データベース作成2014/10/08 |
|
データベースを作成します。
|
|
| [1] | Oracle ユーザーでログインし「dbca」とコマンドを入力します。 |
|
[oracle@dlp ~]$ dbca
|
| [2] | 「Create Database」を選択して次へ進めます。 |
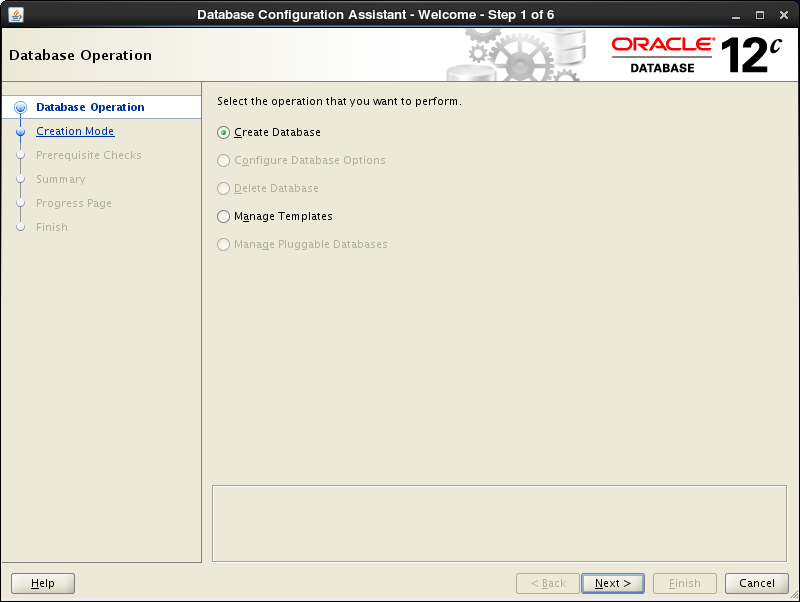
|
| [3] | 「Advanced Mode」を選択して次へ進めます。 |
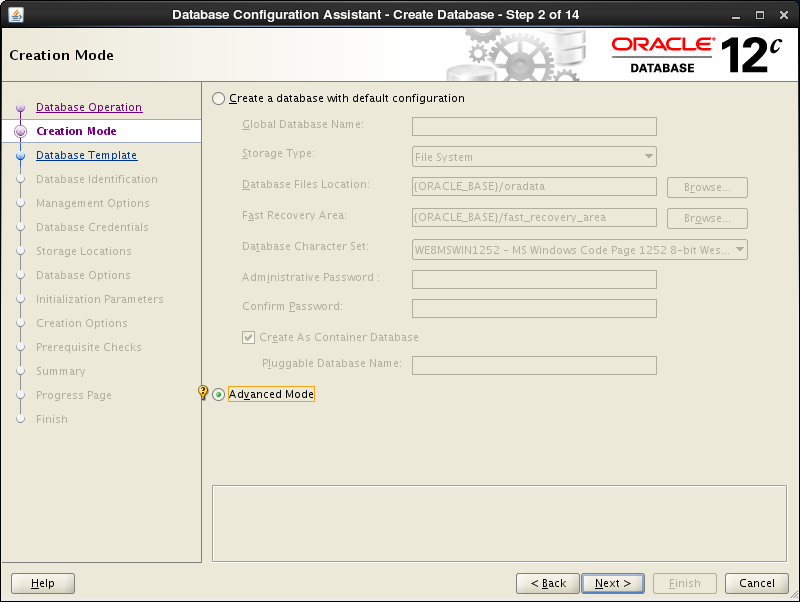
|
| [4] | 今回は上段の「General Purpose ~」で進めます。一般的なデータベース作成用です。 2番目は詳細な設定をする場合、3番目は検索処理が多いデータベース向けです。 |
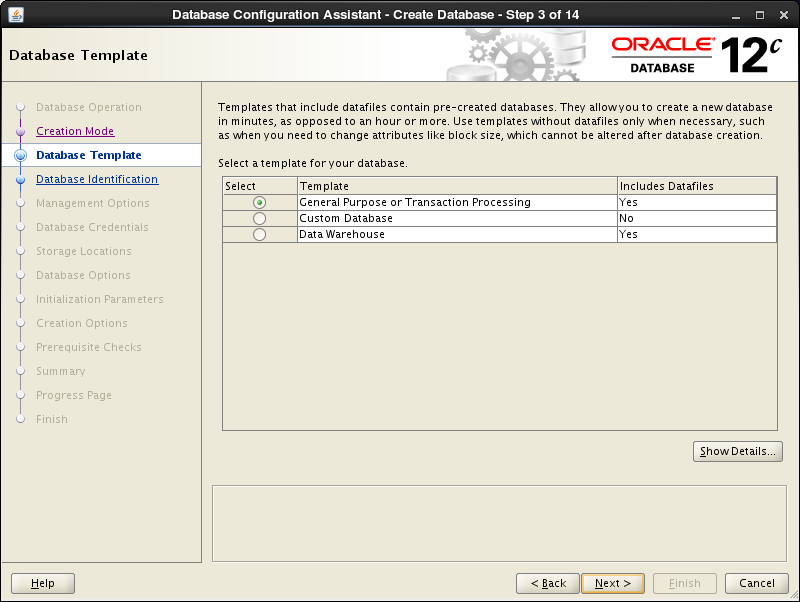
|
| [5] | グローバル・データベース名と識別子(SID)を入力します。グローバルデータベース名は通常 (任意の名前).(ドメイン名)で入力します。識別子は(任意の名前)のところと同じものが自動的に入ります。 ここではサーバーのホスト名と同じものですすめます。 |
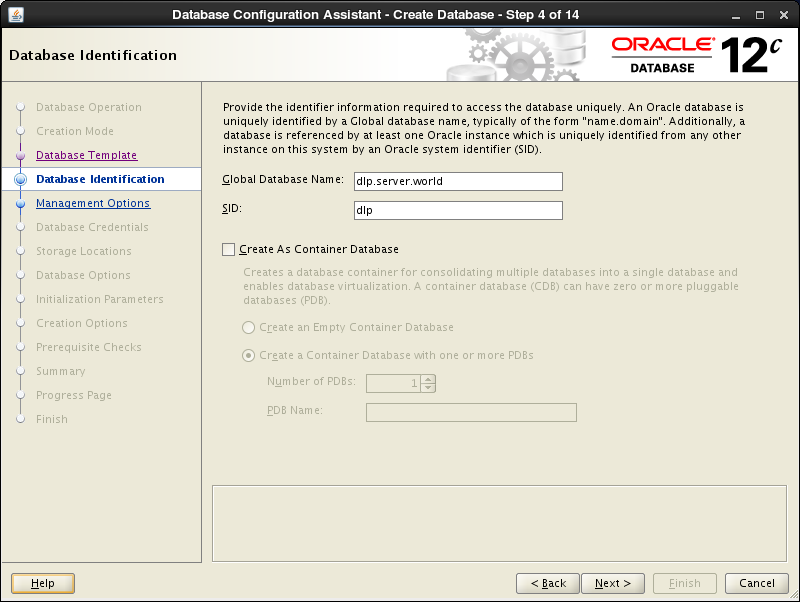
|
| [6] | ここではデフォルトのまま次へ進みます。 |
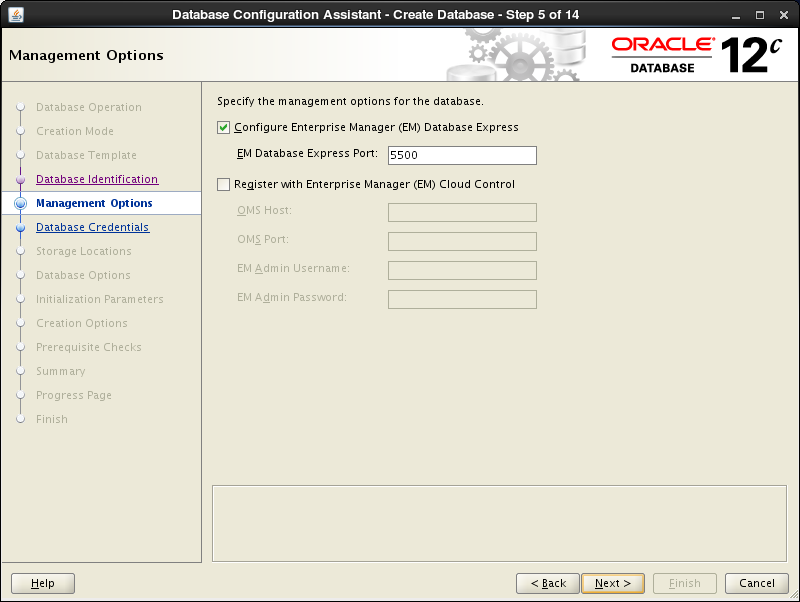
|
| [7] | パスワードの設定です。セキュリティ上は、表示のユーザー毎に個別のパスワードを設定するのが望ましいです。 |
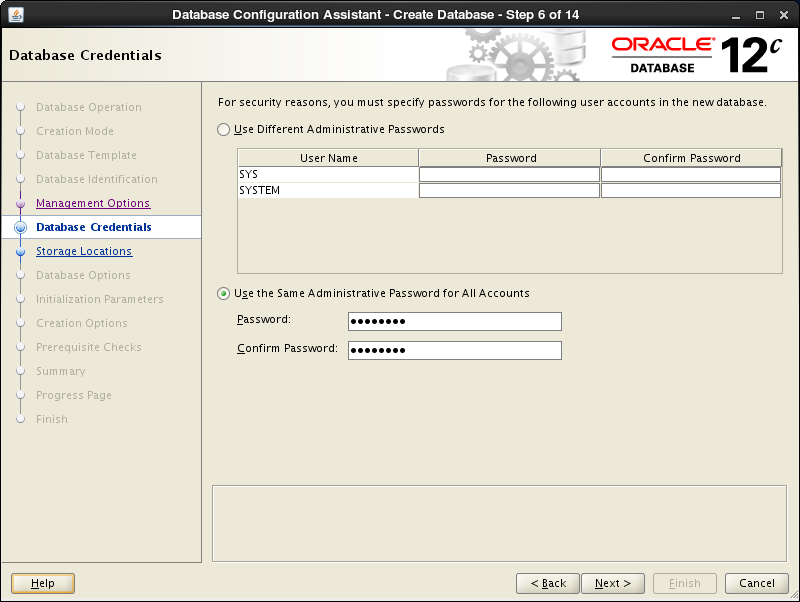
|
| [8] | リスナーの設定です。ここではデフォルトのまま次へ進めます。 |
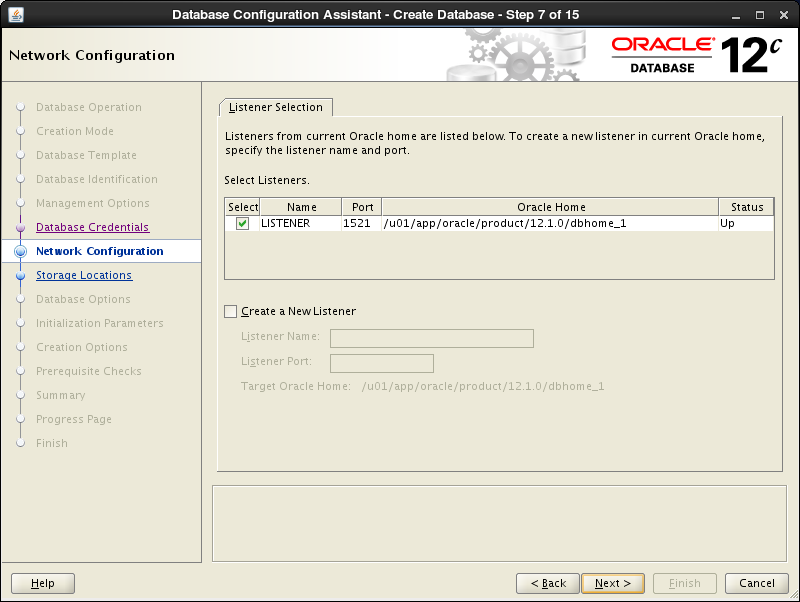
|
| [9] | ストレージの設定です。ここではデフォルトのまま次へ進めます。 |
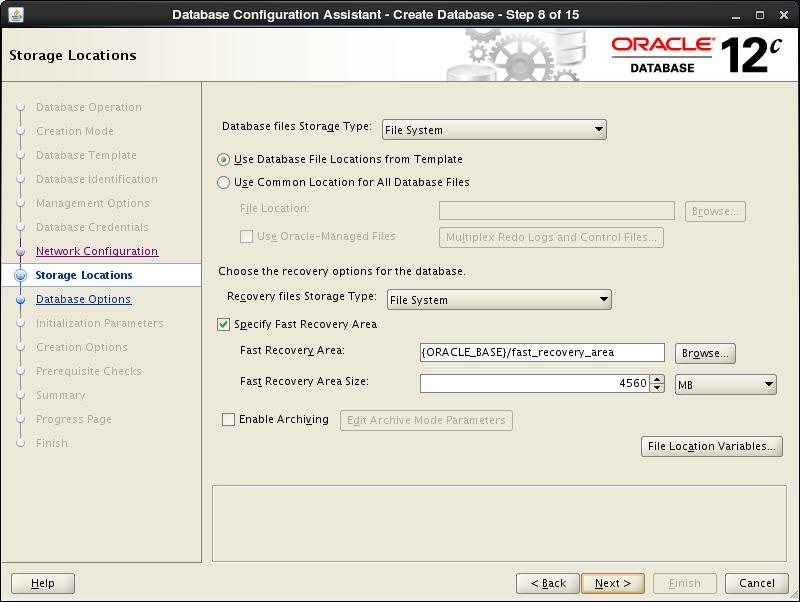
|
| [10] | サンプルスキーマとカスタムスクリプトの設定です。サンプルスキーマやスクリプトを追加する場合は設定してください。 |
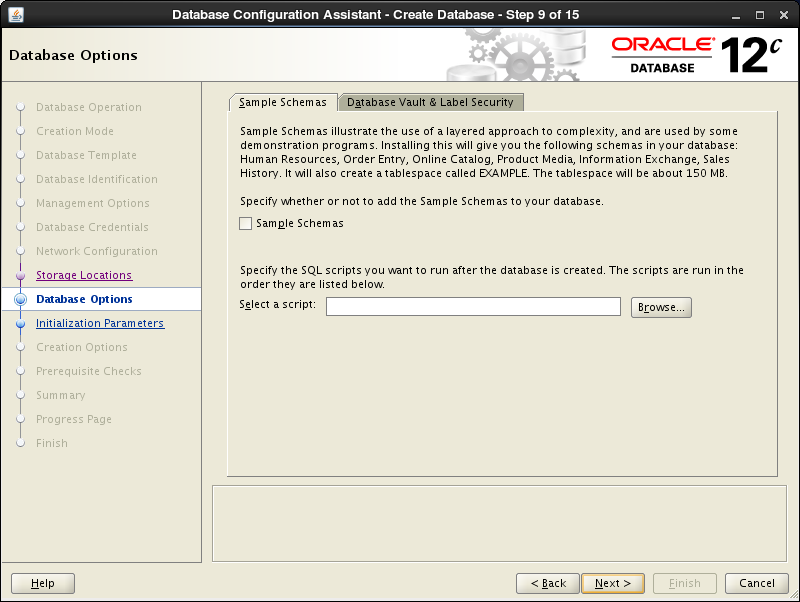
|
| [11] | メモリーの設定です。設定したいメモリーサイズを指定してください。設定したら隣のタブに移ってください。 |
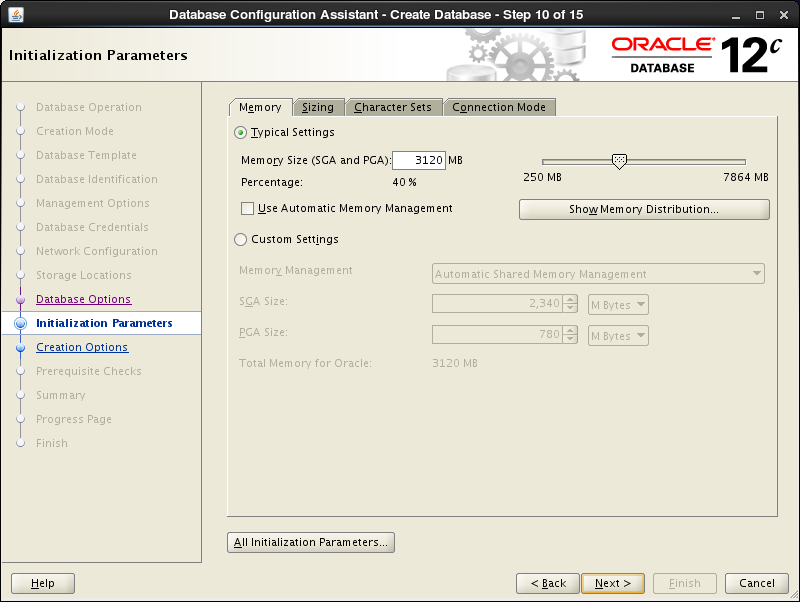
|
| [12] | Oracleに同時接続できるプロセス数を指定します。 |
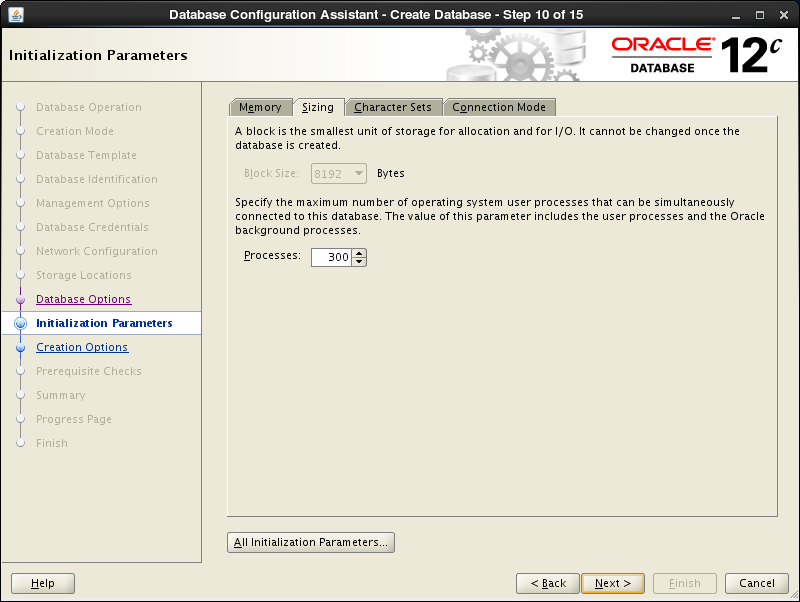
|
| [13] | 文字コードの設定です。設定したい文字コードを指定してください。 |
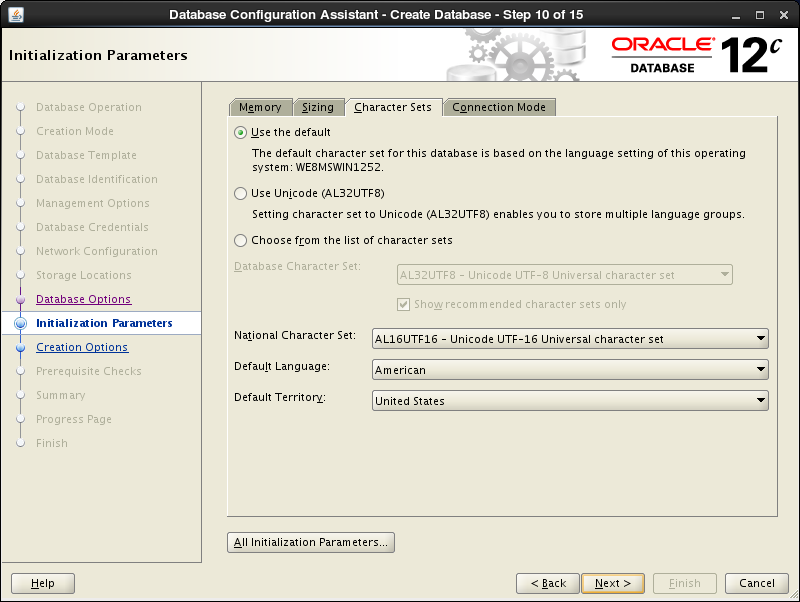
|
| [14] | 接続モードの選択です。クライアントの接続が少ない場合は上側の専用サーバーモードにします。 クライアントの接続が多い場合は下側の共有サーバーモードを選択した方がよいでしょう。 |
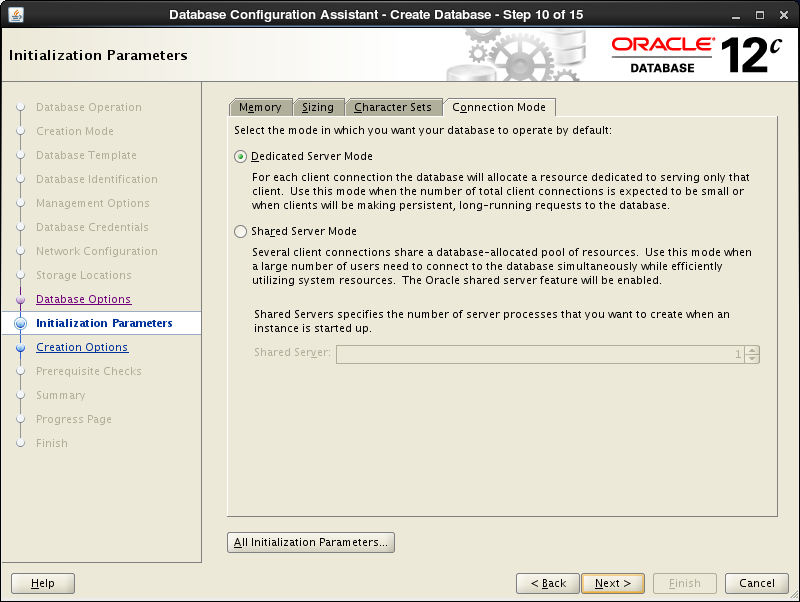
|
| [15] | そのまま次へ進めます。 |
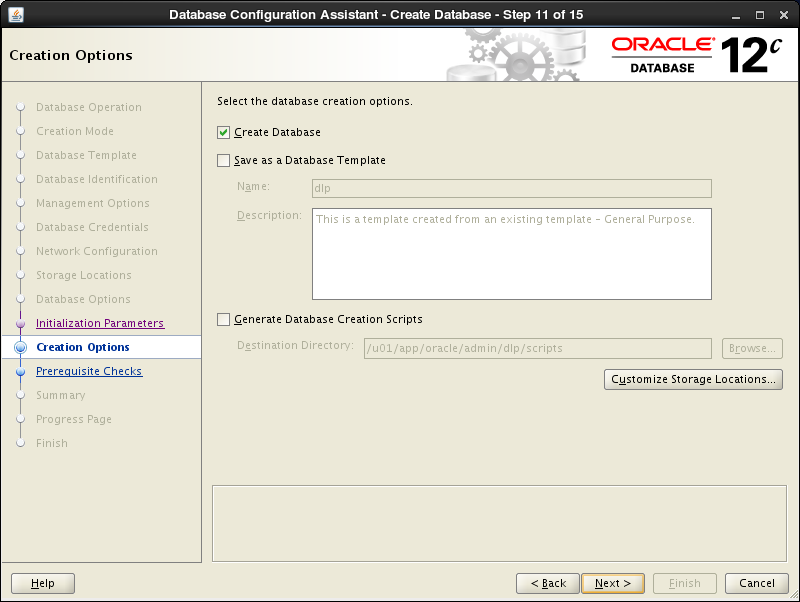
|
| [16] | 設定完了です。画面をスクロールしていって設定を確認し、よければ「Finish」ボタンをクリックします。 |
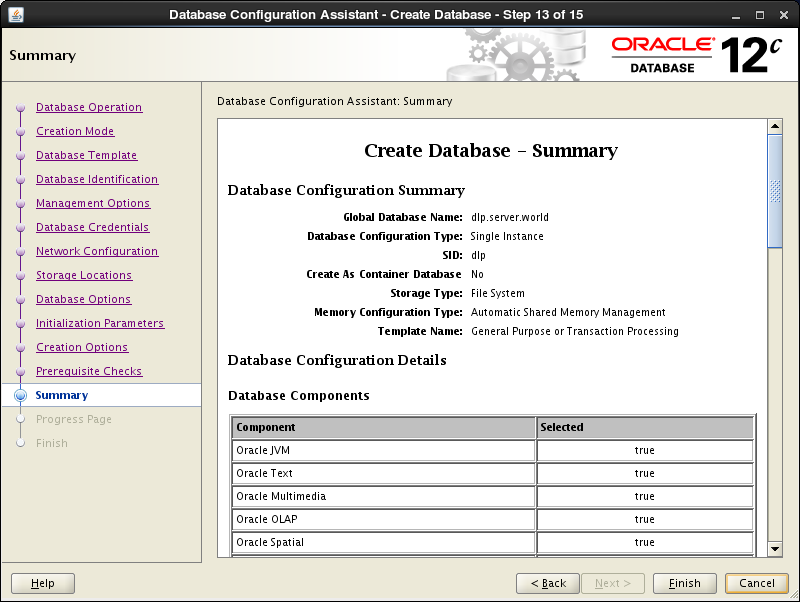
|
| [17] | データベースが作成されます。環境にもよりますが、ある程度時間がかかります。 |
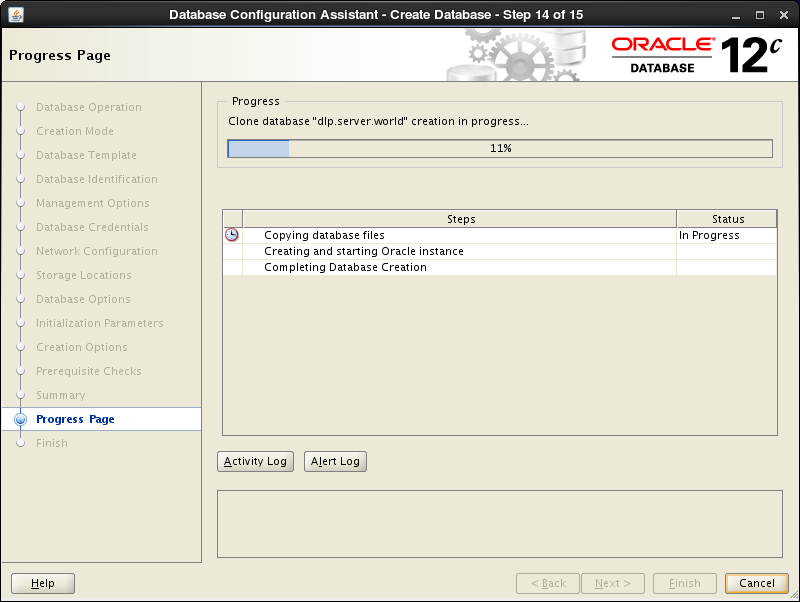
|
| [18] | データベースの作成が終わると以下の画面になるので「Close」をクリックして終了します。 |
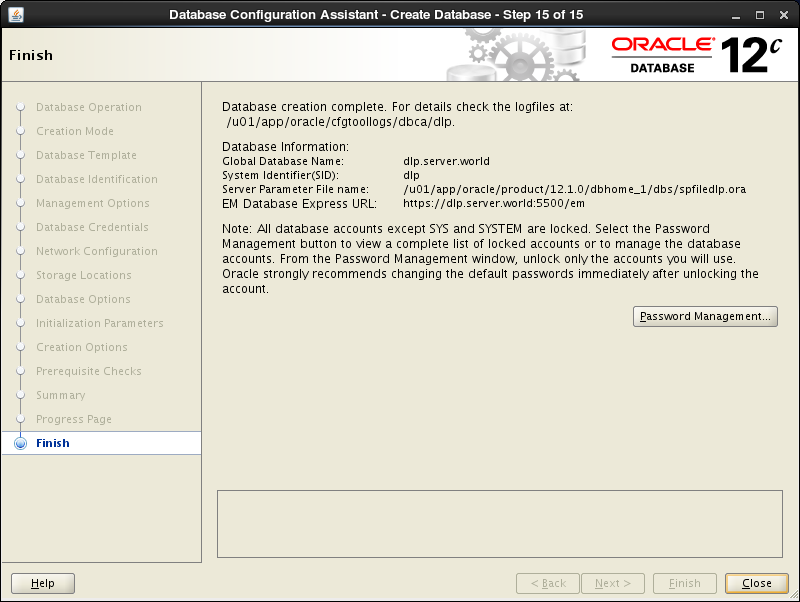
|
| [19] | [18]のデータベースの終了画面で出ていた「The Database Control URL is *****」 の "*****" のURLへ Webブラウザからアクセスします。すると以下のようにログイン画面になりますので、[7]の項で設定したユーザーとパスワードを入力して ログインします。 |
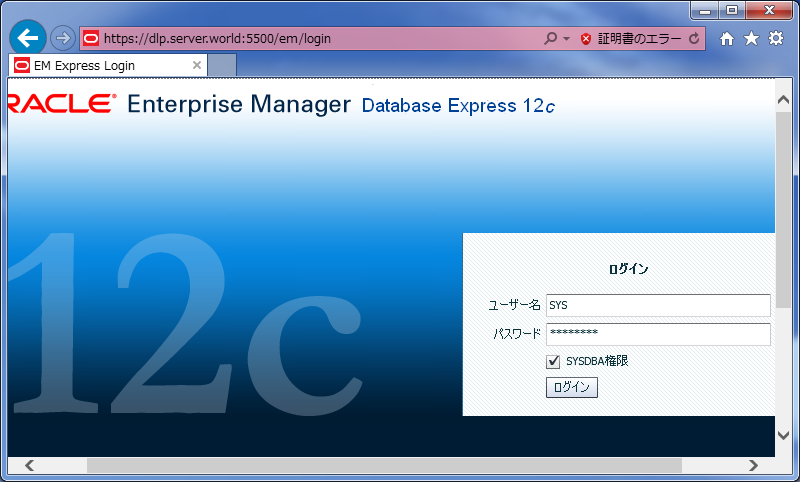
|
| [20] | ログインできました。ここから様々な管理操作ができます。 |
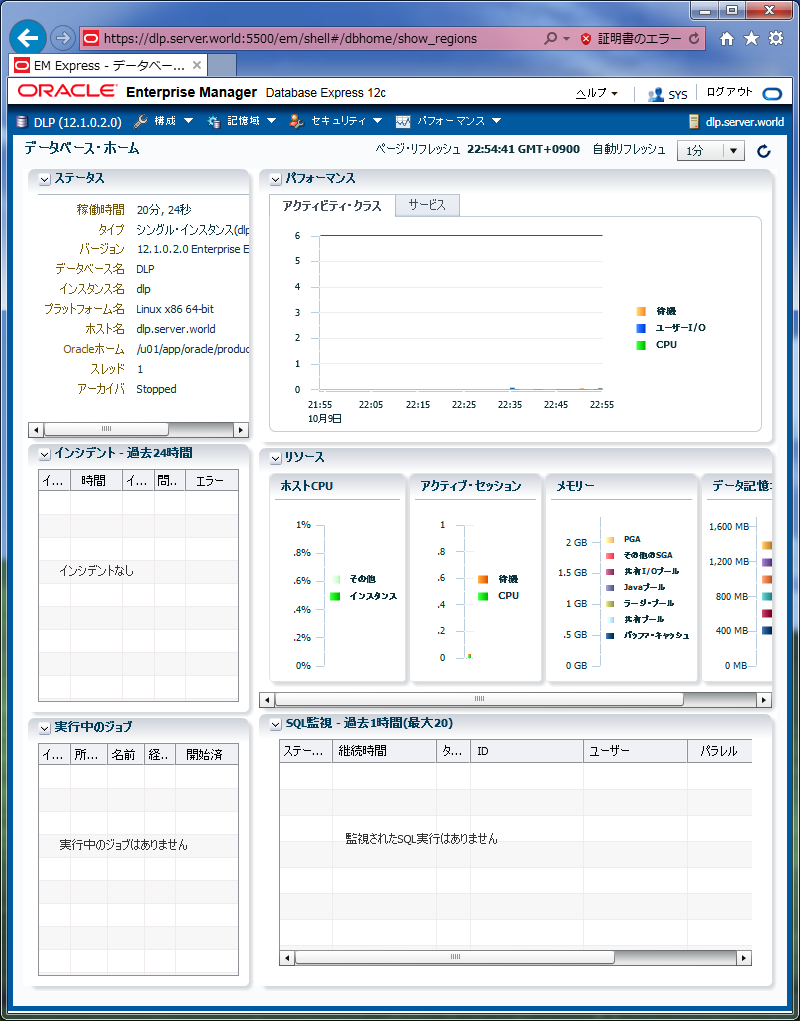
|
関連コンテンツ