デスクトップ環境 : KDE デスクトップ2024/01/23 |
|
使用したいアプリケーションが GUI 必須等の理由でデスクトップ環境が必要な場合は、以下のようにインストール可能です。 |
|
| [1] | 当例では KDE デスクトップ環境をインストールします。 |
|
root@dlp:~ #
pkg install -y xorg kde5 sddm # /proc をマウント root@dlp:~ # vi /etc/fstab # 最終行に追記
# Device Mountpoint FStype Options Dump Pass#
/dev/gpt/efiboot0 /boot/efi msdosfs rw 2 2
/dev/vtbd0p3 none swap sw 0 0
proc /proc procfs rw 0 0
root@dlp:~ #
mount /proc
root@dlp:~ #
sysrc dbus_enable="YES" root@dlp:~ # service dbus start Starting dbus. # * グラフィックカードが自動認識されずデスクトップが表示されない場合は # 以下のように汎用の scfb ドライバーを設定 root@dlp:~ # vi /usr/local/etc/X11/xorg.conf.d/driver.conf # 新規作成
Section "Device"
Identifier "Card0"
Driver "scfb"
EndSection
# * FreeBSD を仮想マシンで使用中 且つ マウスが動かない場合は # 追加でドライバーをインストールして設定 root@dlp:~ # pkg install -y utouch-kmod xf86-input-evdev root@dlp:~ # kldload /boot/modules/utouch.ko root@dlp:~ # kldstat | grep utouch 10 1 0xffffffff8320f000 22e0 utouch.koroot@dlp:~ # echo 'utouch_load="YES"' >> /boot/loader.conf |
| [2] | インストール後、テキストログインからデスクトップを起動するには、任意のユーザーでコンソールから再ログインし、以下のように実行します。 |
|
serverworld@dlp:~ $ echo "exec ck-launch-session startplasma-x11" > ~/.xinitrc serverworld@dlp:~ $ startx
|
| [3] | システムをグラフィカルログインに変更して使用する場合は、ディスプレイマネージャーがシステム起動時に開始するよう設定します。 再起動後、以下のようにグラフィカルなログイン画面が表示されます。システムに登録済みの任意のユーザーでログイン可能です。 |
|
root@dlp:~ # sysrc sddm_enable="YES" root@dlp:~ # reboot |
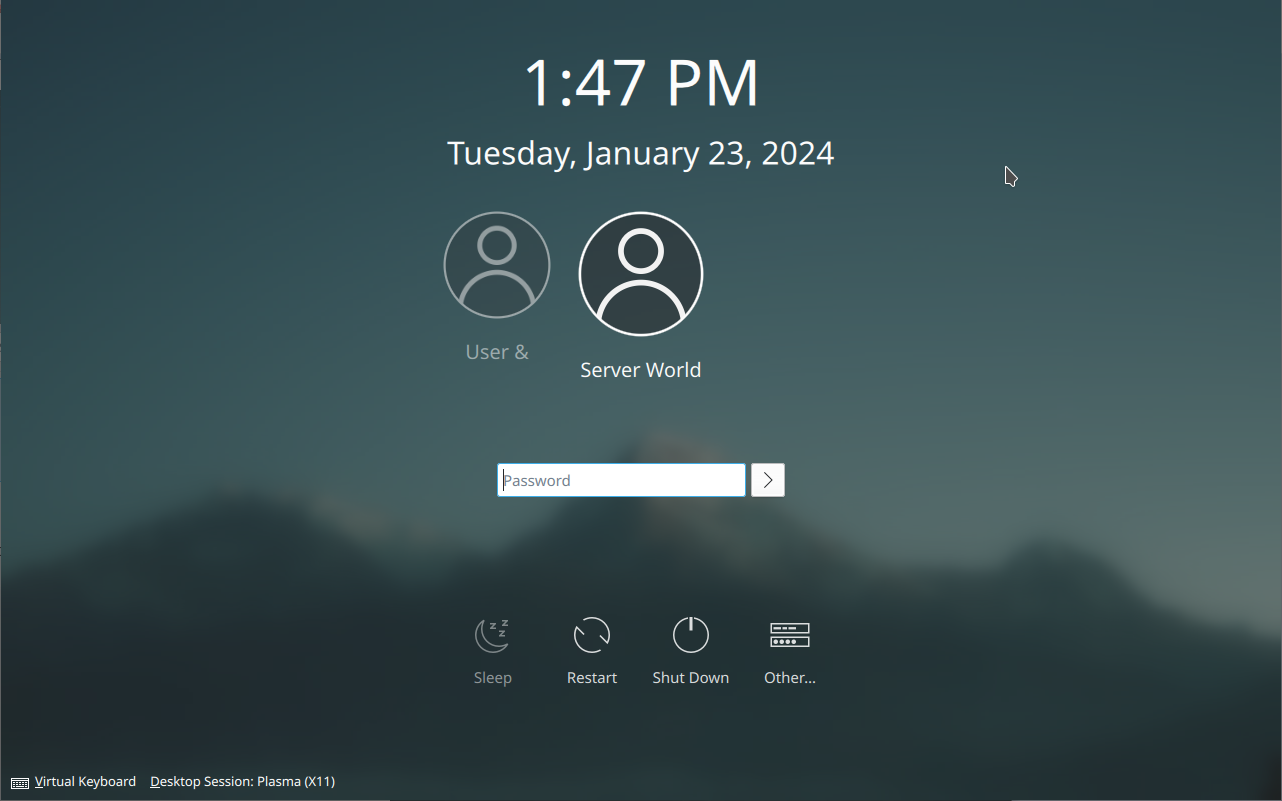
|
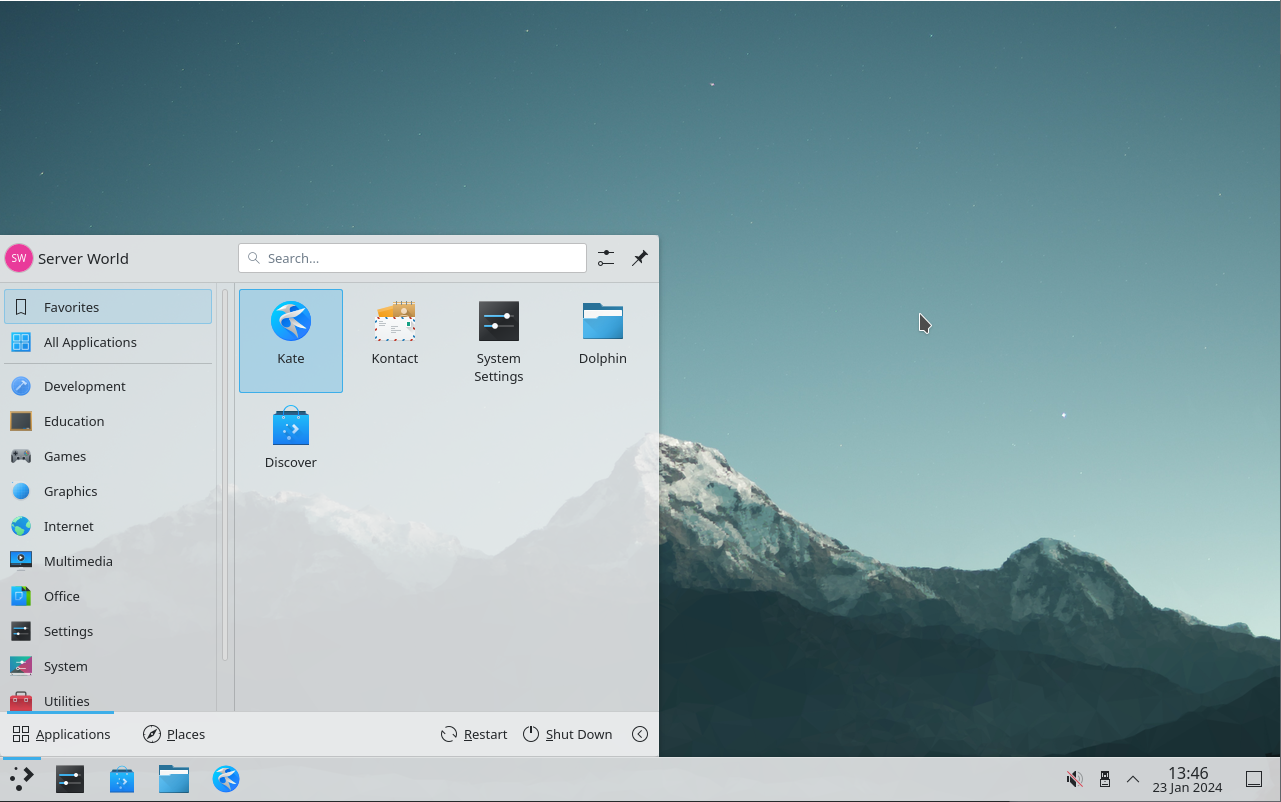
|
|
デスクトップ環境 : 日本語環境にする
|
| [4] |
日本語環境に変更する場合は、こちらを参考に、日本語関連の設定をします。
|
| [5] | 追加で日本語入力プログラム等々を設定します。 |
|
root@dlp:~ #
pkg install -y ja-ibus-anthy ja-font-vlgothic
root@dlp:~ #
echo 'sddm_lang="ja_JP"' >> /etc/rc.conf
# 入力プログラムの設定 # * ユーザー個別に設定する場合は [~/.xprofile] に記述 root@dlp:~ # vi /usr/local/etc/xprofile # 新規作成 #!/bin/sh export GTK_IM_MODULE=ibus export QT_IM_MODULE=ibus expoet XMODIFIERS=@im=ibus reboot |
| [6] | 以上で KDE デスクトップ が日本語になります。 |
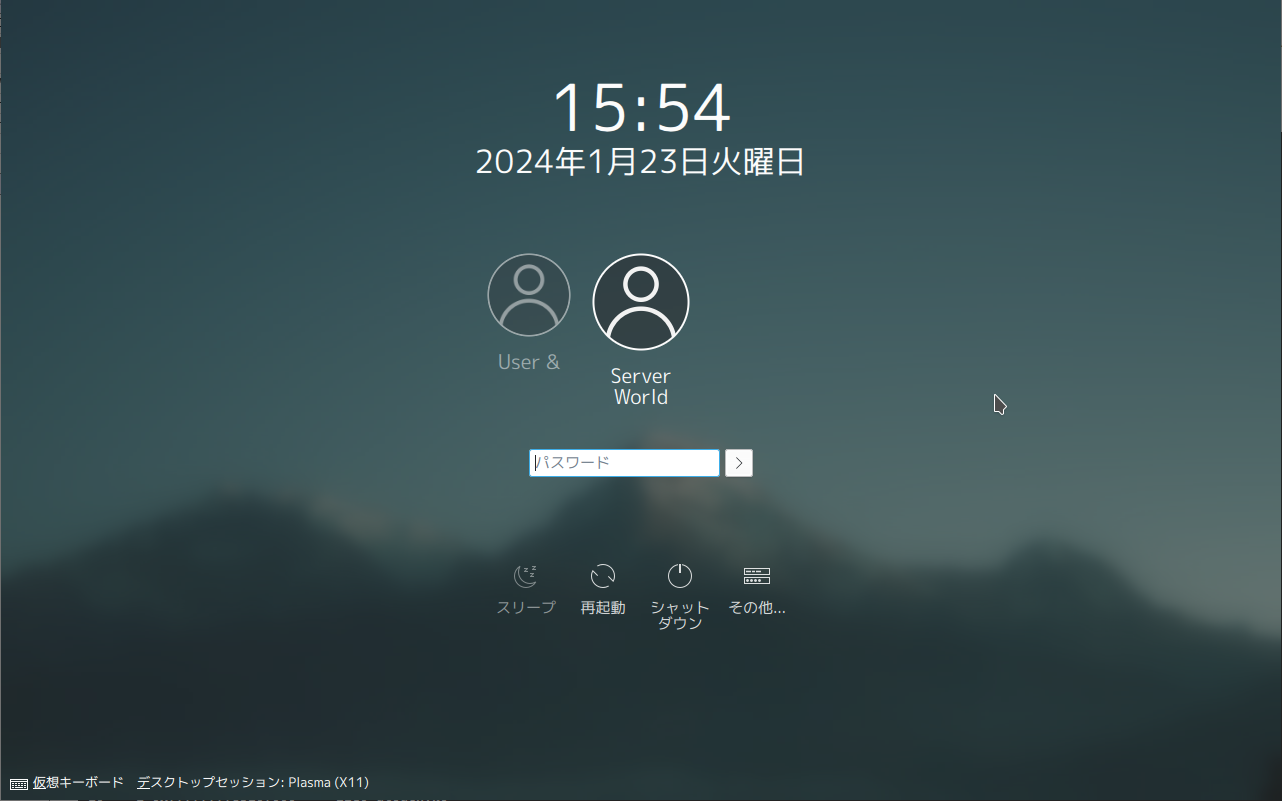
|
| [7] | 日本語キーボードの設定をします。 [設定] - [KDE システム設定] - [入力デバイス] と開き、[レイアウト] タブに移動すると以下の画面になリます。 ここで、下段の [レイアウトを設定] にチェックを入れ、[+ Add] ボタンをクリックして、以下のように日本語キーボードを追加します。 |
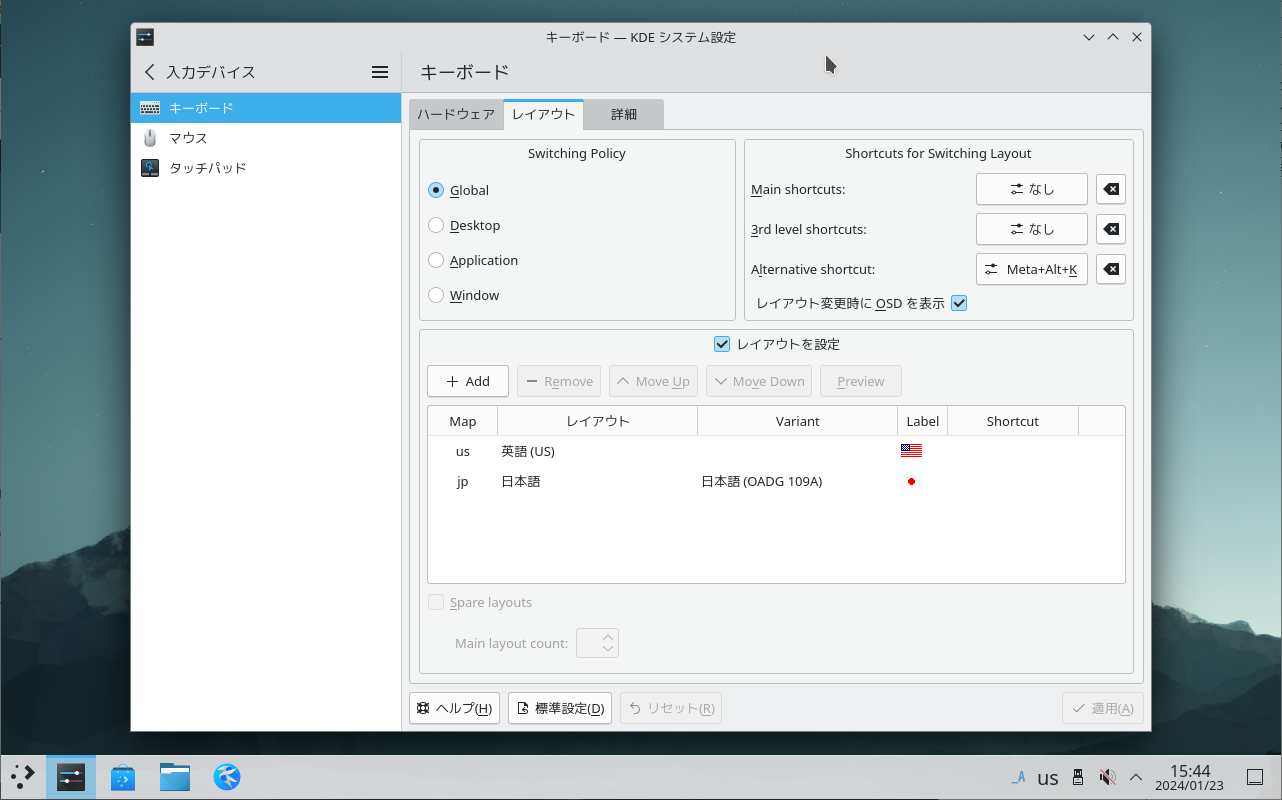
|
| [8] | 次に、[設定] - [IBus の設定] を開き、[追加] ボタンをクリックして、以下のように日本語入力プログラムを追加します。 |
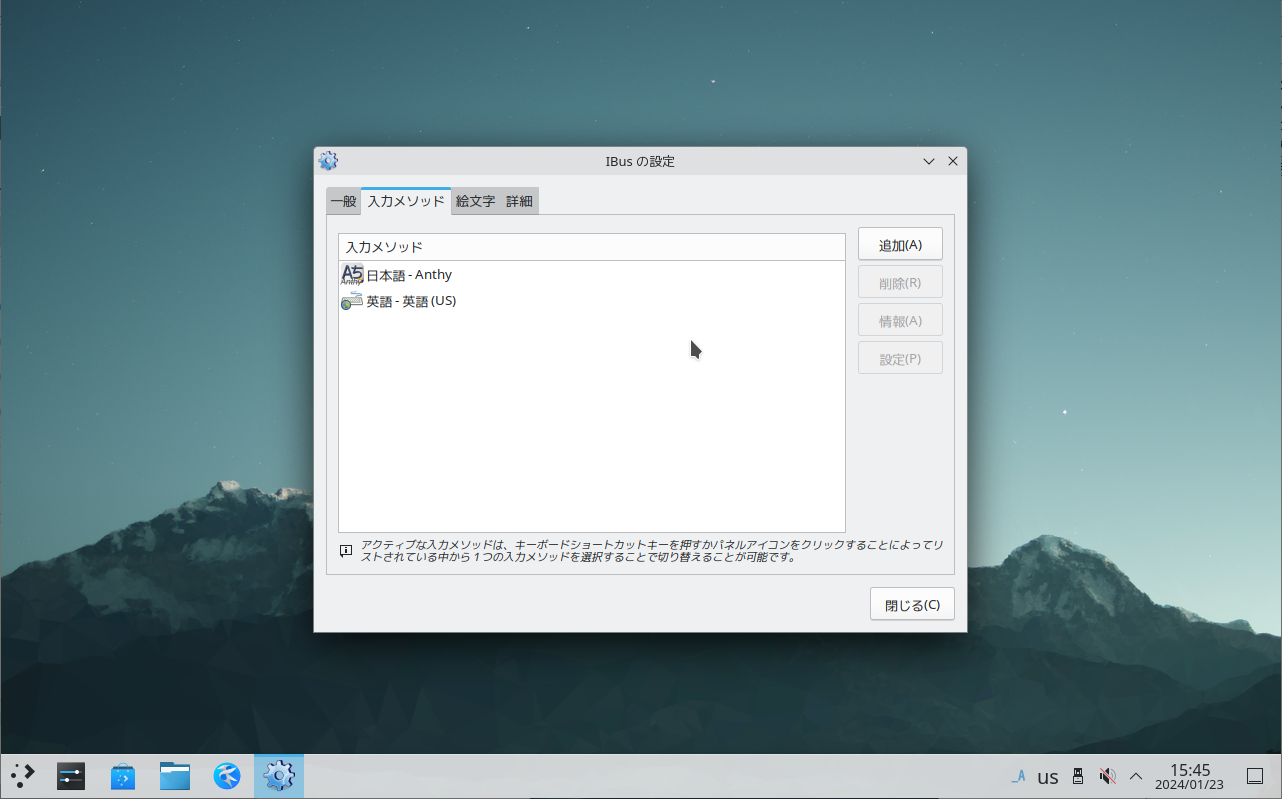
|
| [9] | 以上で、日本語入力ができるようになります。 |
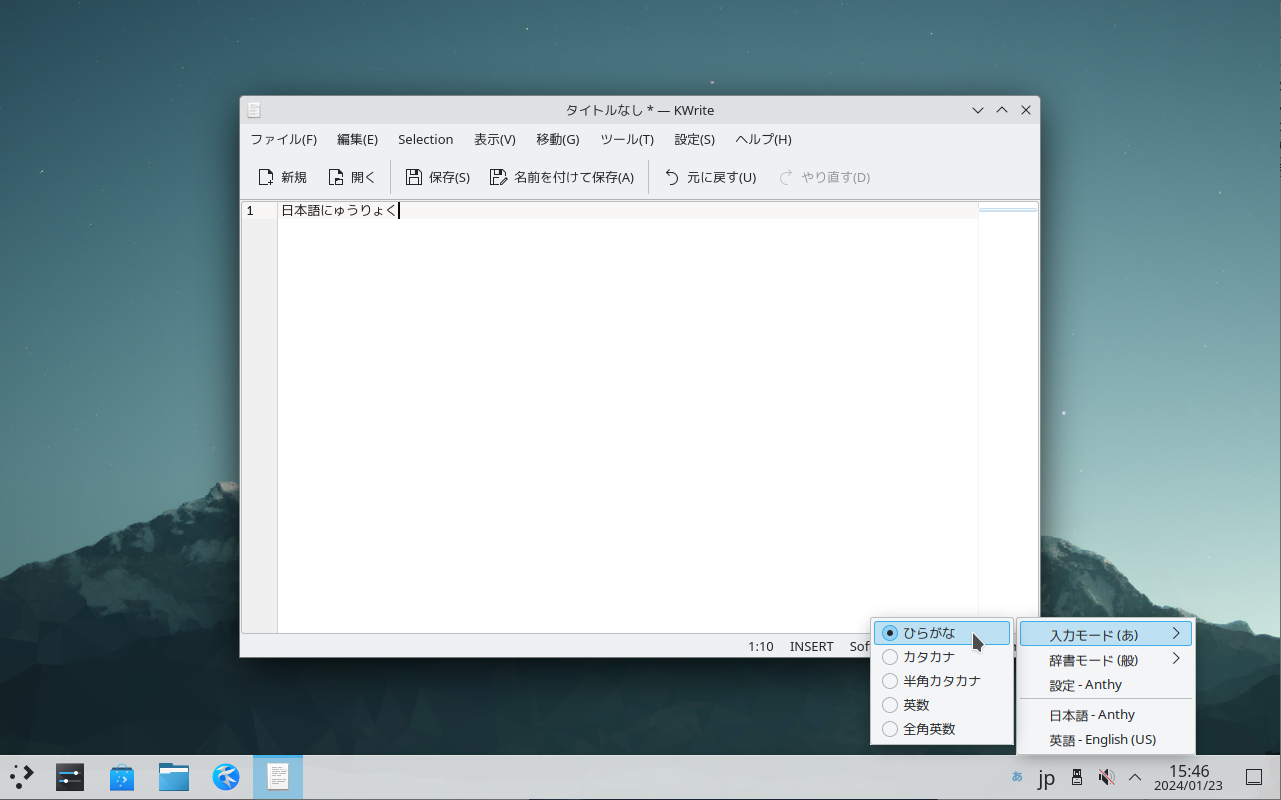
|
関連コンテンツ