VMware ESXi 7 : Install2023/02/16 |
| [1] | Insert the VMware ESXi 7 installation disk and start Computer. Then, VMware ESXi 7 Installer starts and reads files from the disk. |

|
| [2] | Push [Enter] key to proceed to the next. |

|
| [3] | Push [F11] key to accept license agreement. |
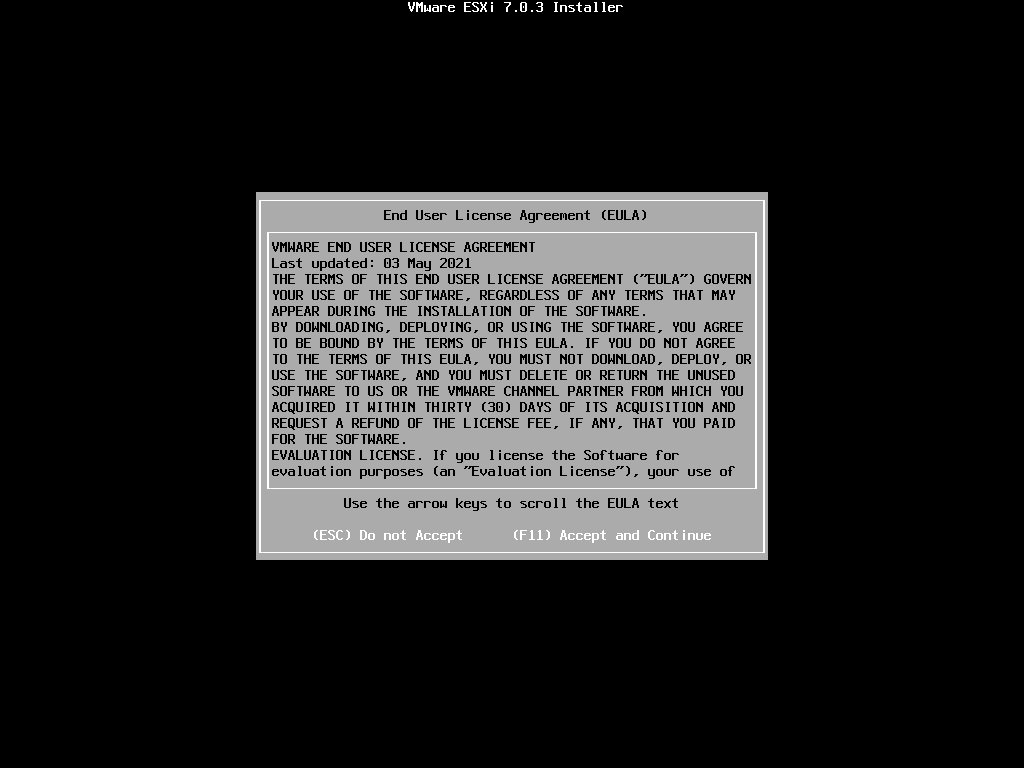
|
| [4] | Select a disk you like to install VMware ESXi 7 and Push [Enter] key to proceed to the next. |
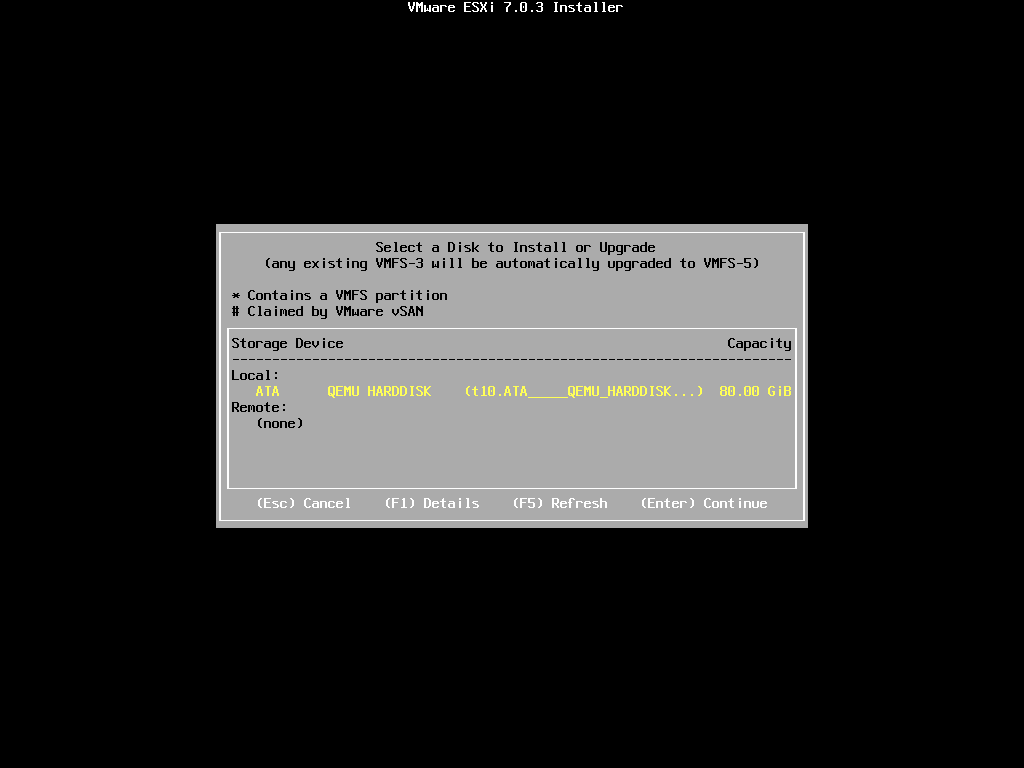
|
| [5] | Select a keyboard layout you are using and Push [Enter] key to proceed to the next. |

|
| [6] | Set password for root user account and Push [Enter] key to proceed to the next. |

|
| [7] | Confirm selections and Push [F11] key to begin installation. |
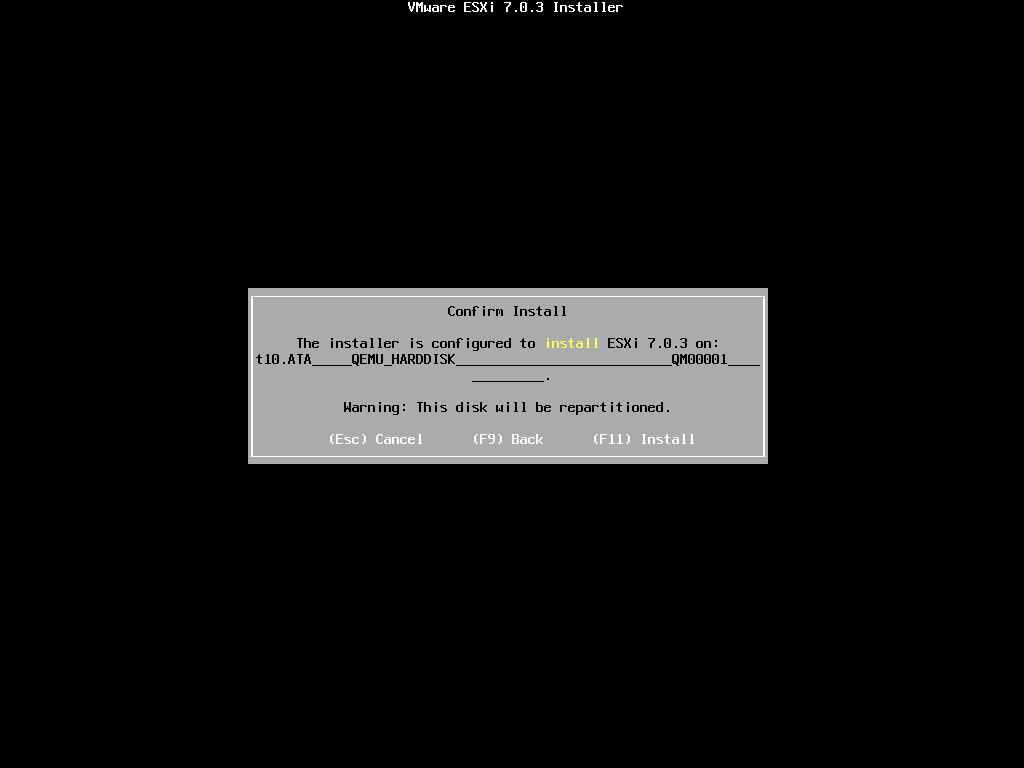
|
| [8] | After finishing installation, Push [Enter] key to restart computer. |

|
| [9] | After restarting computer, VMware ESXi 7 default console window is shown. Verify installation to login with root user account. Push [F2] key. |
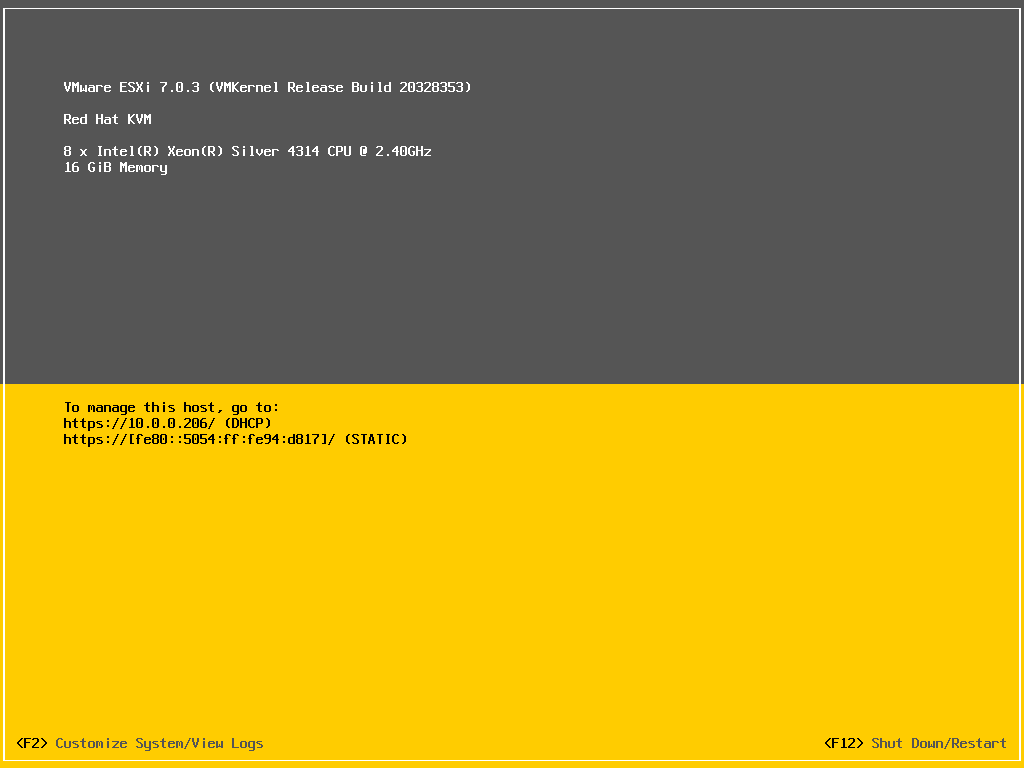
|
| [10] | Input password for root user account you set during the installation. |

|
| [11] | If successfully logined, System configuration windows is shown like follows. To logout from the System, Push [Esc] key. That's OK, your VMware ESXi 7 installation has completed. |
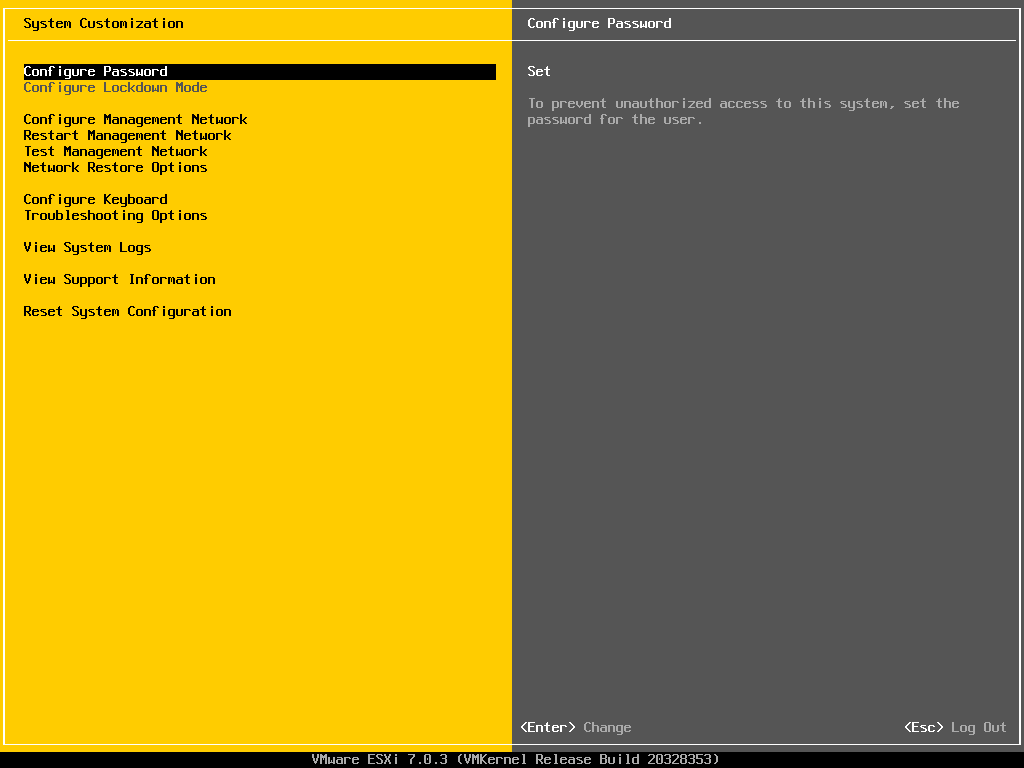
|
Matched Content