Windows Server 2025 : Install2024/11/08 |
| [1] | When you insert the installation media into the drive and start up your computer, the installer will start and the following screen will appear. Select your language and time zone and click the [Next] button. |
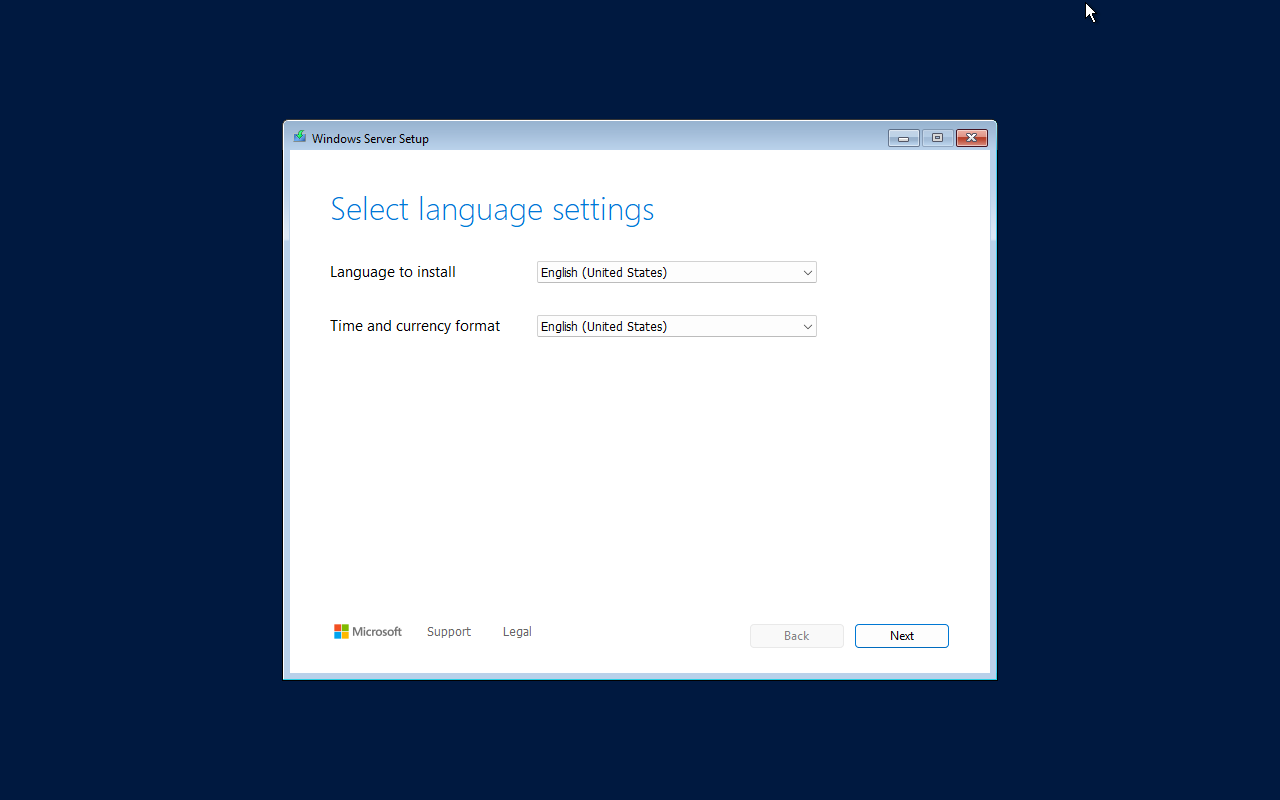
|
| [2] | Select the keymap for your language and click the [Next] button. |
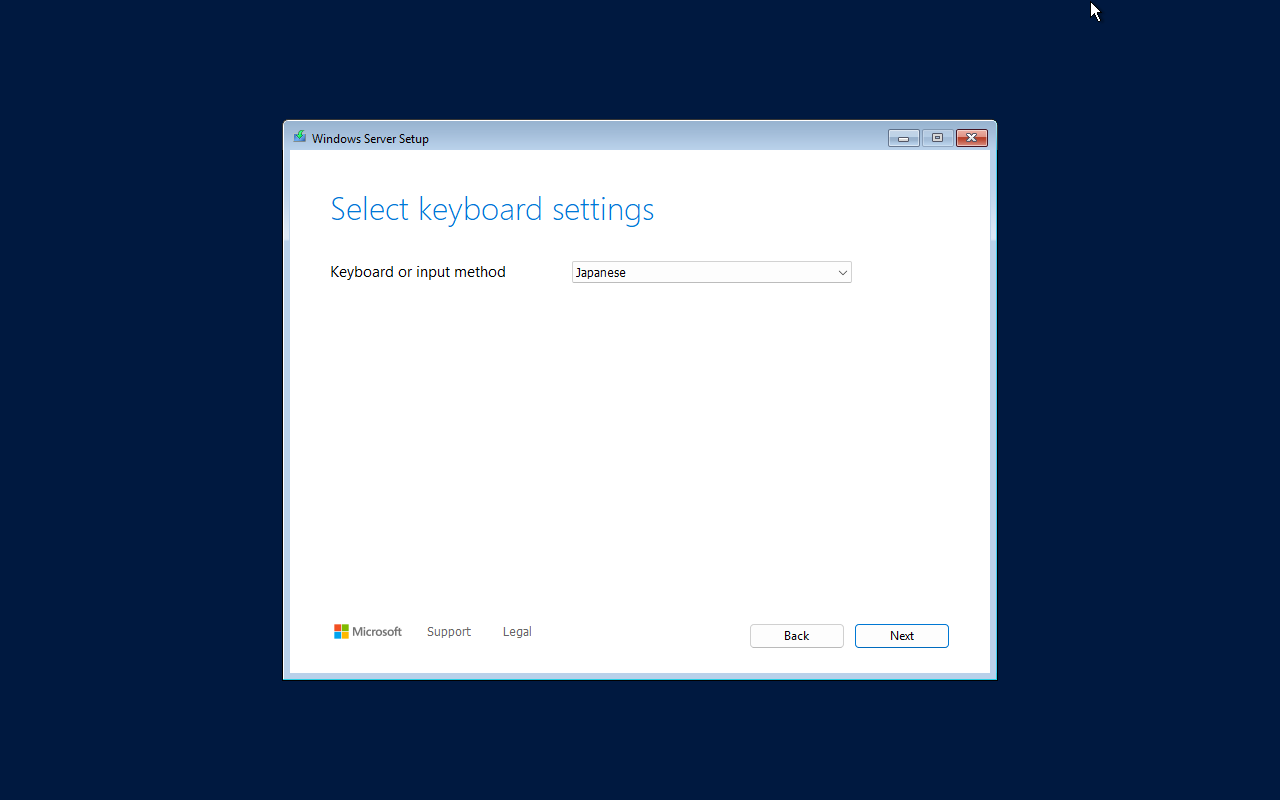
|
| [3] | To install Windows Server, select the top option. |
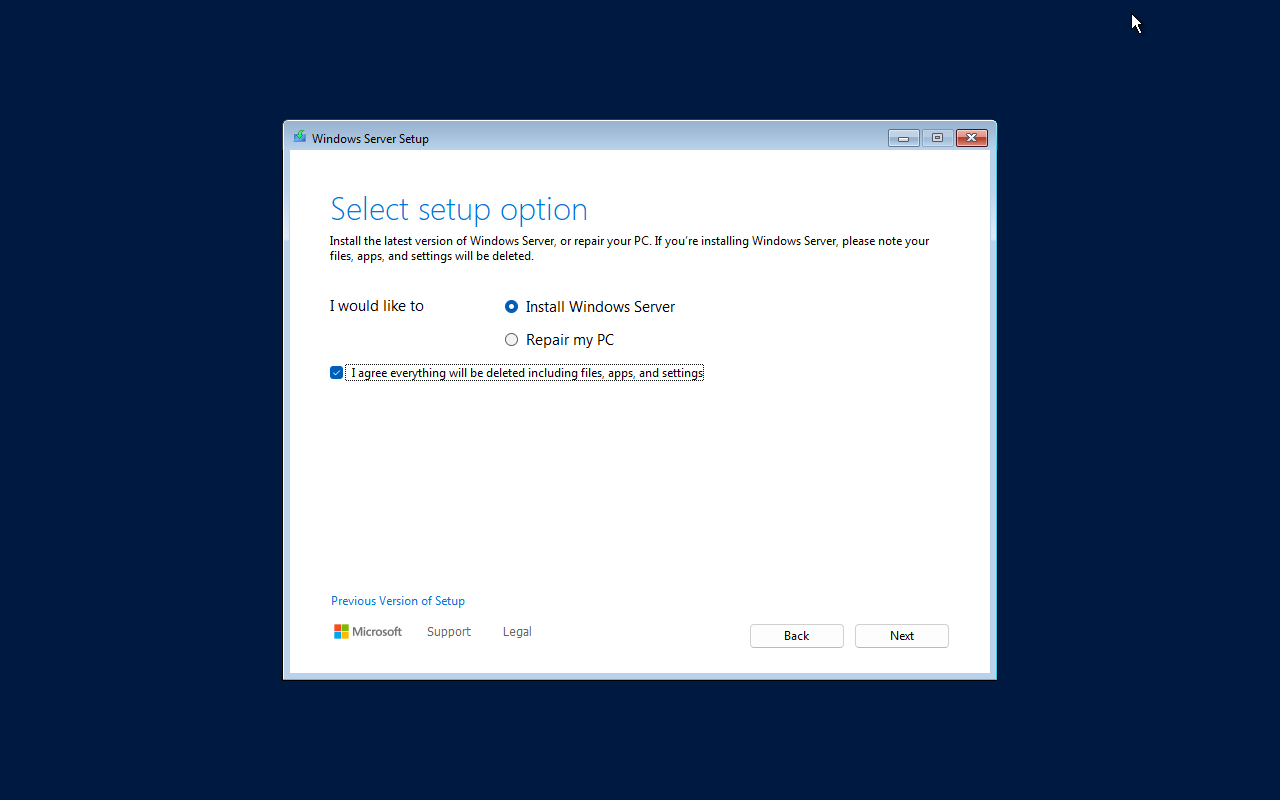
|
| [4] | Select the edition you want to install and click the [Next] button. |
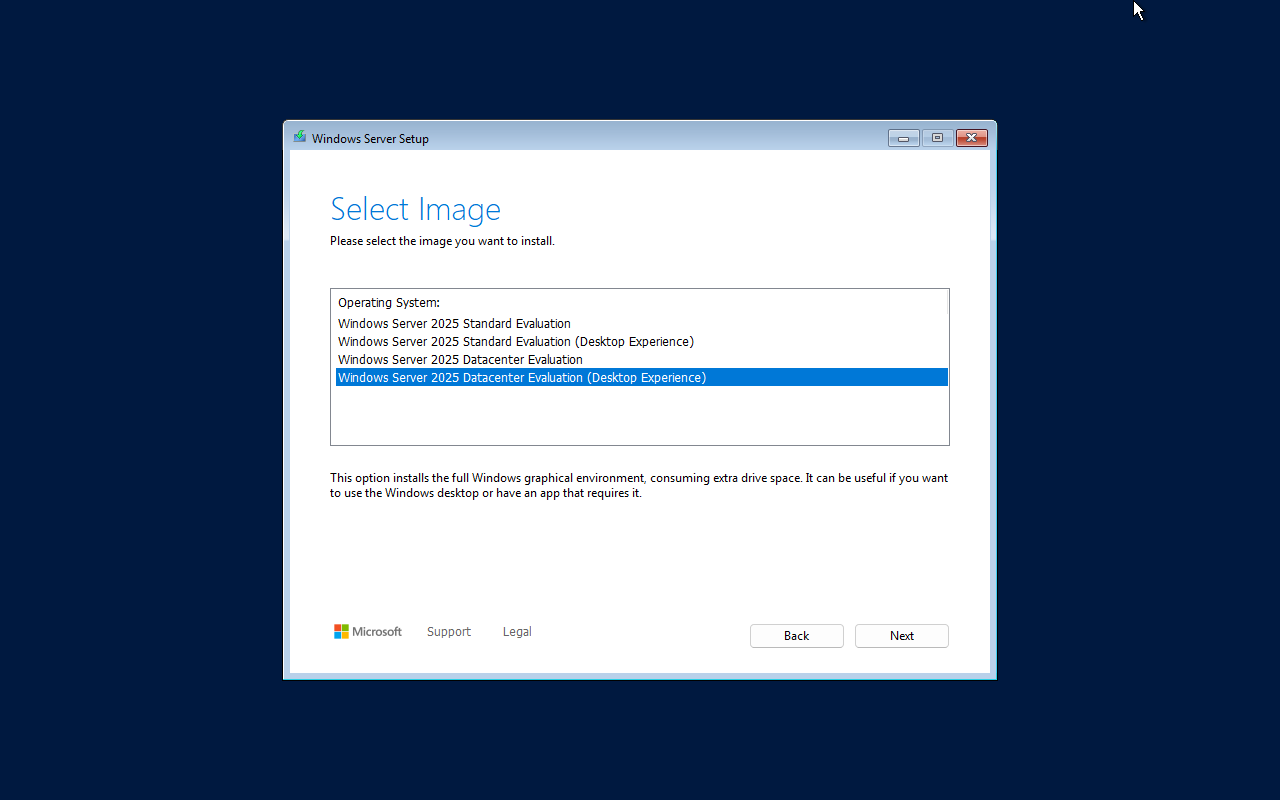
|
| [5] | Read and understand the license terms well and click the [Accept] button to proceed. |
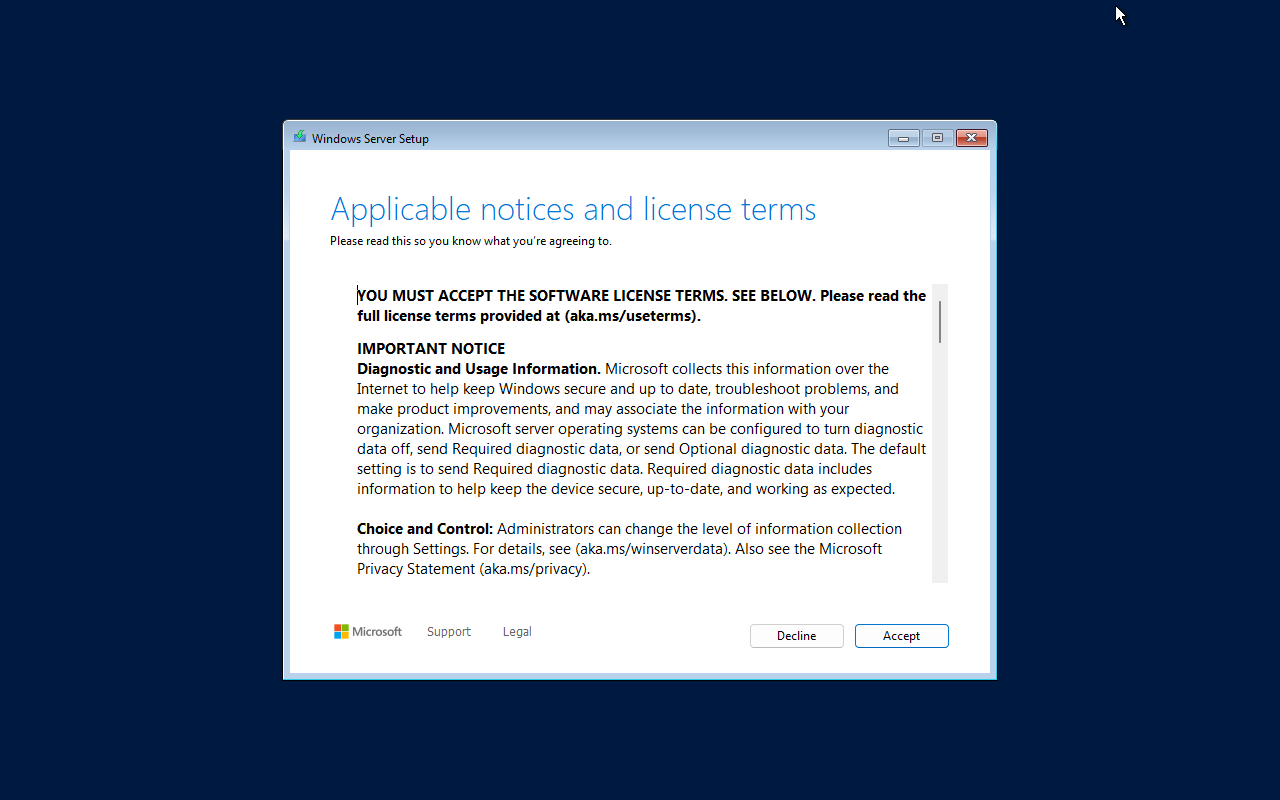
|
| [6] | Select a partition to install Windows Server. |
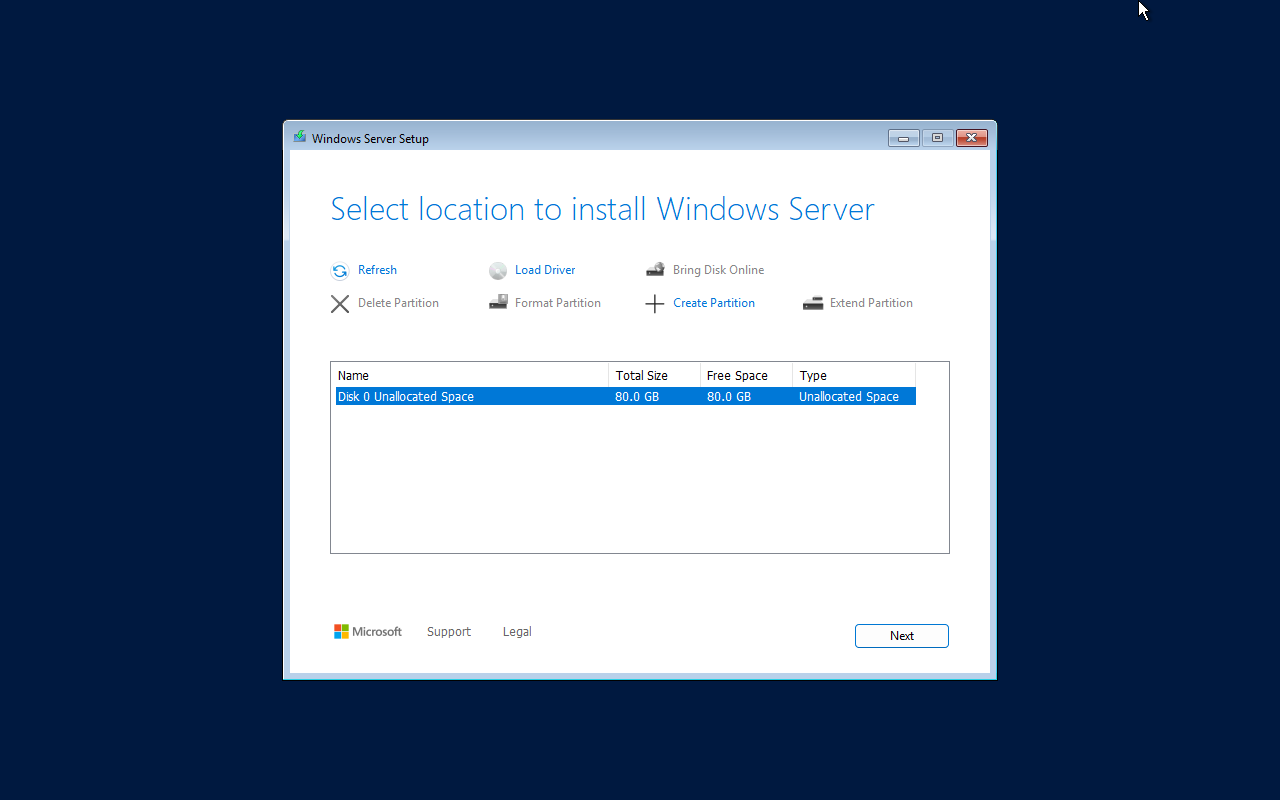
|
| [7] | Click the [Install] button to begin the installation. |
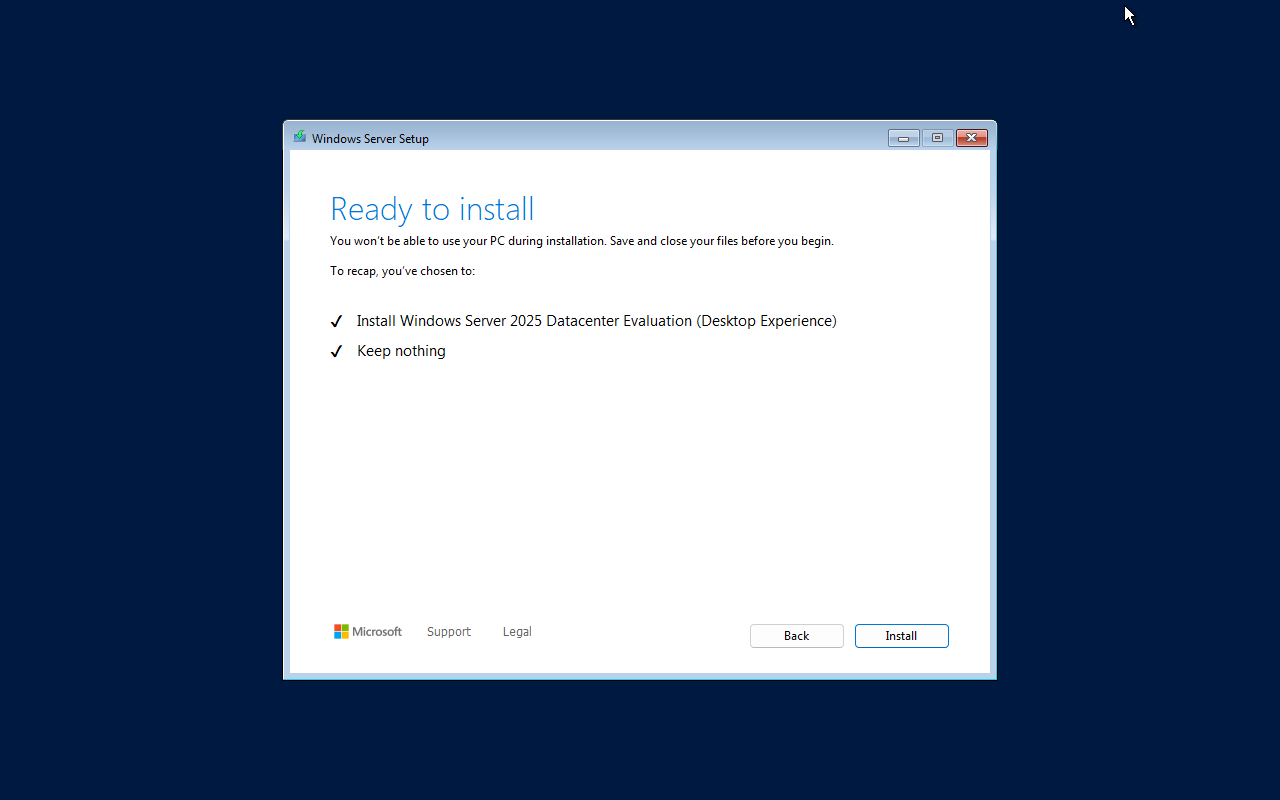
|
| [8] | The installation will begin and will automatically reboot when the installation is complete. |
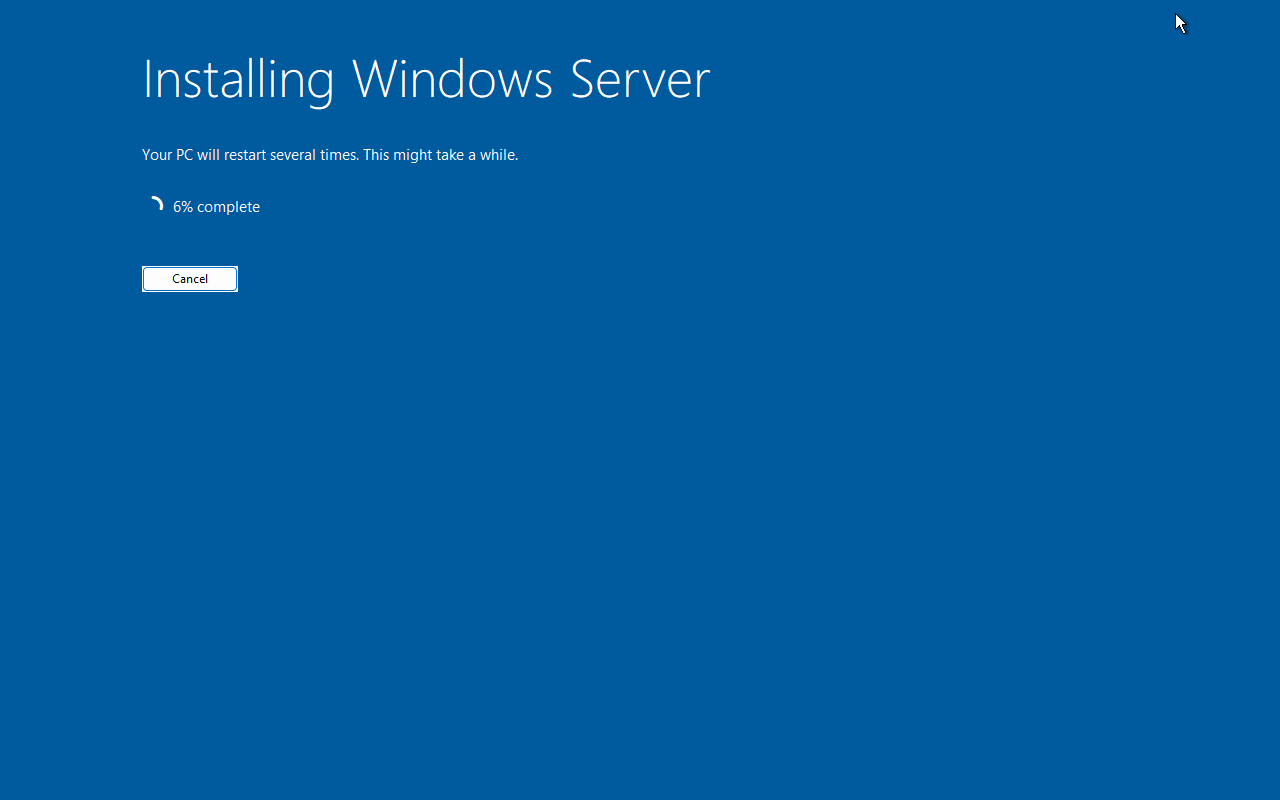
|
| [9] | After rebooting, the following screen will appear, prompting you to set an administrator password.
Set a password of your choice and click the [Finish] button. The password must be at least 8 characters long, contain at least one capital letter, and be a combination of alphanumeric characters. |
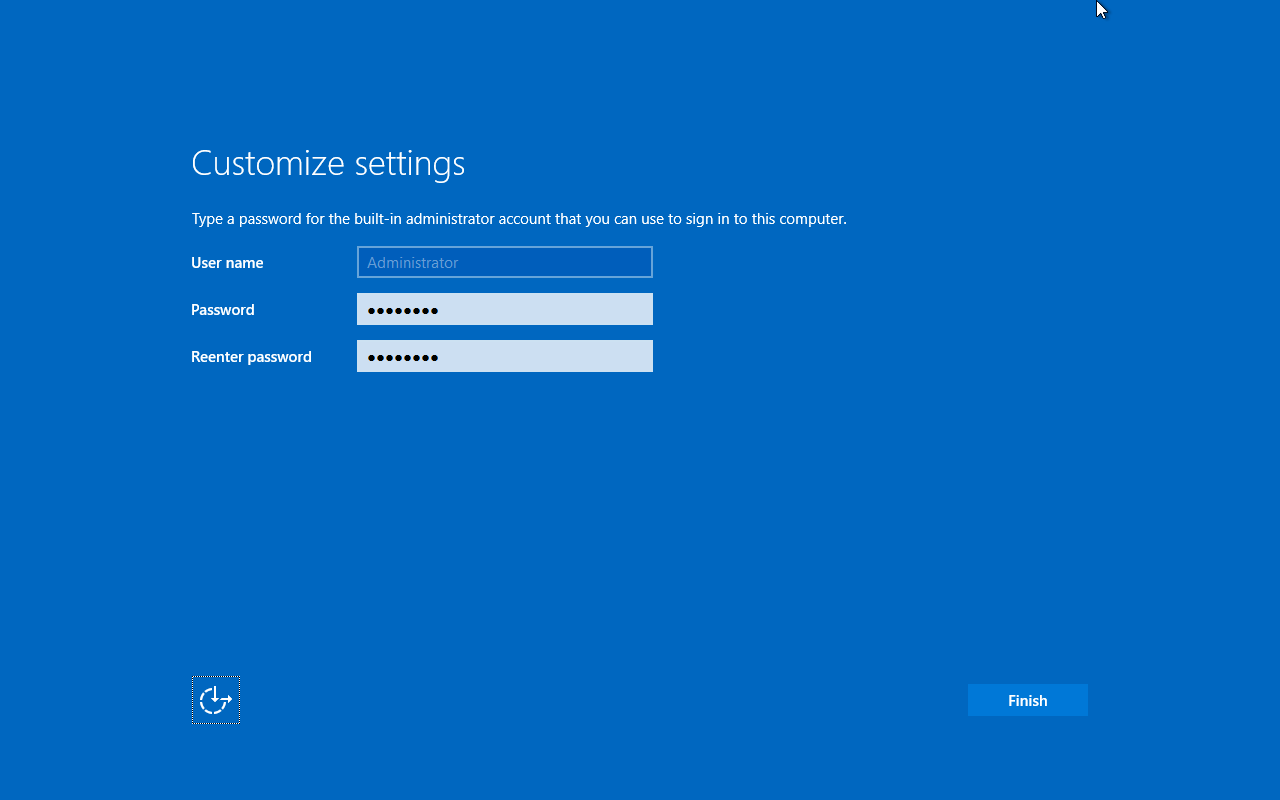
|
| [10] | As instructed on the screen, press [Ctrl + Alt + Del] key to sign in. |
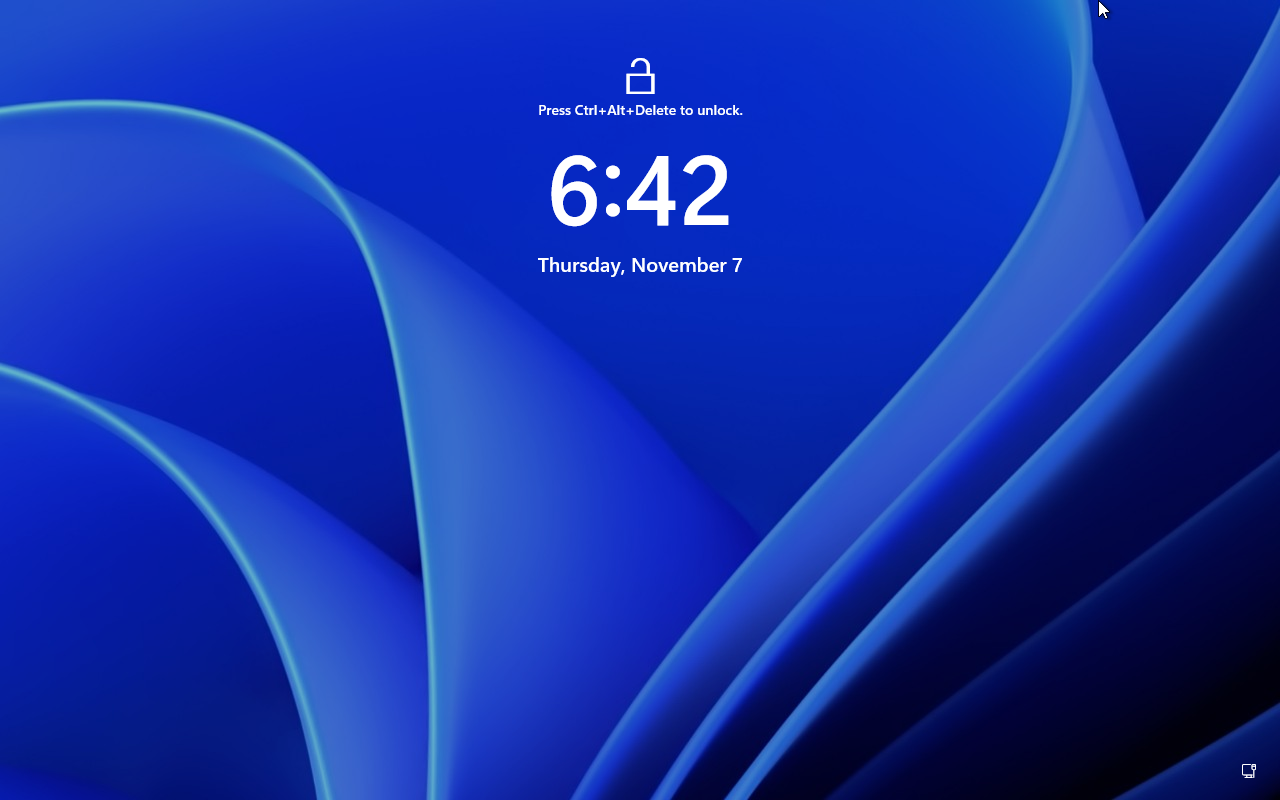
|
| [11] | Enter the password you set in step [9] and press Enter to authenticate. |
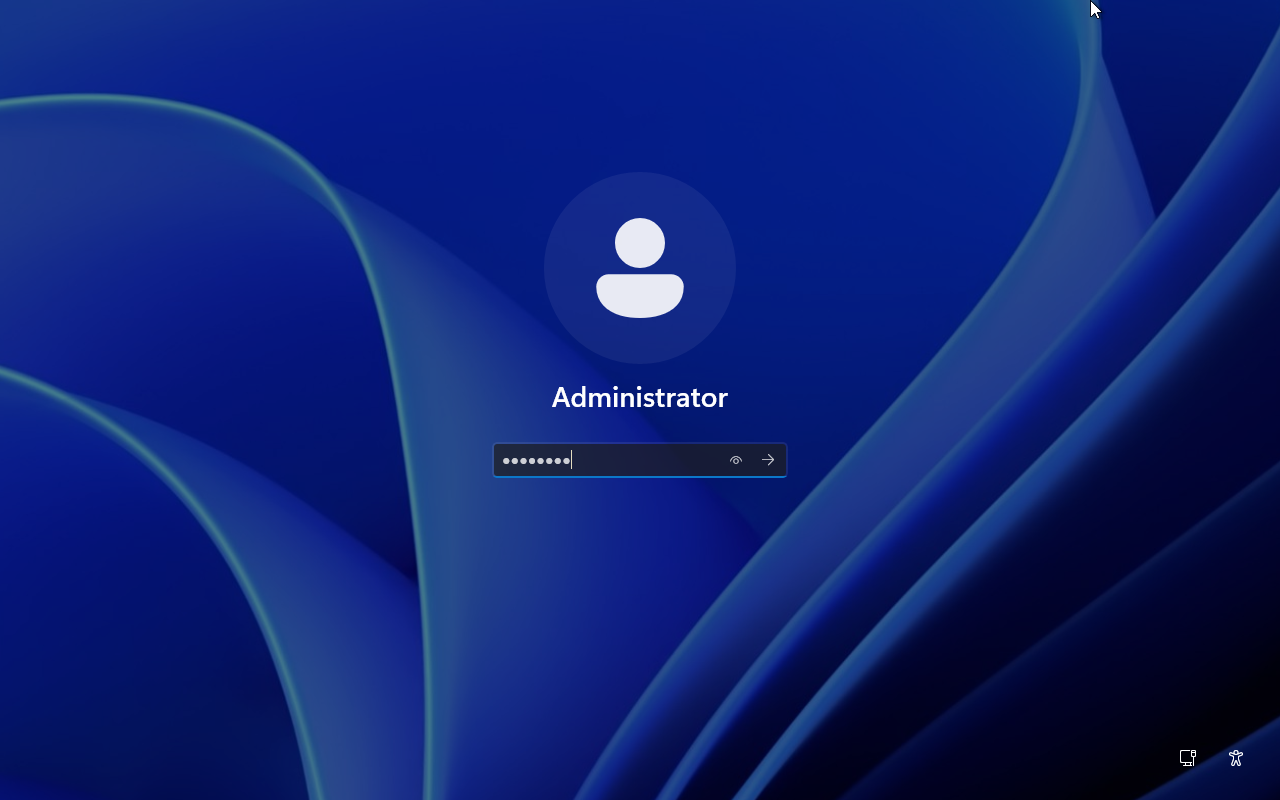
|
| [12] | Select the option for sending diagnostic data to Microsoft and click the [Accept] button. The top row shows diagnostic data including options such as applications, and the bottom row shows only required diagnostic data. |
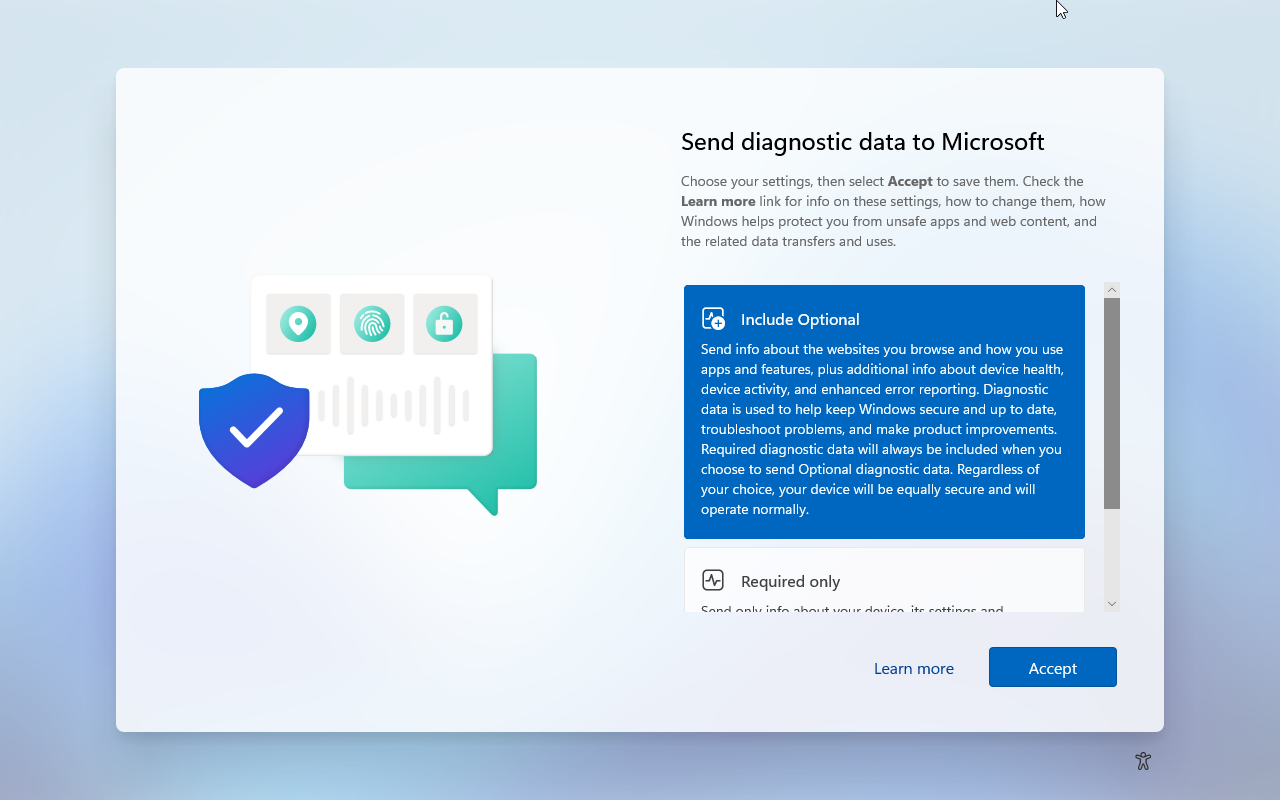
|
| [13] | This is the desktop screen after logging on. Installation is now complete. |
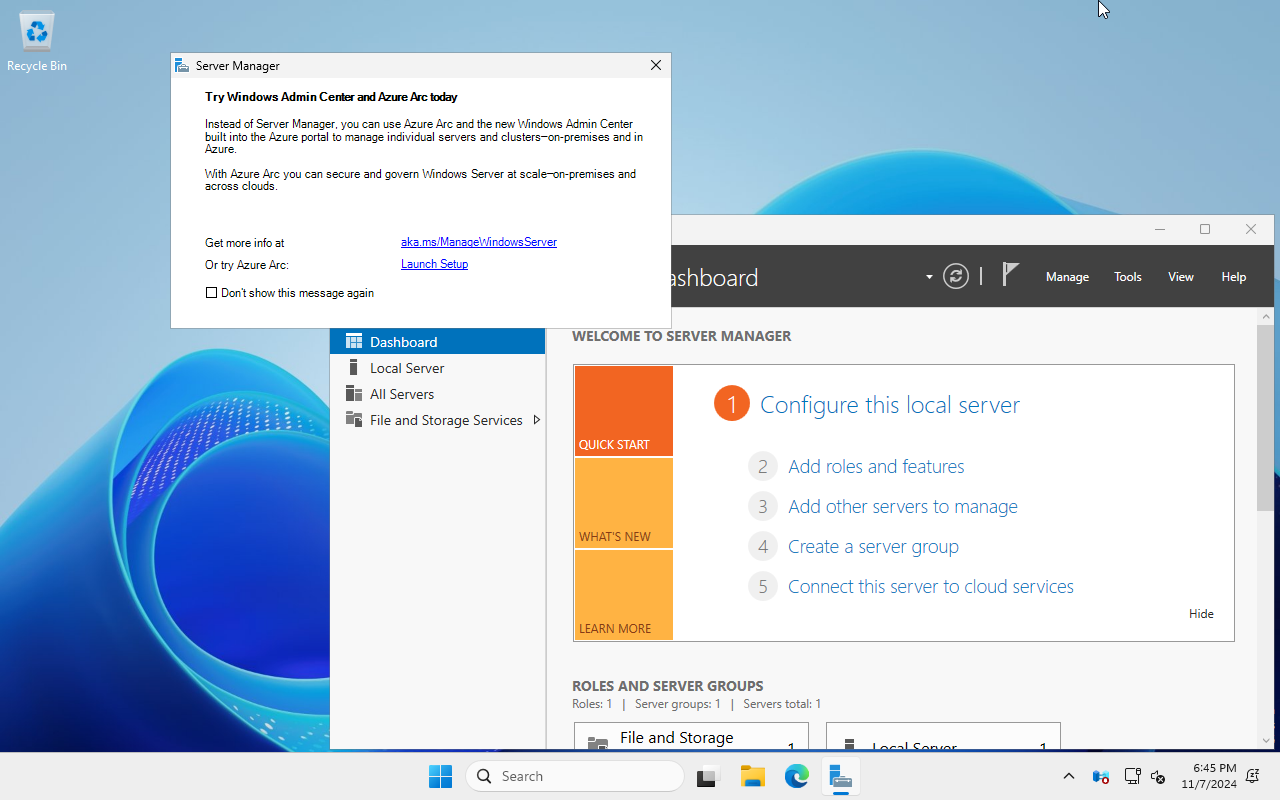
|
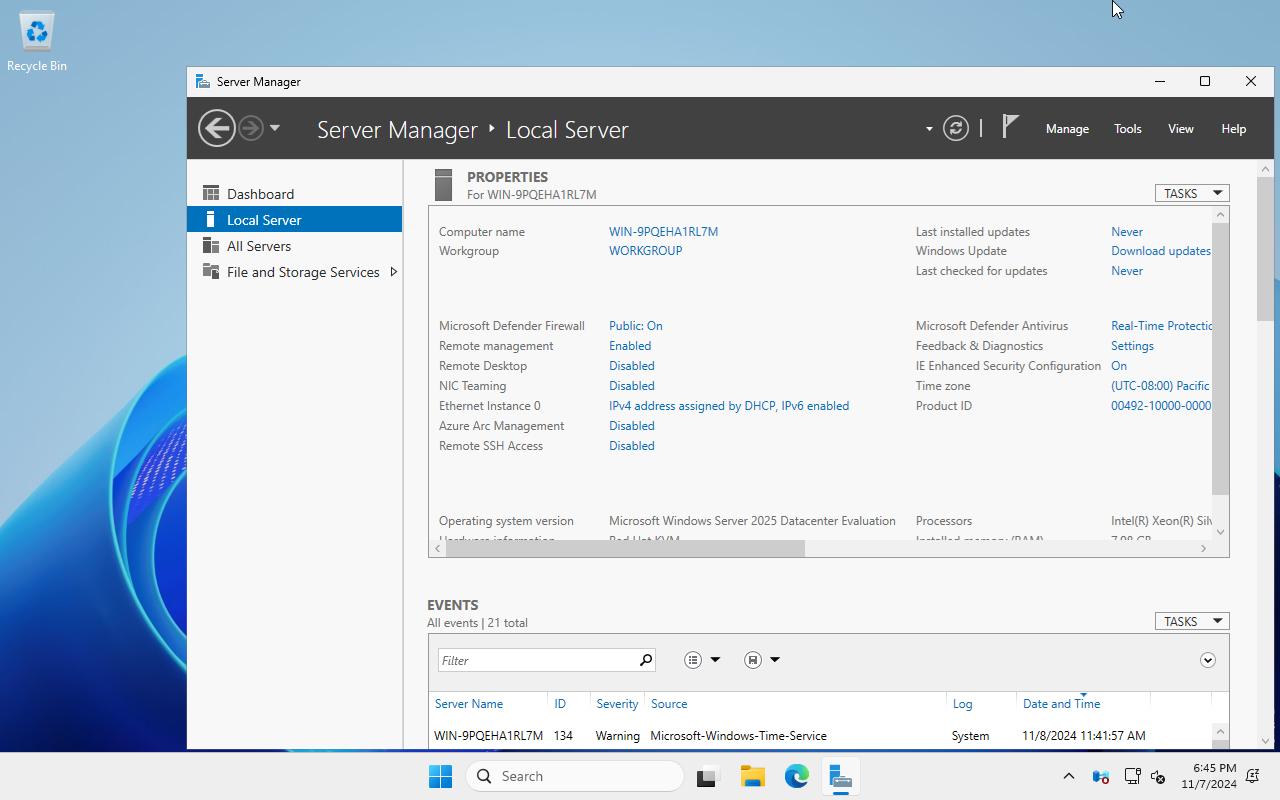
|
Matched Content