OpenVPN : Configure VPN Client (Windows)2024/09/23 |
|
Configure VPN Client. This example is on Windows 11.
This example is based on the environment like follows. On this example, it needs to set IP Masquerading on Router, too.
+----------------------+
| [ OpenVPN Server ] |172.16.100.1
| dlp.srv.world +--------+
| |tun |
+-----------+----------+ |
vtnet0|10.0.0.30 |
| |
| Local Network |
10.0.0.1| |
+------+-----+ |
-------| Router |-------------|-----
+------+-----+ |
| |
| Internet |
--------------+-------------------|-----
| |
| Local Network |
192.168.0.30| |
+-----------+----------+ |
| |tun |
| VPN Client +--------+
| |172.16.100.x
+----------------------+
|
| [1] |
Download OpenVPN client from the site below and install it. |
| [2] | After installing OpenVPN client, copy the file [client.ovpn] which is under the [C:\Program Files\OpenVPN\sample-config]
into [C:\Program Files\OpenVPN\config] and rename it to the name which you named when created client certificates on the VPN Server. Furthermore, copy files [ca.crt], [client1.crt], [client1.key], [ta.key] which you created on the server to the same folder like follows. |
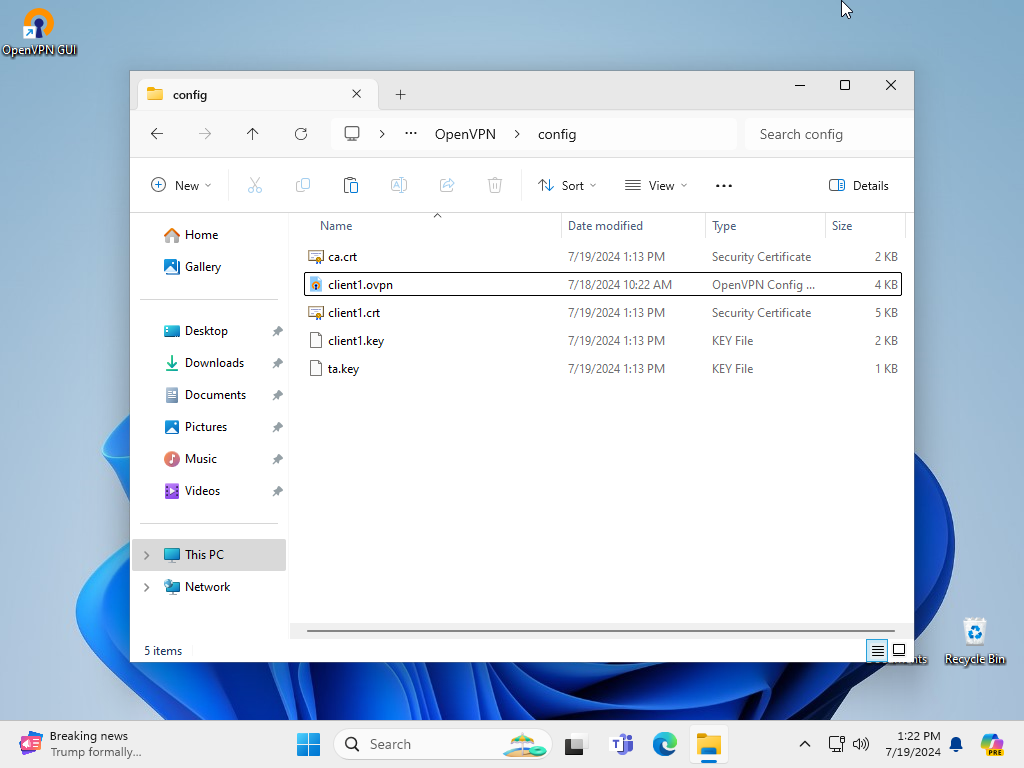
|
| [3] | Open the file [client.ovpn] (the name is before renaming) with text editor like notepad and edit like follows. |
|
# OK with default
client
# protocol which you specified in the server's config
;proto tcp proto udp
# OpenVPN server's global IP and port (replace to your own environment)
remote 172.16.2.1 1194
# retry resolving
resolv-retry infinite
# no bind for local port
nobind
# enable persist options
persist-key persist-tun
# path to certificates
ca ca.crt cert client1.crt key client1.key
# path to TLS-Auth key
# log leveltls-auth ta.key 1 verb 3 |
| [4] | Start [OpenVPN GUI], then the icon of it will be shown in Taskbar, right-click it and select [Connect] like follows. |
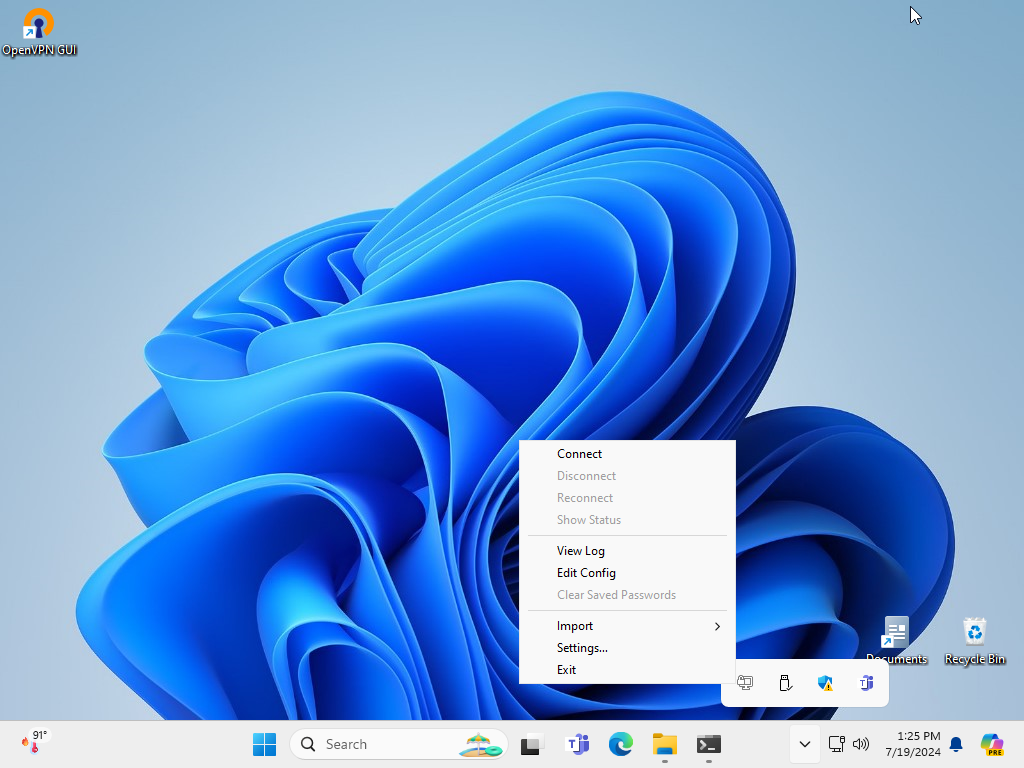
|
| [5] | After connecting successfully, the status will be [Connected]. |
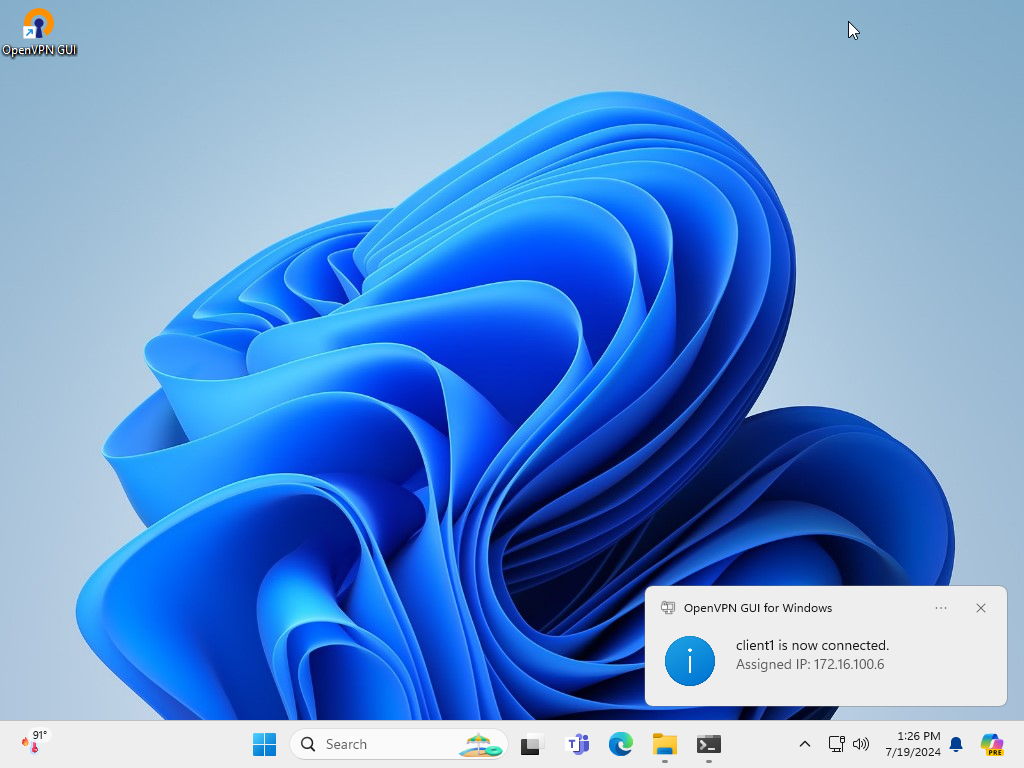
|
| [6] | After connecting, TAP adapter is added like follows. |
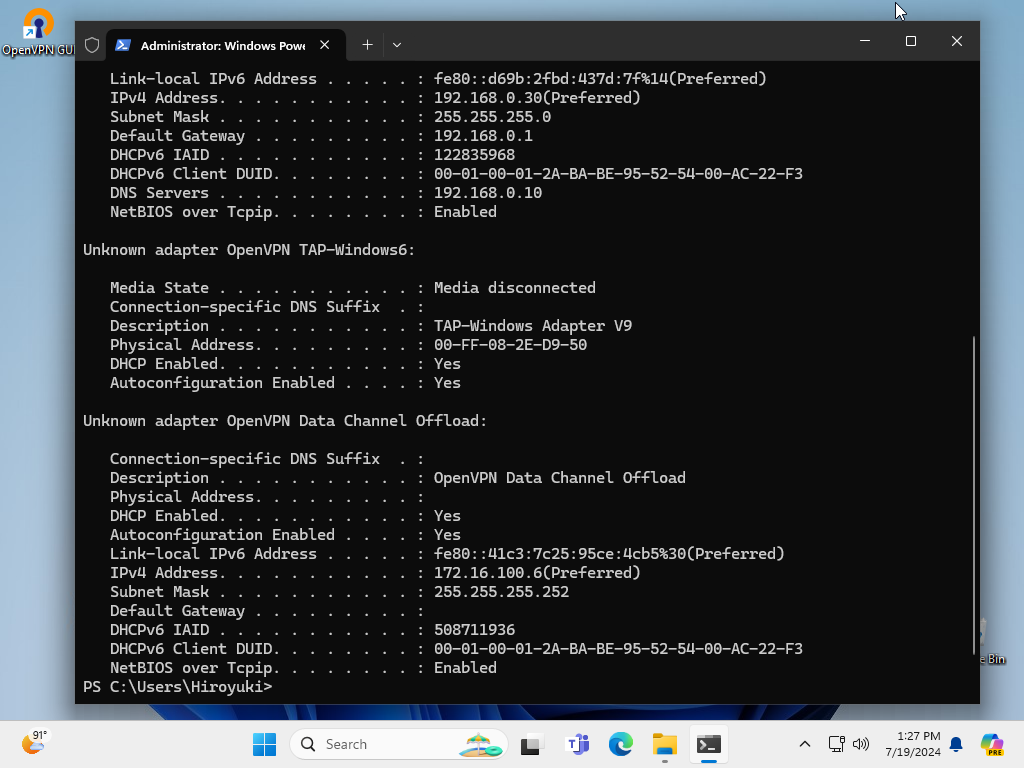
|
| [7] | It's possible to access to OpenVPN server with their local address. |
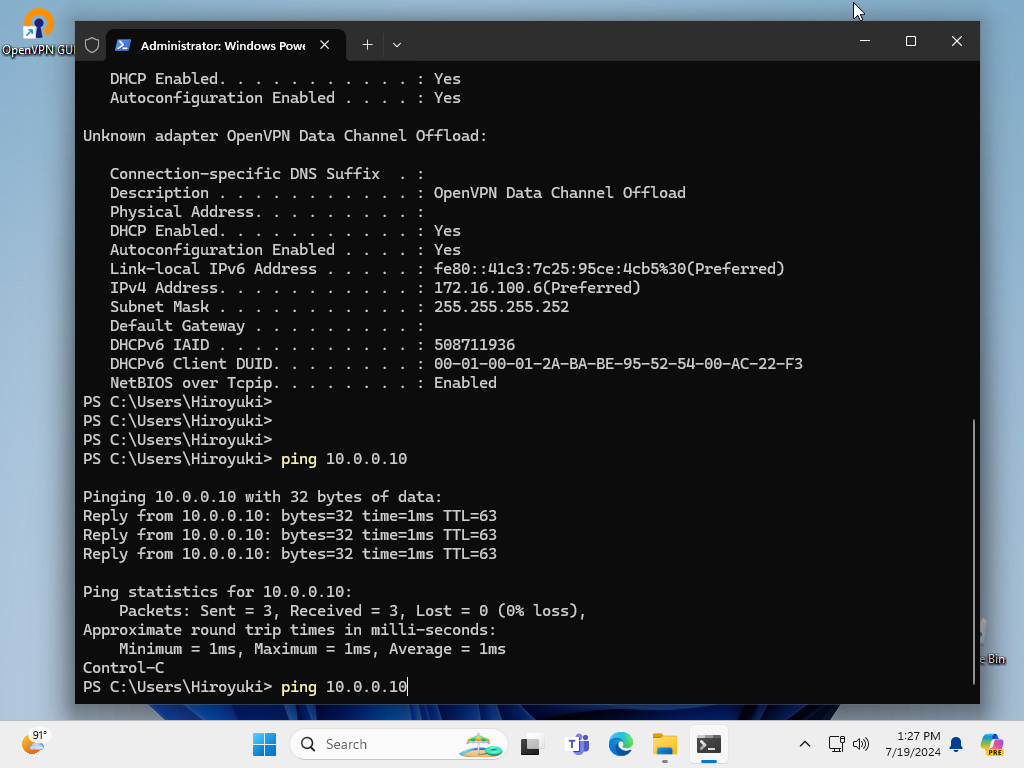
|
Matched Content