oVirt - Create Virtual machine2014/06/15 |
|
Create a Virtual Machine on oVirt Control site.
This example shows to configure on the environment below.
(1) ovirt.srv.world
[10.0.0.50] ⇒ oVirt Control Server ( up to 4G memory ) (2) node01.srv.world [10.0.0.40] ⇒ oVirt Node ( KVM Host configured ) (3) client.srv.world [10.0.0.30] ⇒ ClientPC ( Desktop Environment configured )
|
|
| [1] | Get ISO file you'd like to install for guestOS on oVirt Control Server. Next, upload it like follows. |
|
# command : engine-iso-uploader -i [ISO Domain] upload [ISO File] [root@ovirt ~]# engine-iso-uploader -i ISO_DOMAIN upload CentOS-6.5-x86_64-bin-DVD1.iso Please provide the REST API password for the admin@internal oVirt Engine user (CTRL+D to abort): # oVirt admin password Uploading, please wait... INFO: Start uploading CentOS-6.5-x86_64-bin-DVD1.iso INFO: CentOS-6.5-x86_64-bin-DVD1.iso uploaded successfully |
| [2] | Access to "Administrator Portal" on ClientPC with Firefox and move to "Virtual Machine" tab and click "New Server". |
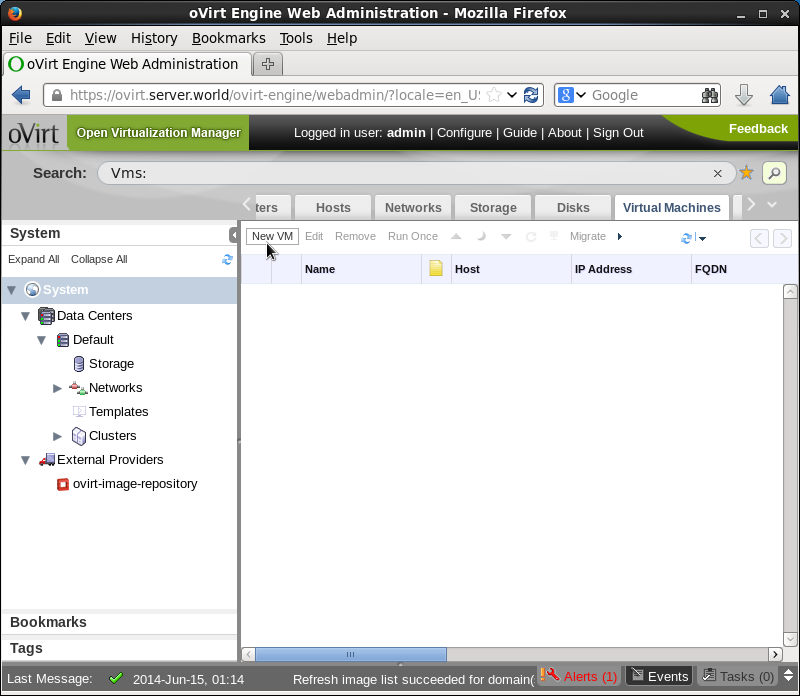
|
| [3] | Input values for virtual machine you'd like to create and click OK. |
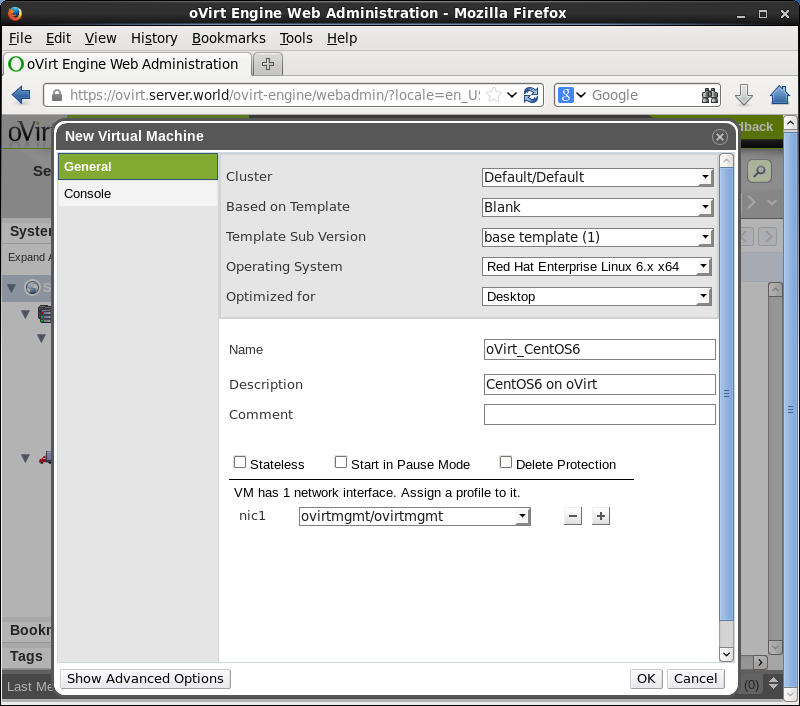
|
| [4] | Click "Configure Virtual Disks". |
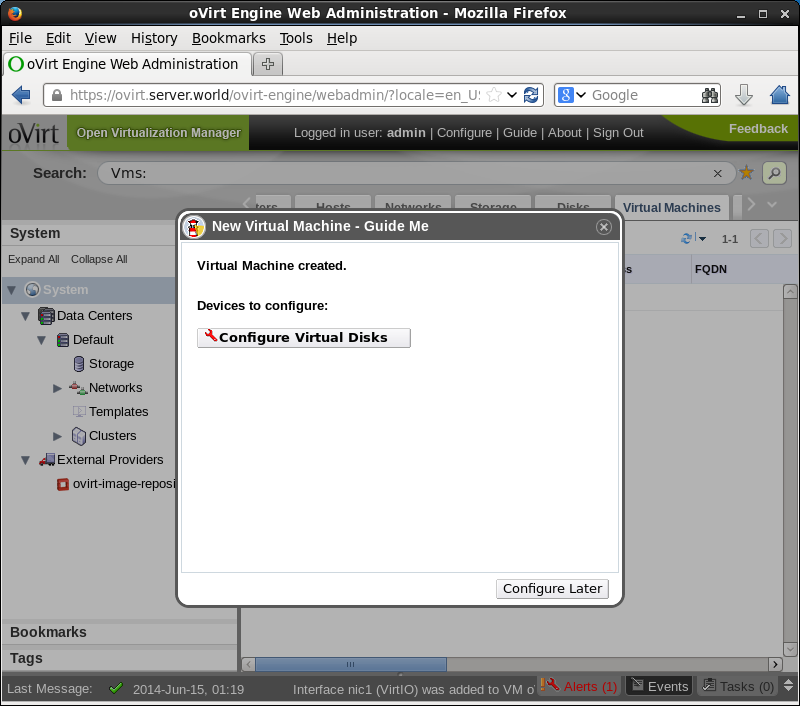
|
| [5] | Input values for virtual disks and click OK. |
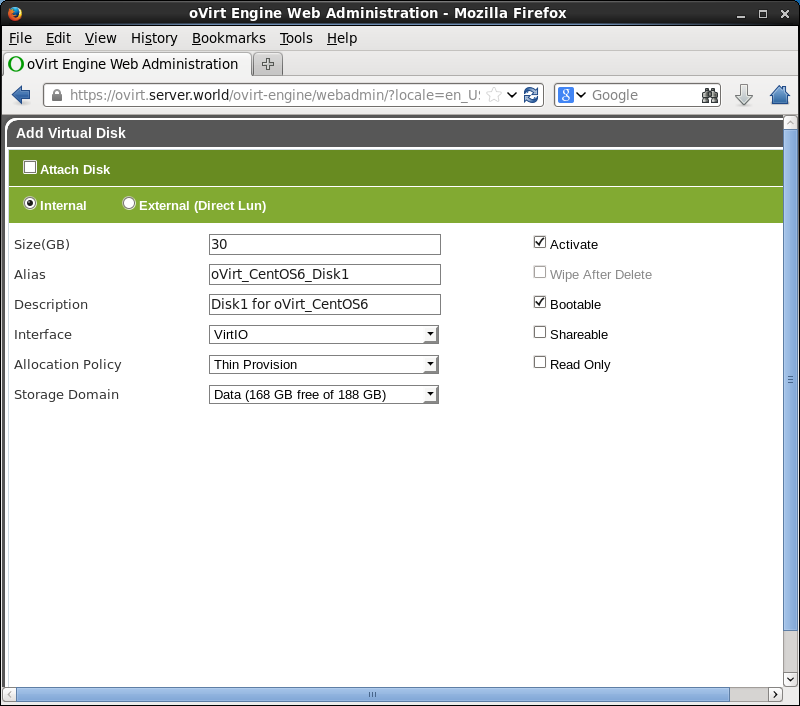
|
| [6] | Click "Configure Later". |
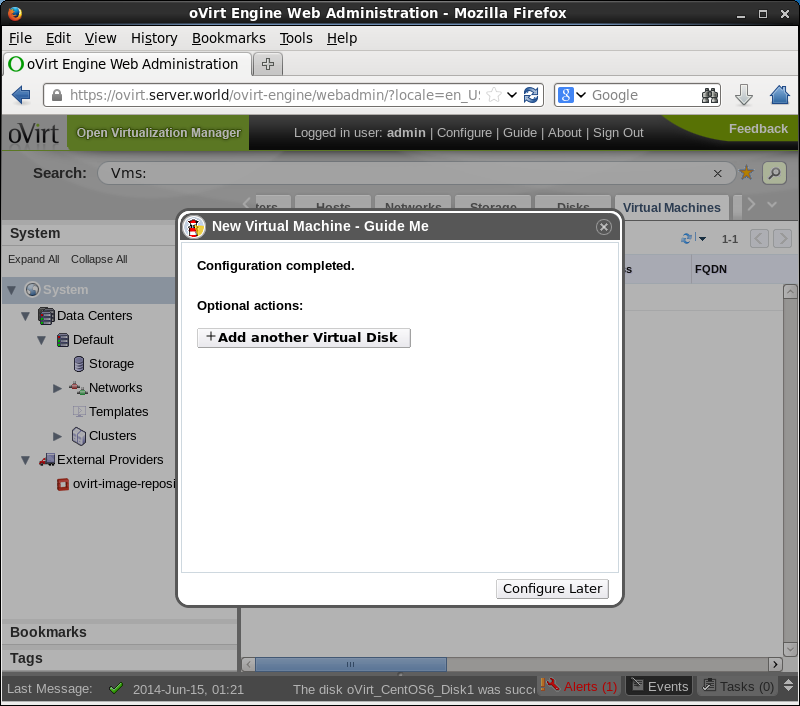
|
| [7] | Click "Run Once" to start the Virtual Machine. |
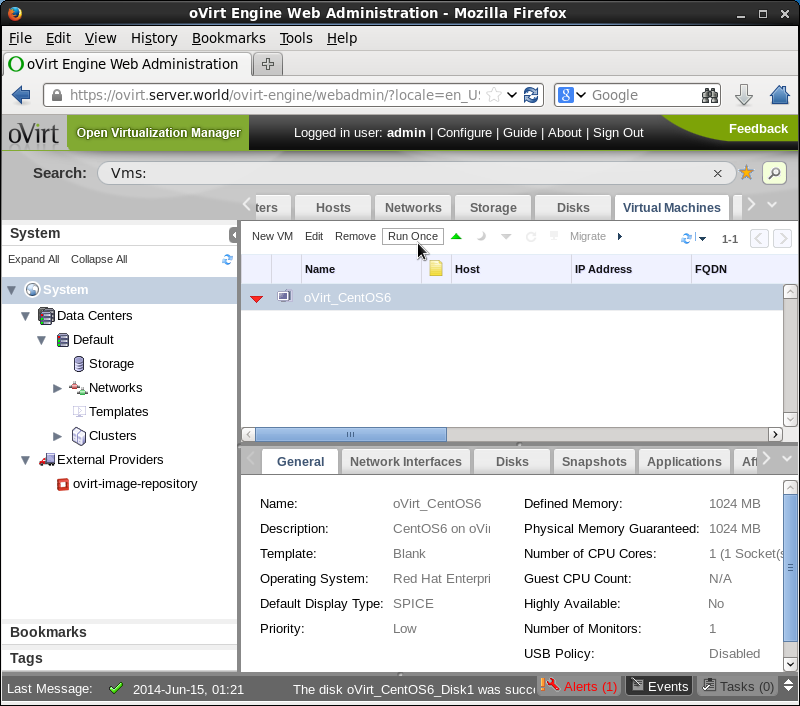
|
| [8] | Check a box "Attach CD" to install guestOS for initial booting and click OK. |
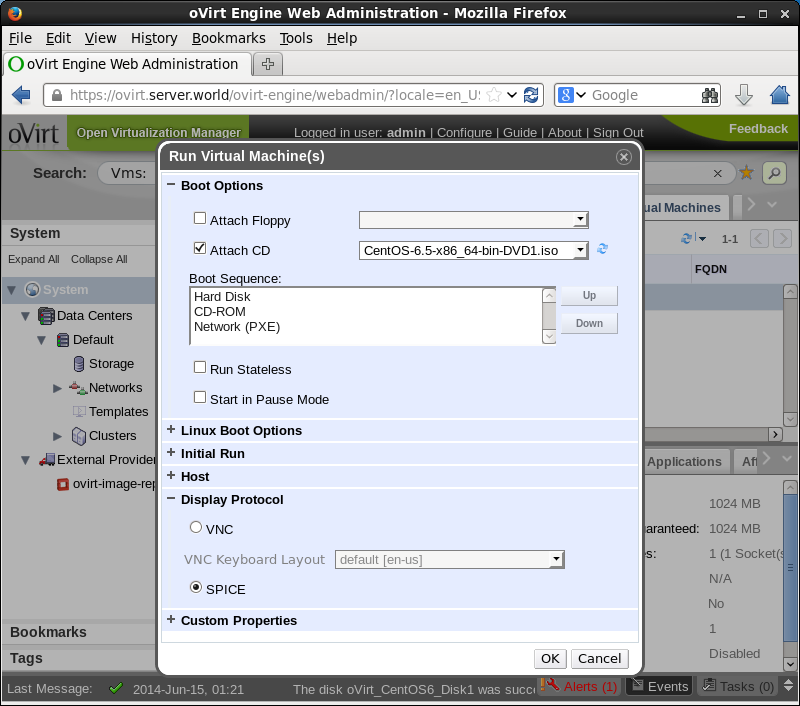
|
| [9] | Click "Console" button (green one) to get screen like follows. |
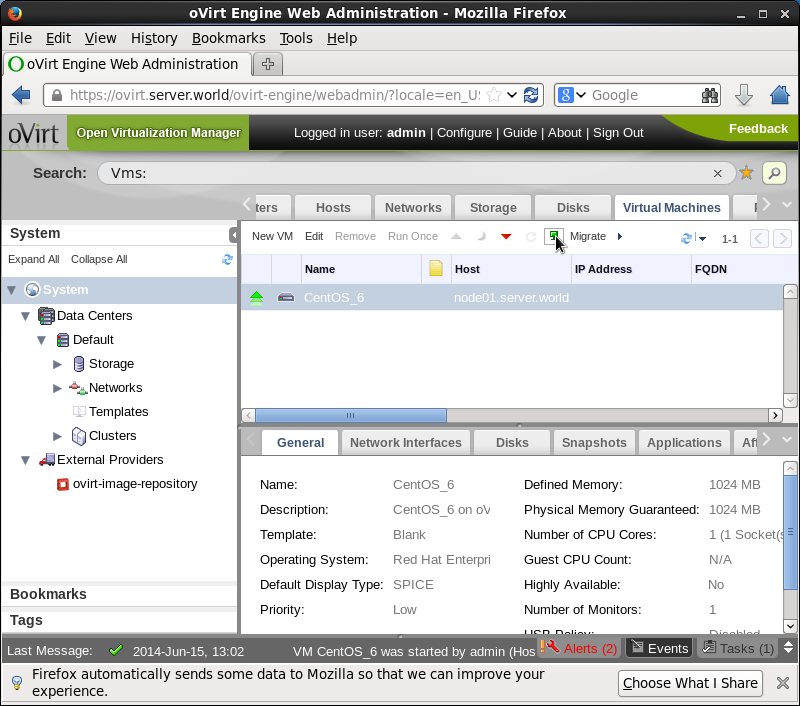
|
| [10] | The screen of Virtual Machine is shown, proceed to install. |
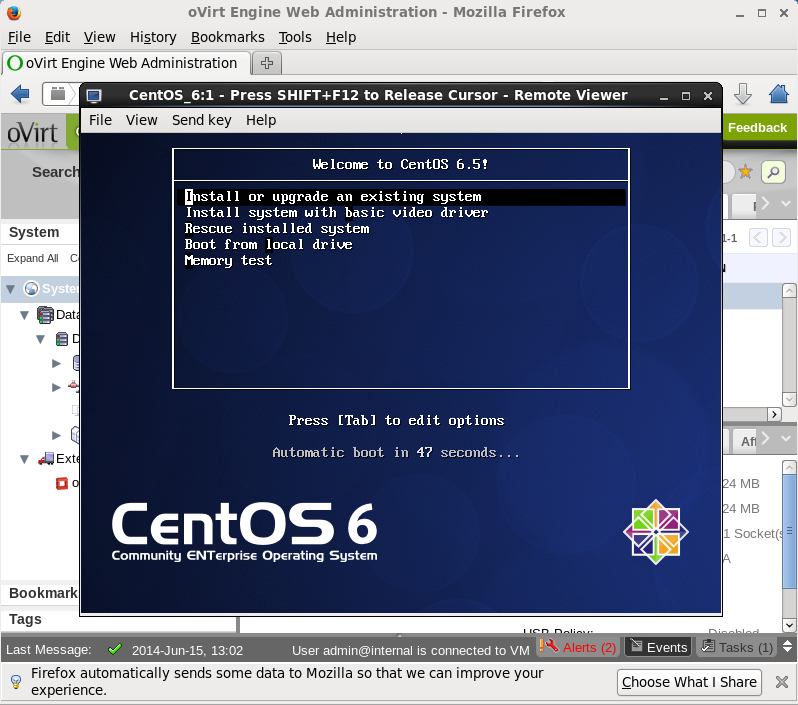
|
| [11] | Installation completes and Virtual Machine is running. |
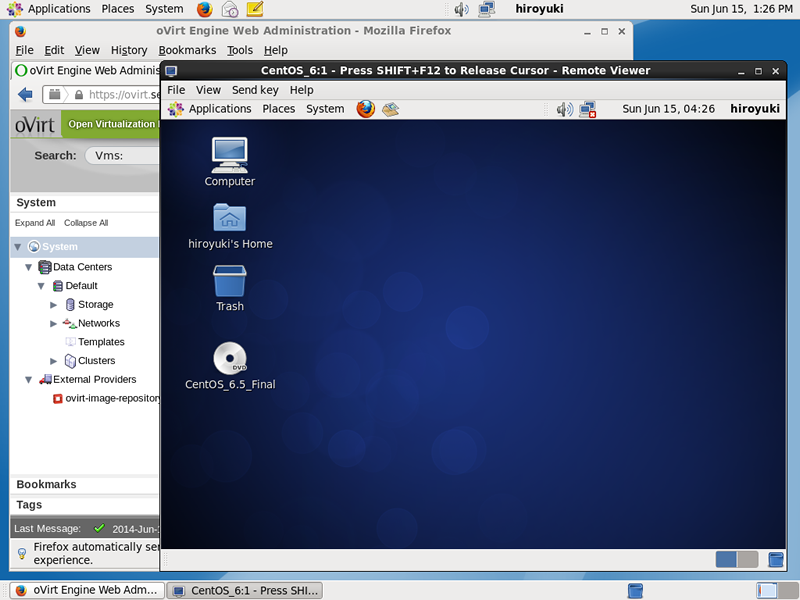
|
Matched Content