VirtualBox : Create a Virtual Machine#22016/01/23 |
|
If you installed Desktop Environment,
it's possible to create Virtual Machines on GUI.
This example shows to install Windows Server 2012 R2 on GUI.
|
|
| [1] | Start [Applications] - [System Tools] - [Oracle VM VirtulBox]. |
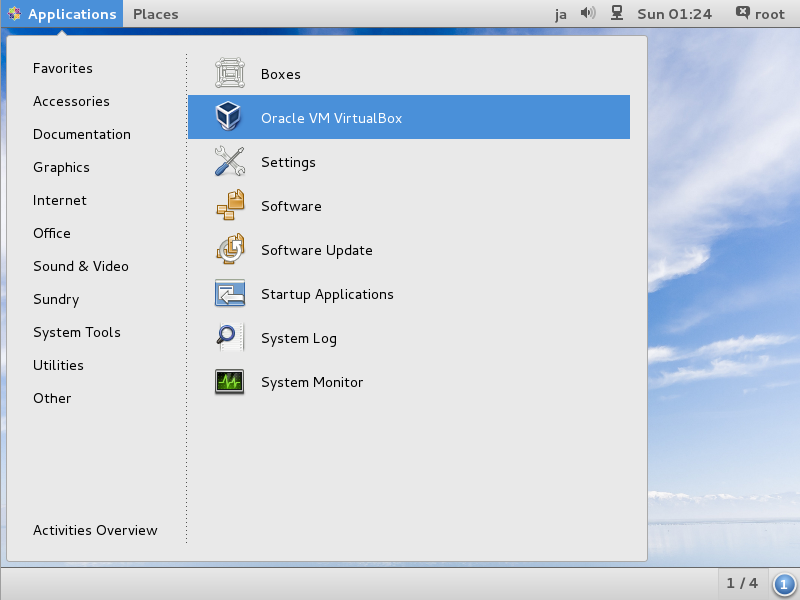
|
| [2] | Click "New" button which is on upper-left. |
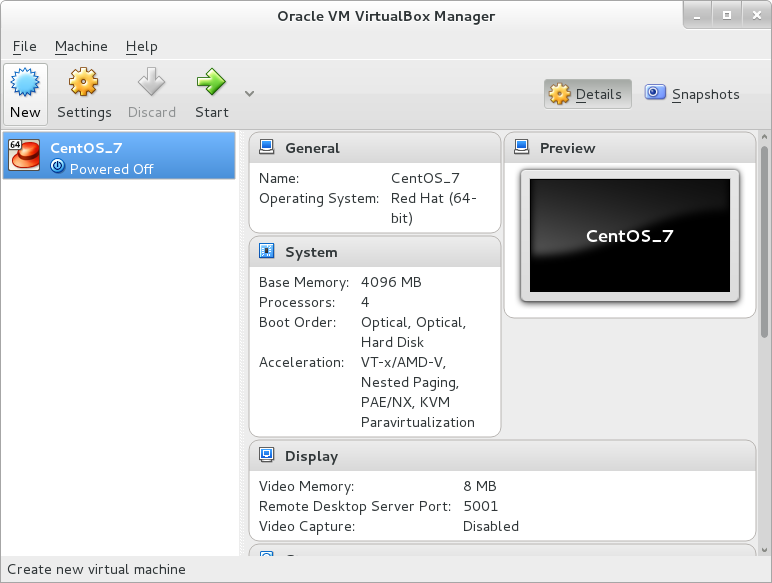
|
| [3] | Select the OS type for Virtual Machine. |
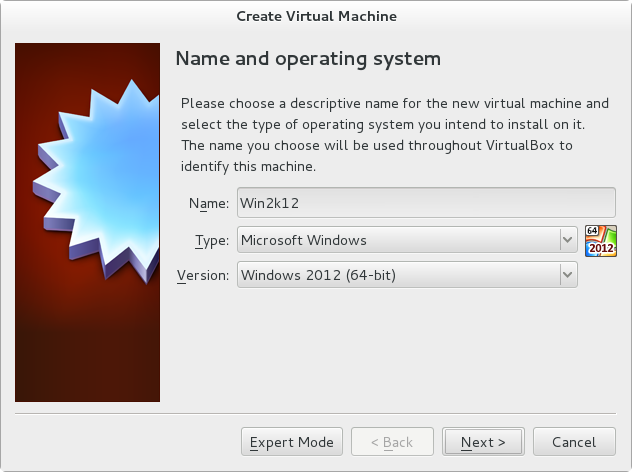
|
| [4] | Specify amount of memory for Virtual Machine. |
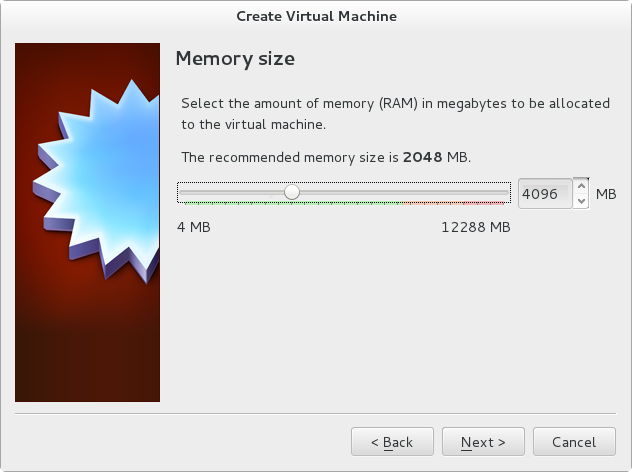
|
| [5] | It's the settings for disks of Virtual Machine. This example shows to select "Create a virtual hard disk now". |
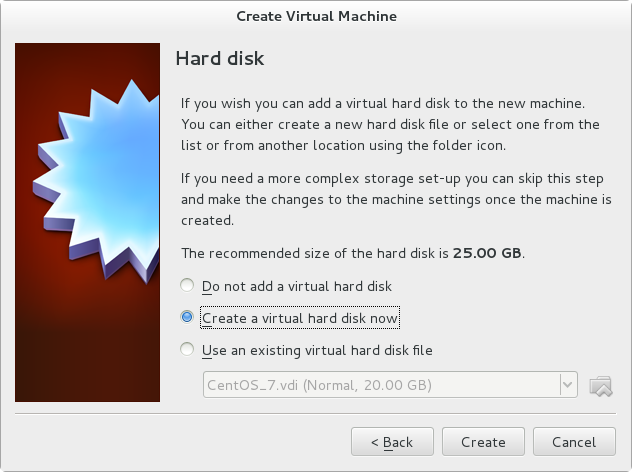
|
| [6] | Specify the type of Virtual hard disk. This example shows to select "VDI". |
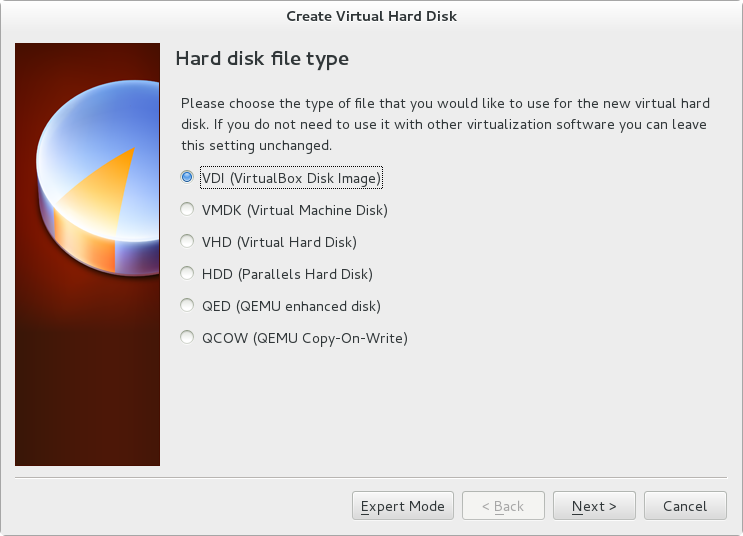
|
| [7] | Specify the type of growing for Virtual hard disk. This example shows to select "Dynamically allocated". |
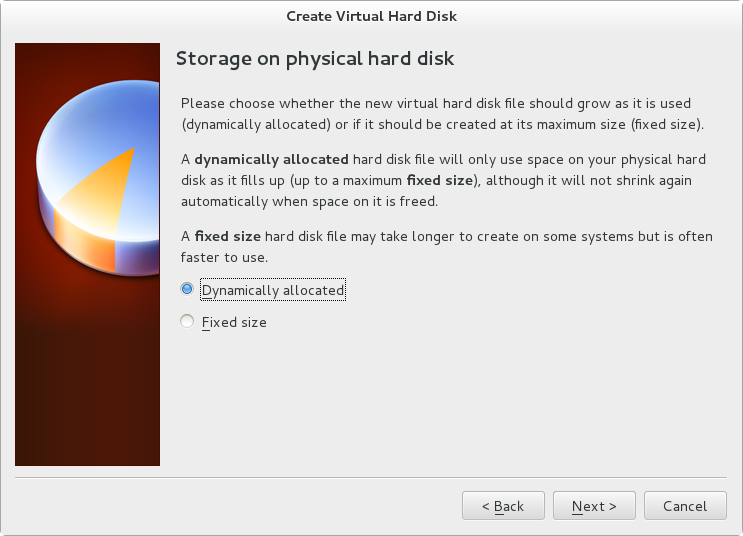
|
| [8] | Specify amount of Virtual hard disk. |
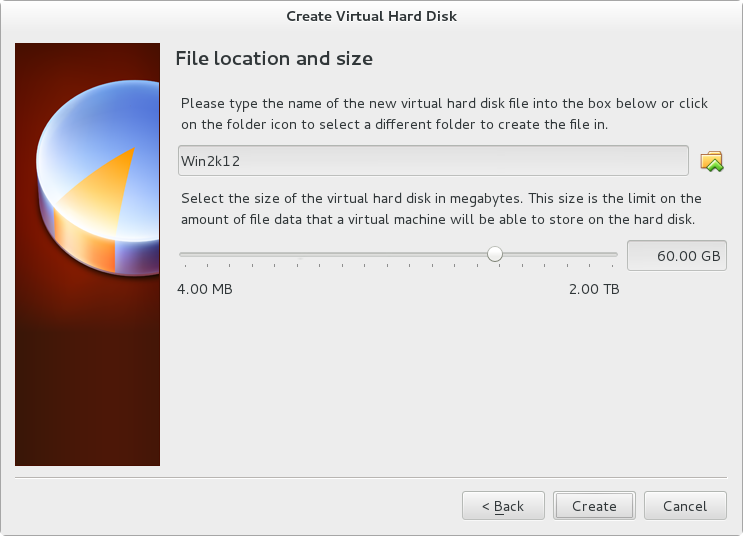
|
| [9] | Configuration wizard finished. For initial booting of VM, it's necessarry to install OS, so click "Settings" button to specify installation media. |
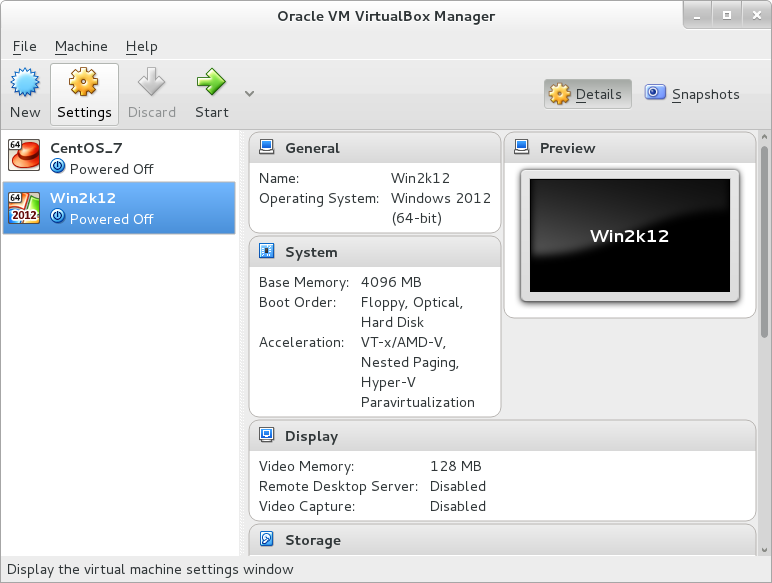
|
| [10] | Select "Storage" on the left menu and click DVD icon on the right pane. |
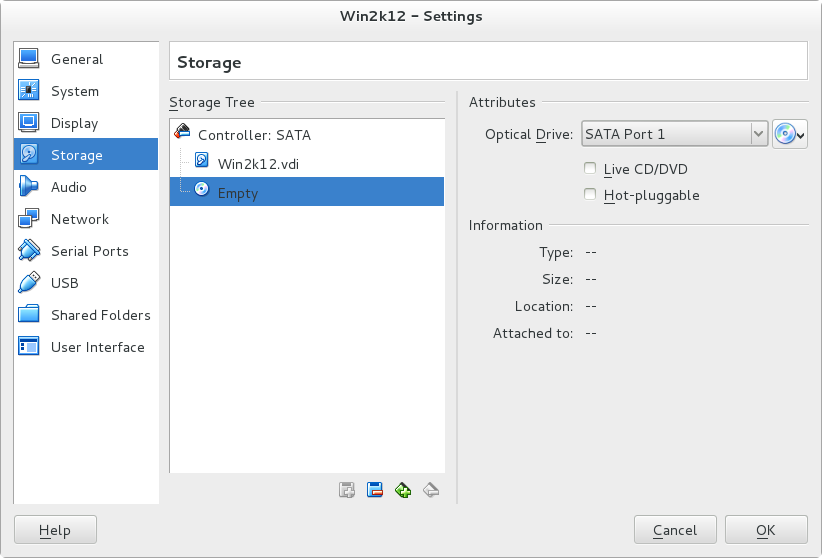
|
| [11] | Specify installation media. |
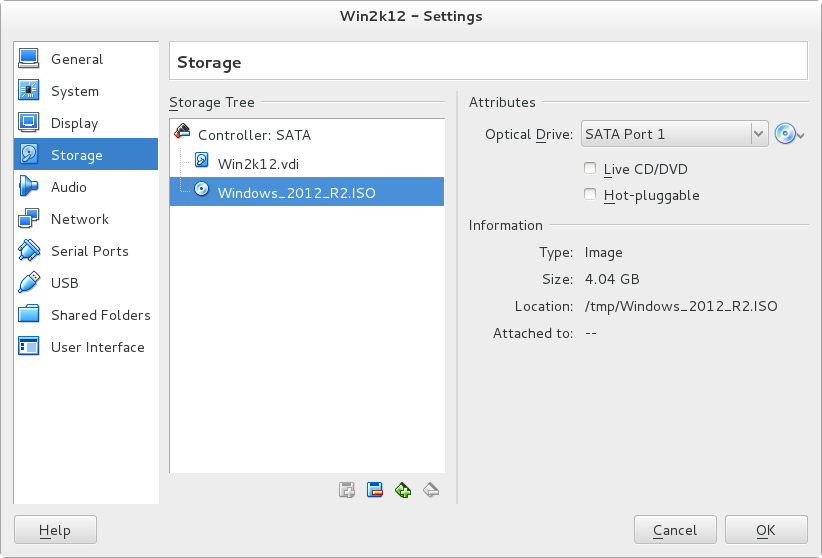
|
| [12] | Back to main menu and click "Start" button to start Virtual Machine. |
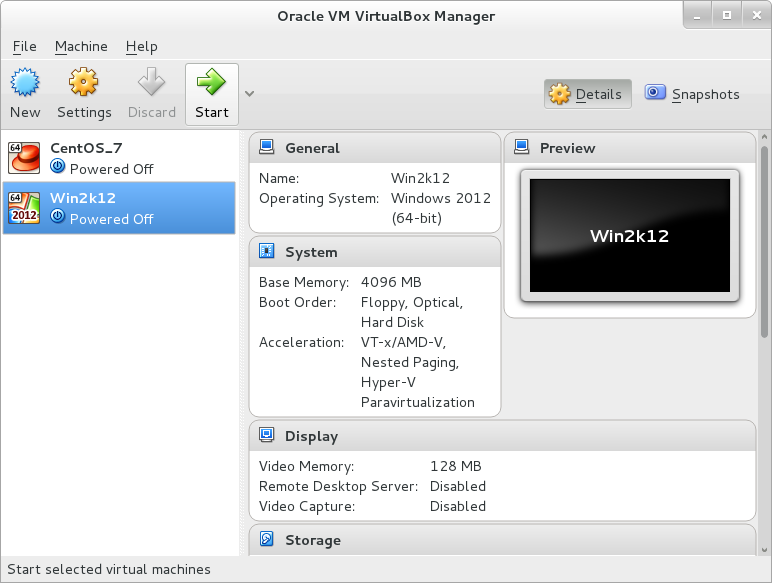
|
| [13] | Virtual Machine started. |
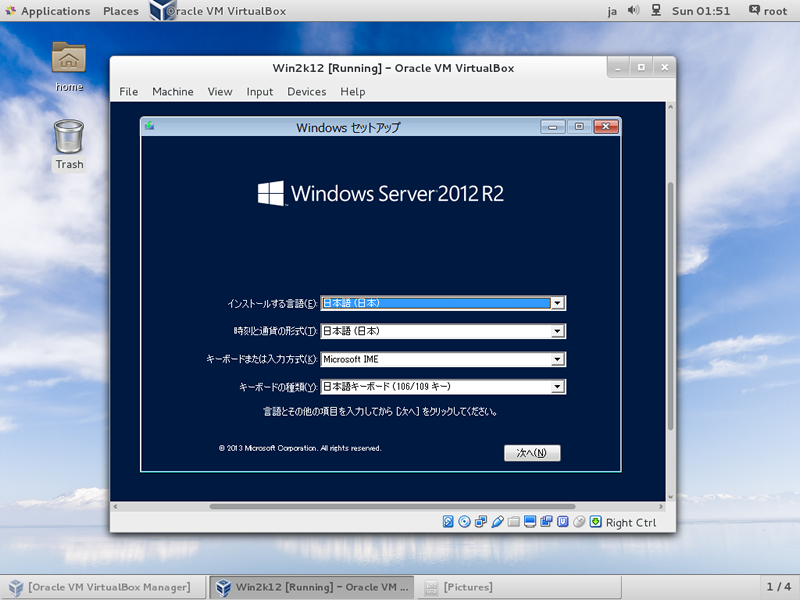
|
| [14] | Installation has finished and Virtual Machine is running. |
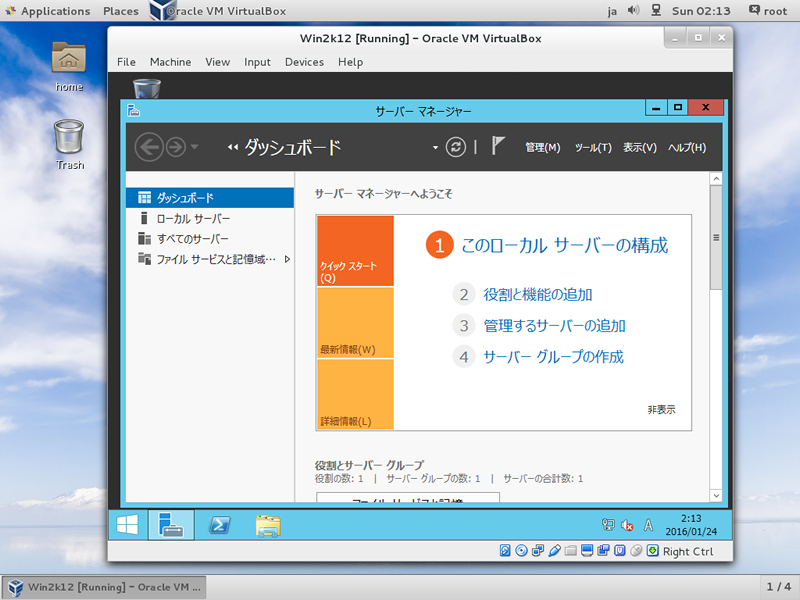
|
Matched Content