Apache2 : Blog System : WordPress2024/05/31 |
|
Install the Blog System, WordPress. |
|
| [1] | |
| [2] | |
| [3] | Install other required PHP modules. |
|
root@www:~#
apt -y install php-common php-gd php-mysql php-enchant hunspell
root@www:~#
vi /etc/php/8.3/fpm/pool.d/www.conf
;; add to last line
;; maybe you need to configure parameters below for your usage
php_value[max_execution_time] = 600
php_value[memory_limit] = 2G
php_value[post_max_size] = 2G
php_value[upload_max_filesize] = 2G
php_value[max_input_time] = 600
php_value[max_input_vars] = 2000
php_value[date.timezone] = Asia/Tokyo
systemctl reload php8.3-fpm |
| [4] | Create User and Database on MariaDB for WordPress. |
|
root@www:~# mysql Welcome to the MariaDB monitor. Commands end with ; or \g. Your MariaDB connection id is 37 Server version: 10.11.7-MariaDB-2ubuntu2 Ubuntu 24.04 Copyright (c) 2000, 2018, Oracle, MariaDB Corporation Ab and others. Type 'help;' or '\h' for help. Type '\c' to clear the current input statement. MariaDB [(none)]> create database wordpress; Query OK, 1 row affected (0.00 sec) MariaDB [(none)]> grant all privileges on wordpress.* to wordpress@'localhost' identified by 'password'; Query OK, 0 rows affected (0.00 sec) MariaDB [(none)]> exit Bye |
| [5] | Configure Apache2 for WordPress. |
|
root@www:~# wget https://wordpress.org/latest.tar.gz root@www:~# tar zxvf latest.tar.gz -C /var/www/ root@www:~# chown -R www-data:www-data /var/www/wordpress
root@www:~#
vi /etc/apache2/conf-available/wordpress.conf # create new
Timeout 600
ProxyTimeout 600
Alias /wordpress "/var/www/wordpress/"
DirectoryIndex index.php index.html index.htm
<Directory "/var/www/wordpress">
Options FollowSymLinks
AllowOverride All
Require all granted
<FilesMatch \.(php|phar)$>
SetHandler "proxy:unix:/var/run/php/php8.3-fpm.sock|fcgi://localhost/"
</FilesMatch>
</Directory>
a2enconf wordpress Enabling conf wordpress. To activate the new configuration, you need to run: systemctl reload apache2root@www:~# systemctl reload apache2 |
| [6] | Access to the URL [https://(Server's Hostname or IP address)/wordpress/] with Web browser on any Client, then following screen is displayed. Click [Let's go!] button. |
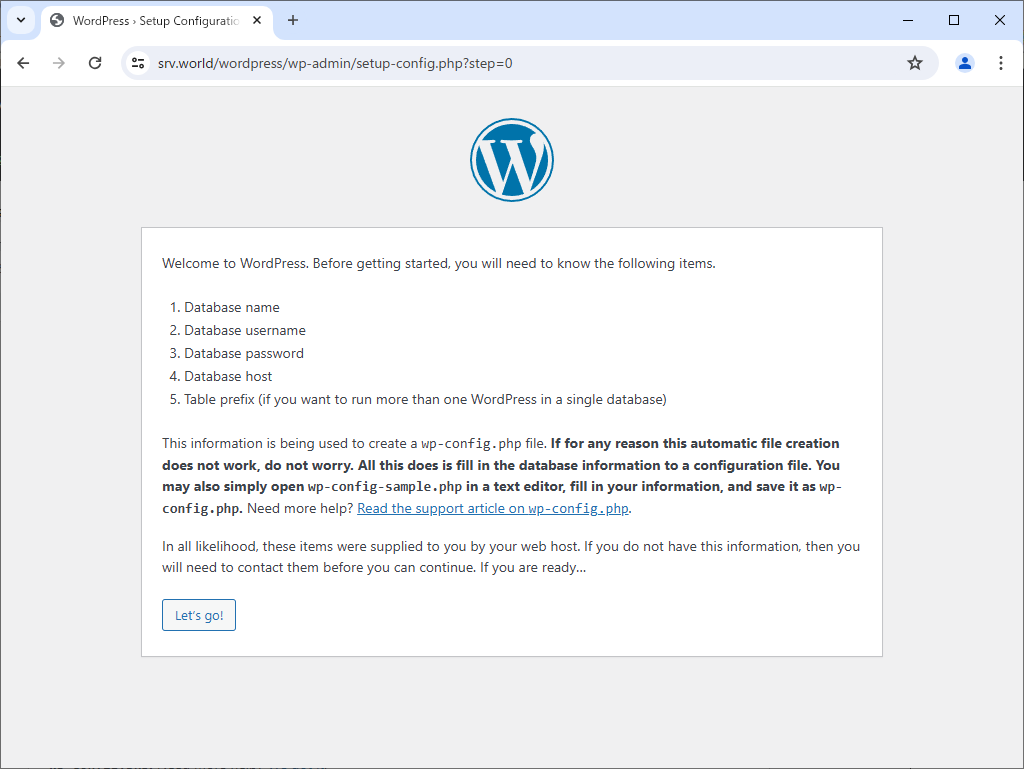
|
| [7] | Configure Database connection information. Specify MariaDB user and database you added on [4]. |
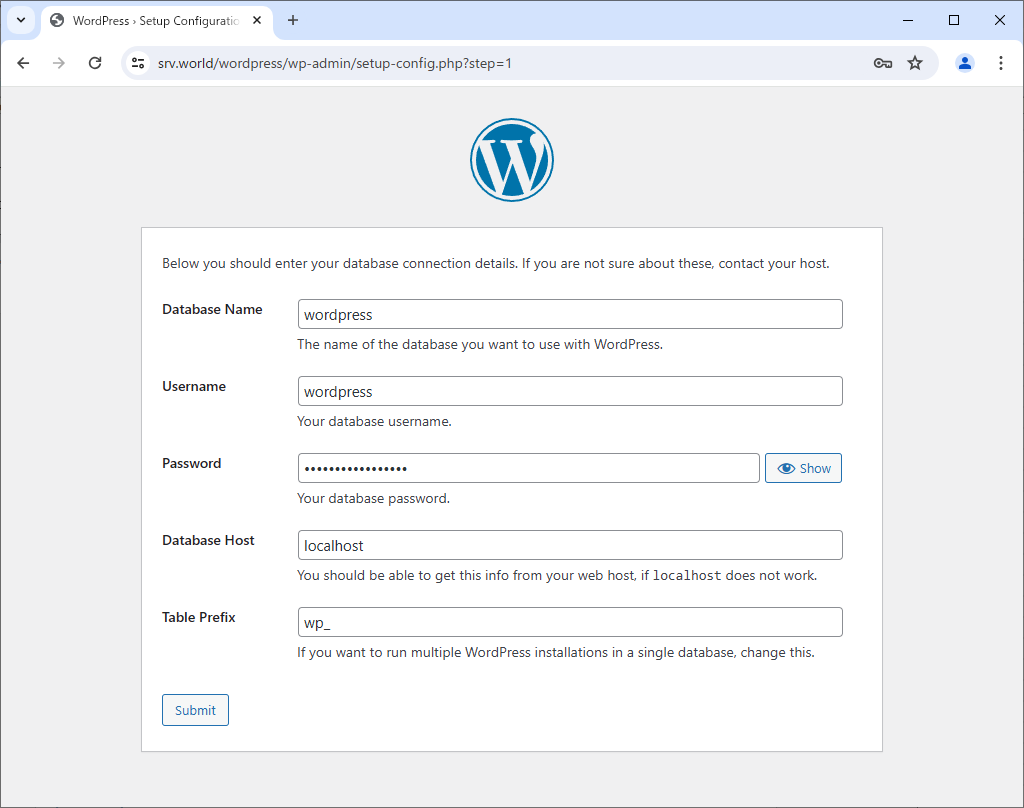
|
| [8] | Click the [Run the installation] button. |
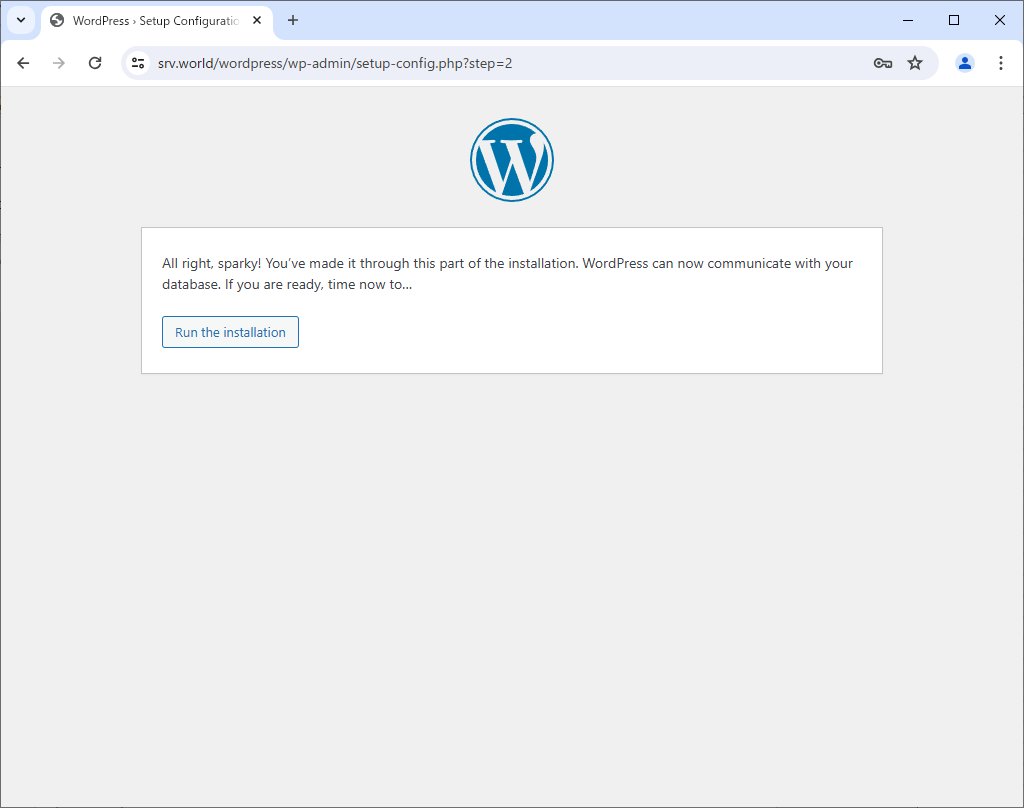
|
| [9] | Set Blog site title and Administrative user account for WordPress. |
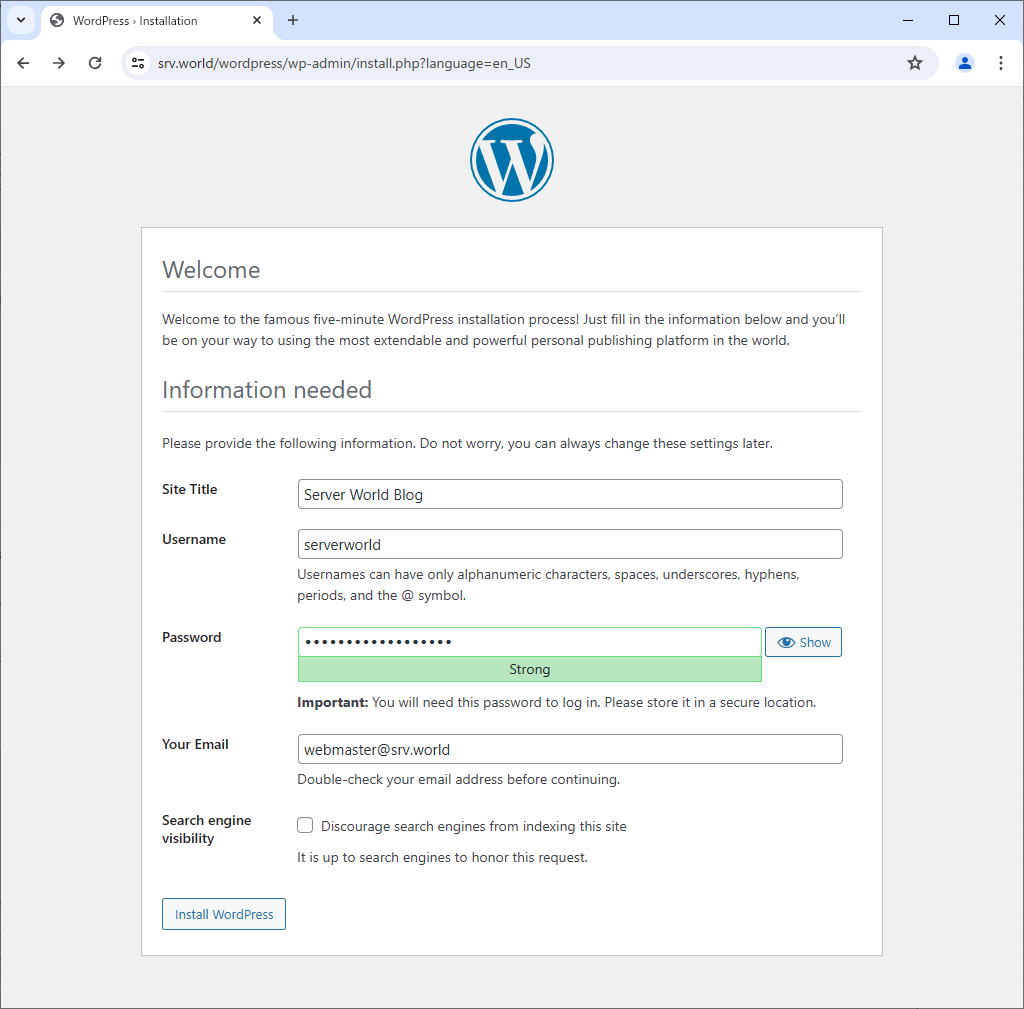
|
| [10] | That's OK if [Success!] is displayed like follows. Click the [Log in] button. |
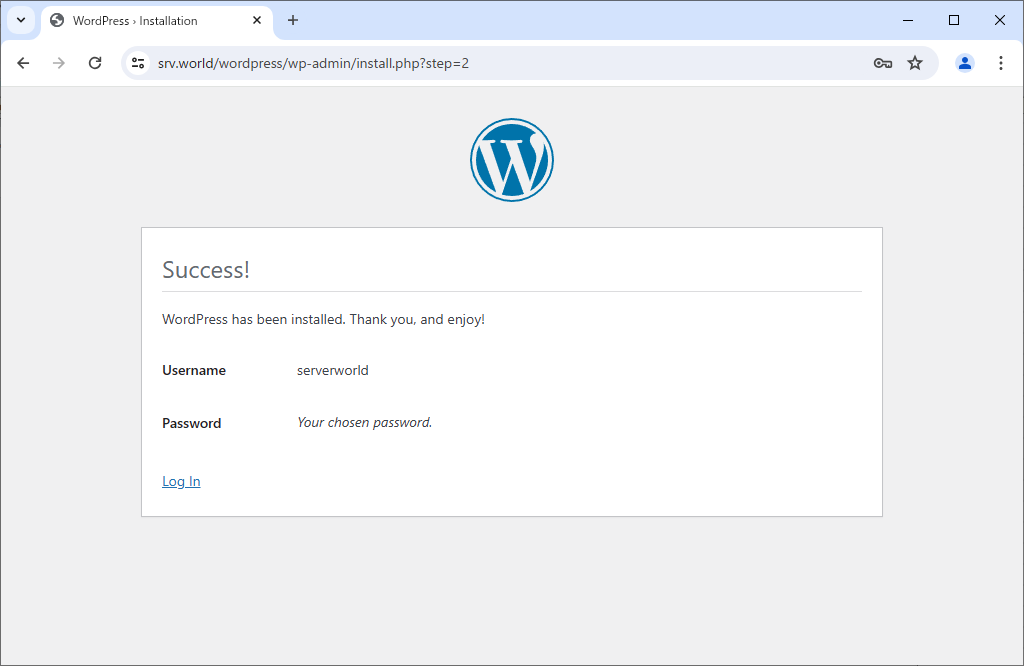
|
| [11] | Login with the administrative user you added in [9]. |
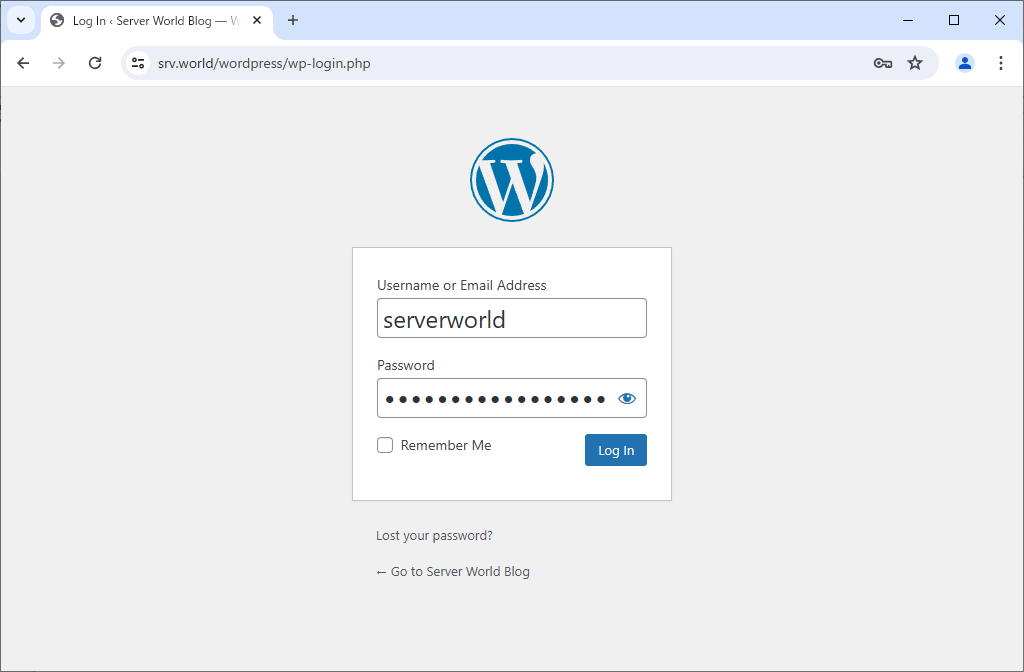
|
| [12] | This is the WordPress management site. You can add daily posts and other many tasks on here. |
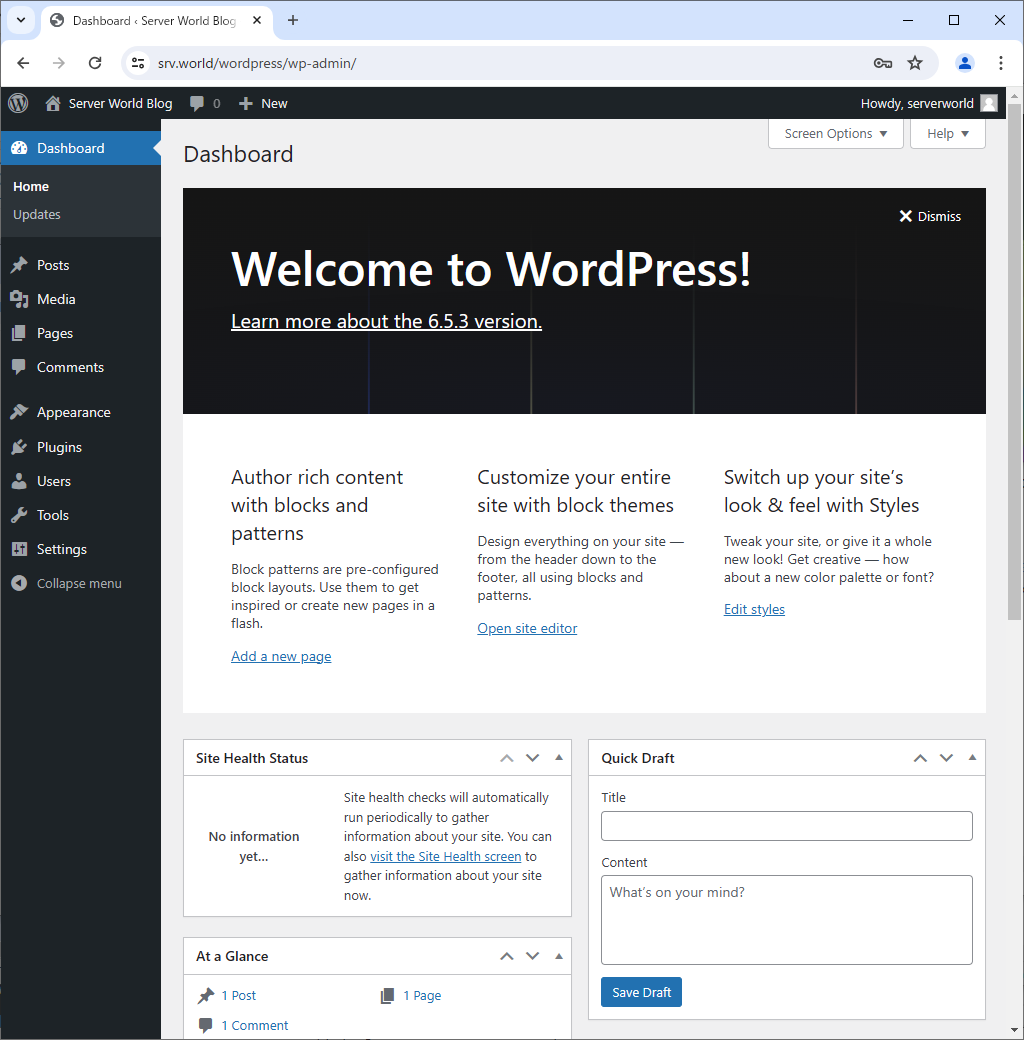
|
| [13] | For Blog's top page, it's [(your server's hostname or IP address)/wordpress/]. Try to add a post to verify working normally. |
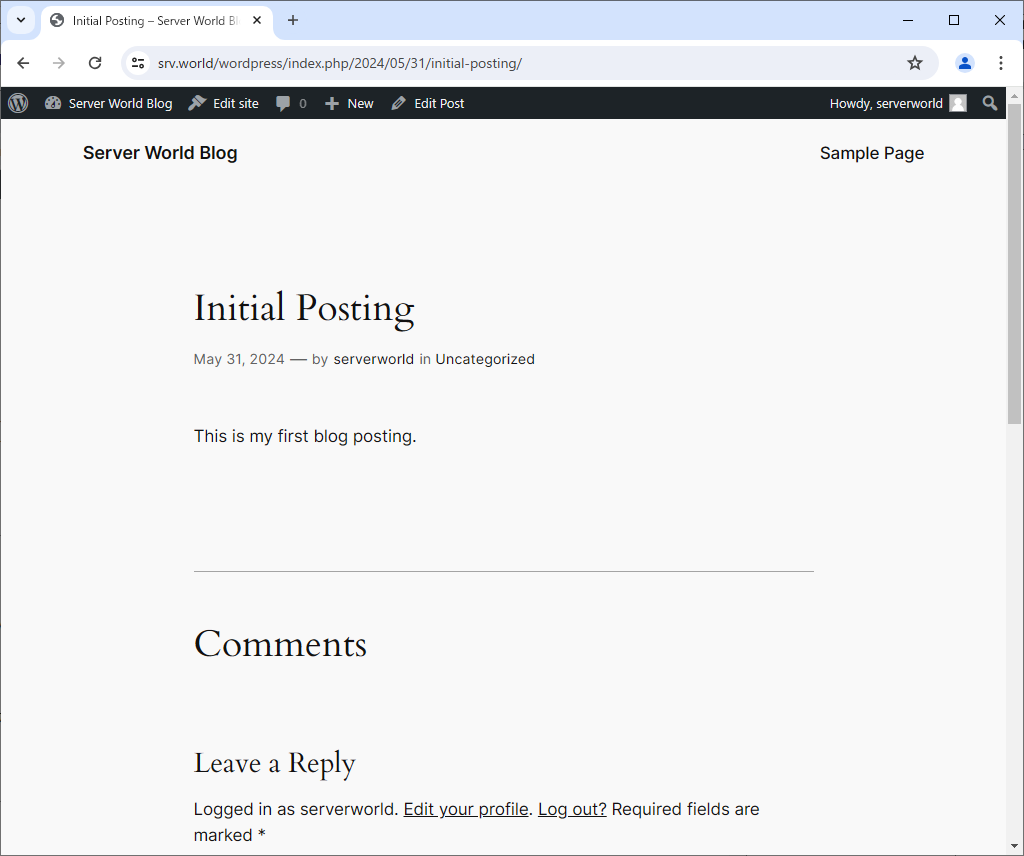
|
Matched Content