Windows Server Backup : Restoring System2024/12/27 |
|
If Windows has some troubles or never start, Restoring System from Backup like follows. |
| [1] | Set Windows Installation media on your computer and restart it. After displaying the screen like follows, Click [Repair your computer] button. |
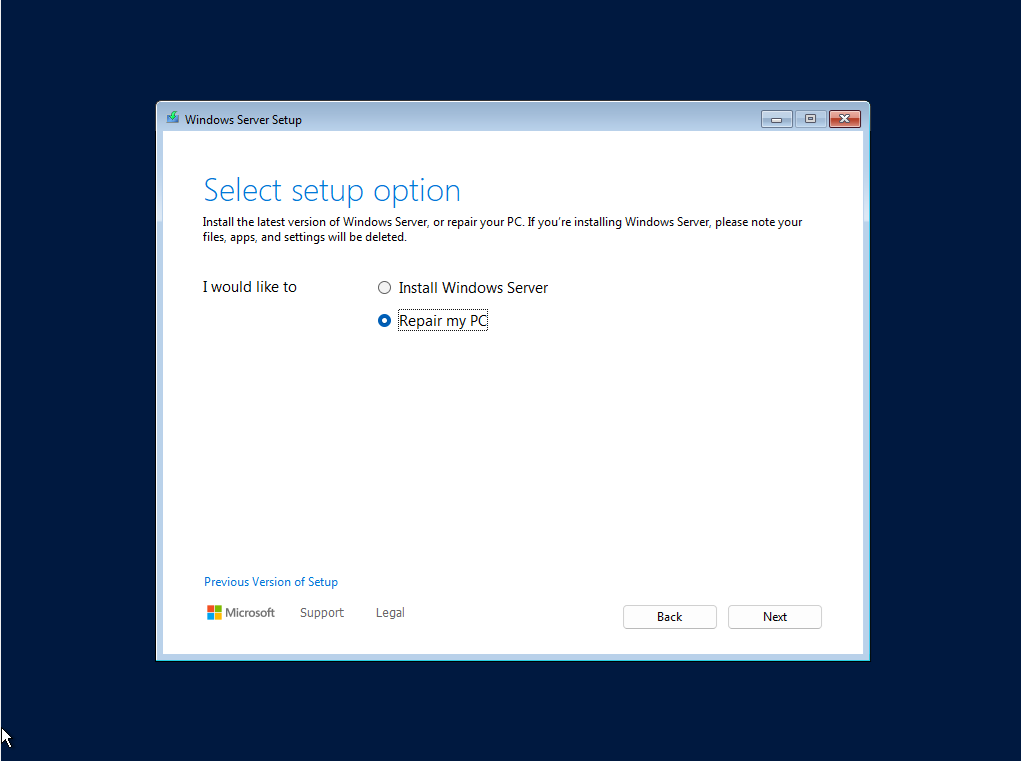
|
| [2] | Click [Troubleshoot]. |

|
| [3] | If Backups exist in local disk on your computer, Click [System Image Recovery]. If Backups exist on remote computer, Click [Command Prompt] to enable networking. |

|
| [4] | Input [wpeinit] command to enable networking. If DHCP server exists in your local network, IP address is assigned and networking is enabled. |
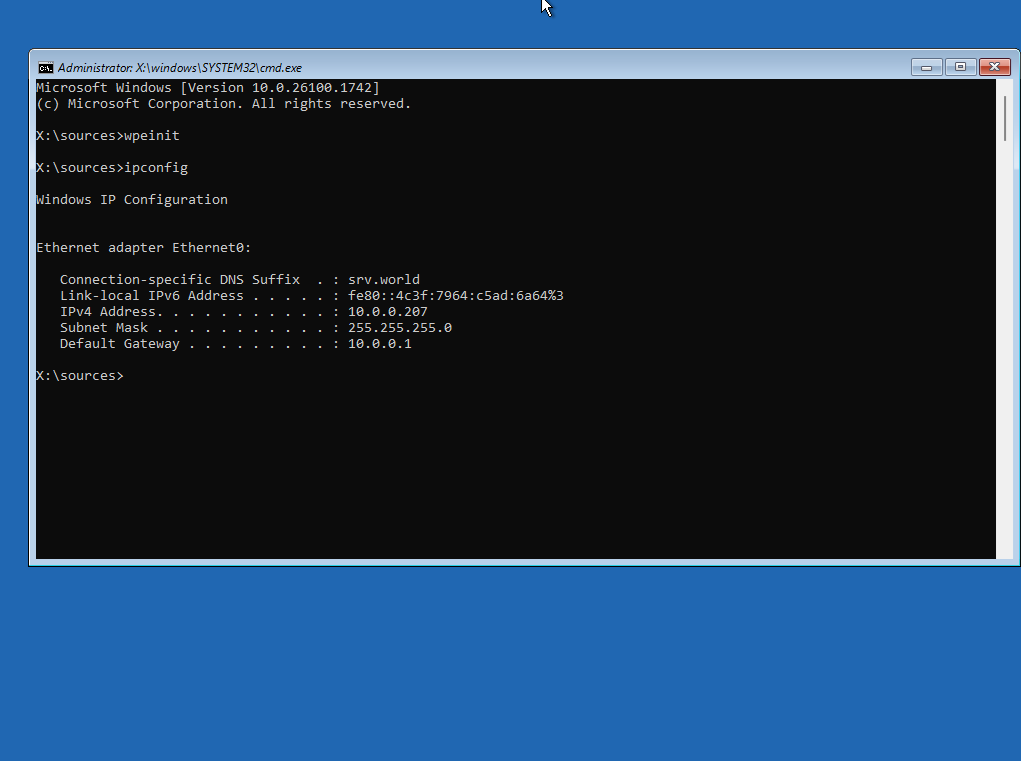
|
| [5] | If DHCP server does not exist in your local network, set static IP address like follows. ⇒ netsh interface ip set address (interface number) static (IP address) (subnet mask) (default gateway) |
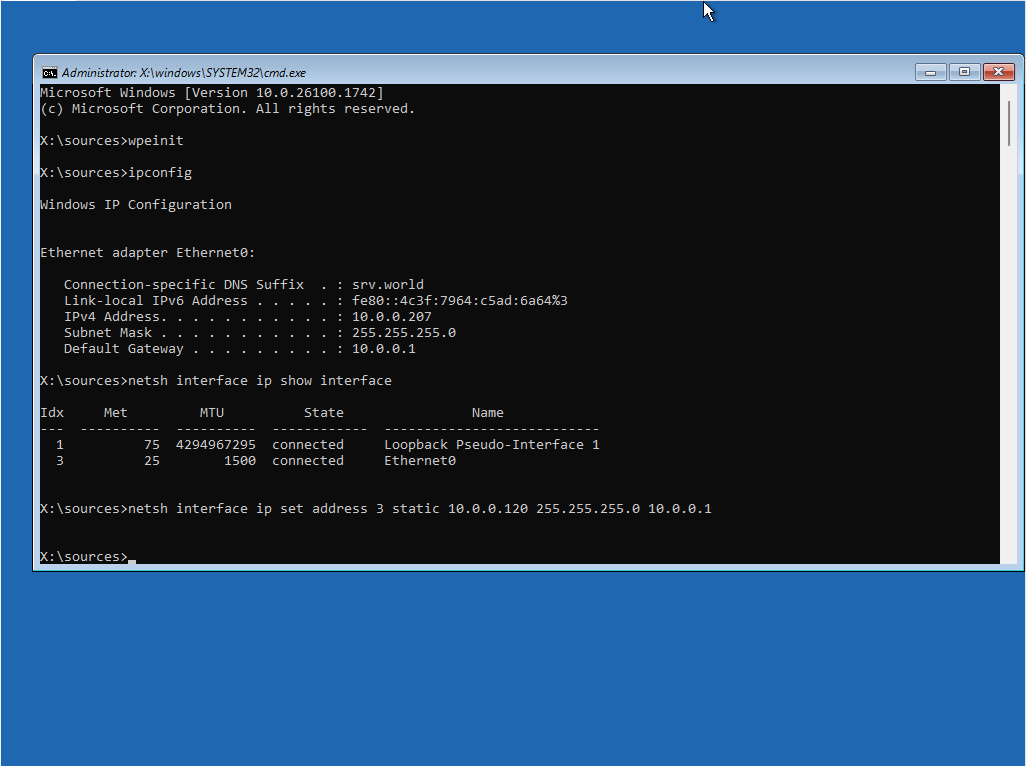
|
| [6] | After enabling networking if needed, Click [System Image Recovery]. |
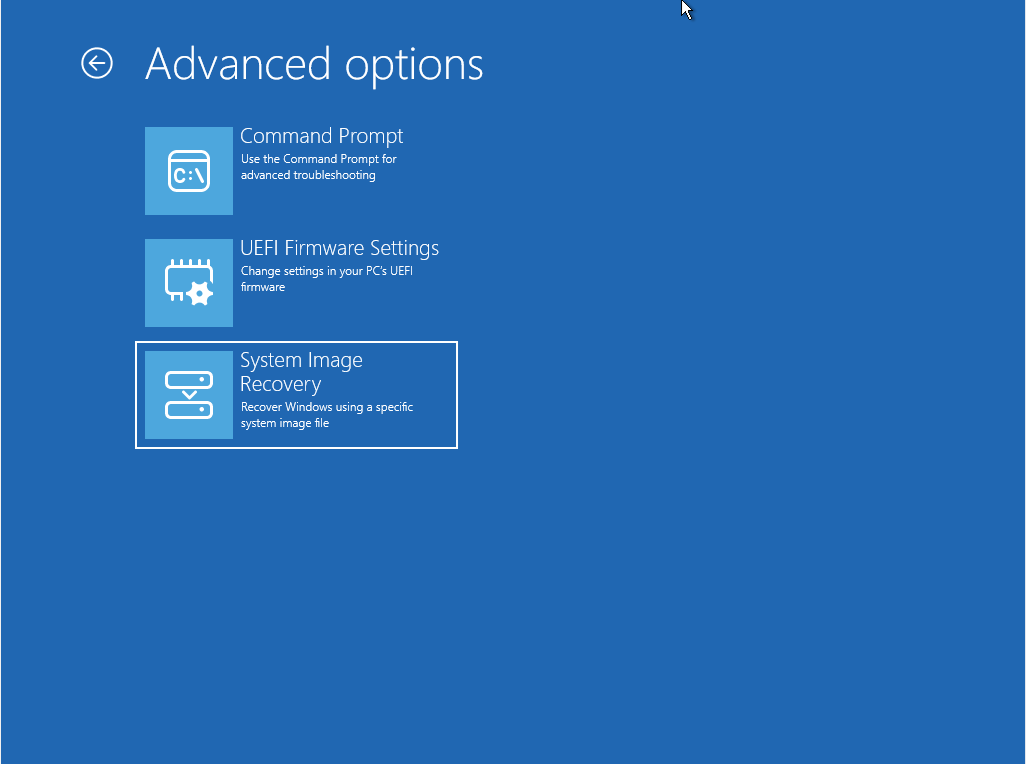
|
| [7] | If Backups don't exist on local disk, following message is shown. Click [Cancel] button. |
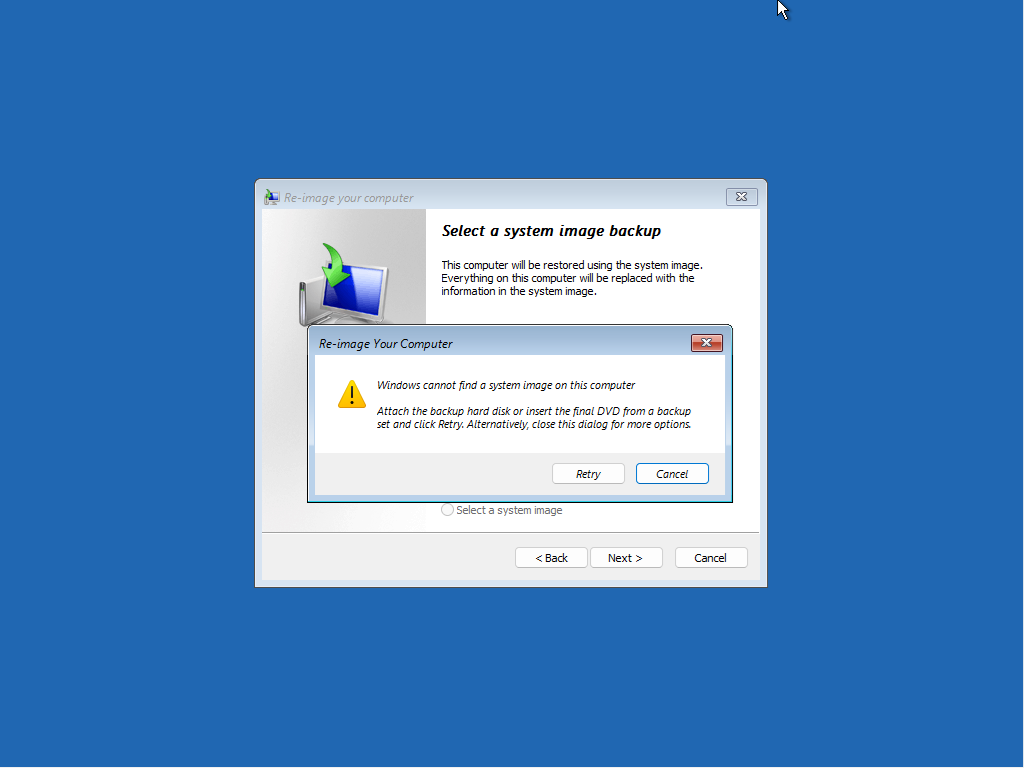
|
| [8] | Click [Next] button. |
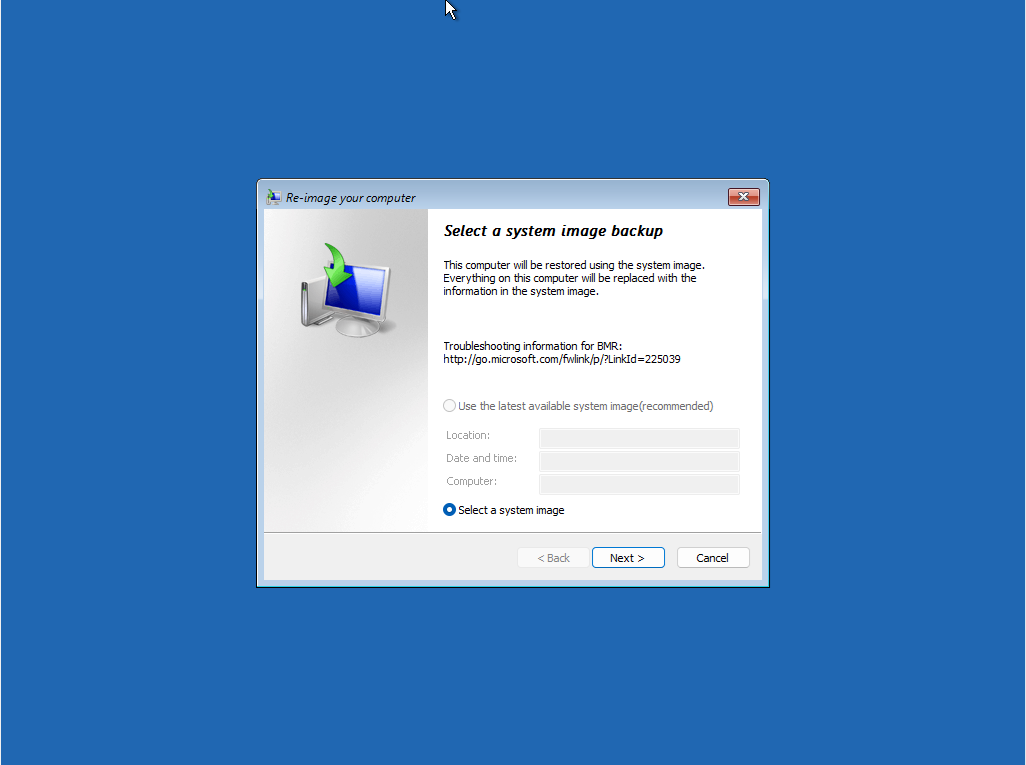
|
| [9] | Click [Adbanced...] button. |
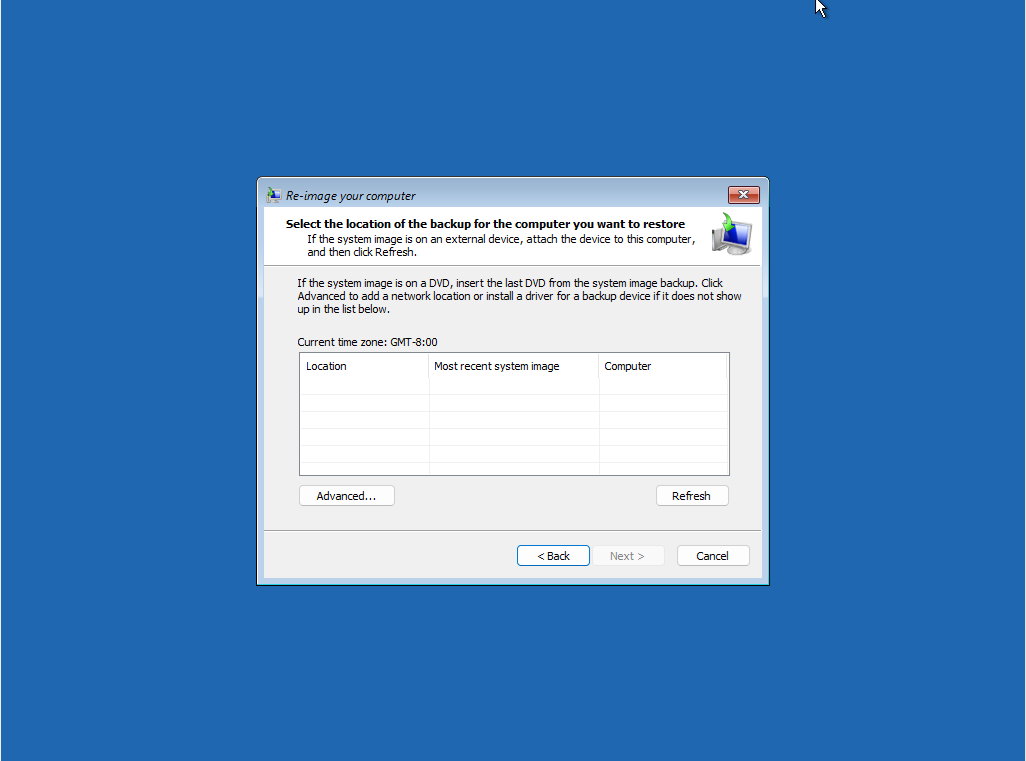
|
| [10] | Click [Search for a system image on the network]. |
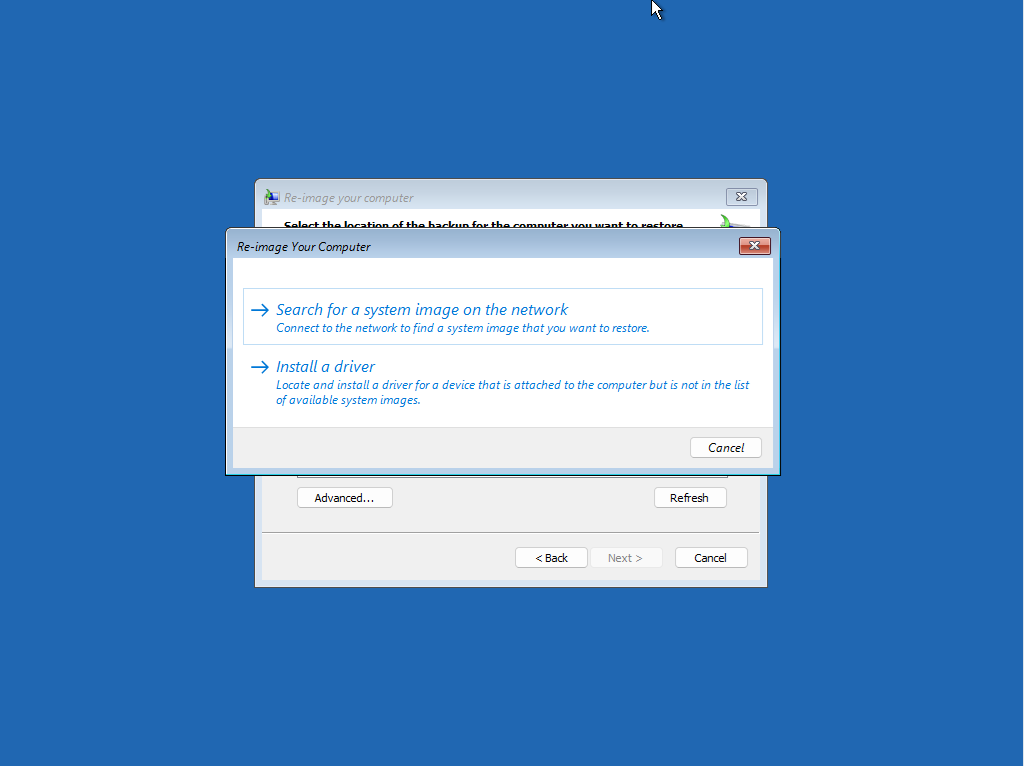
|
| [11] | Read well the wargings and Click [Yes] button. |
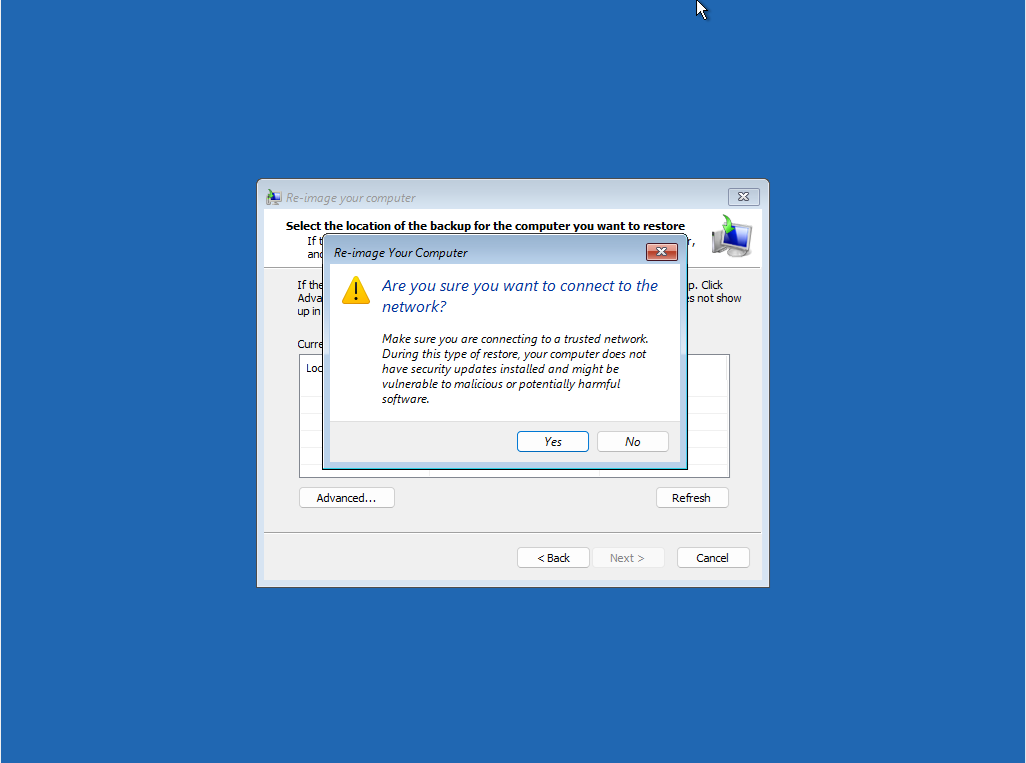
|
| [12] | Specify the location of Backup Image and Click [OK] button. |
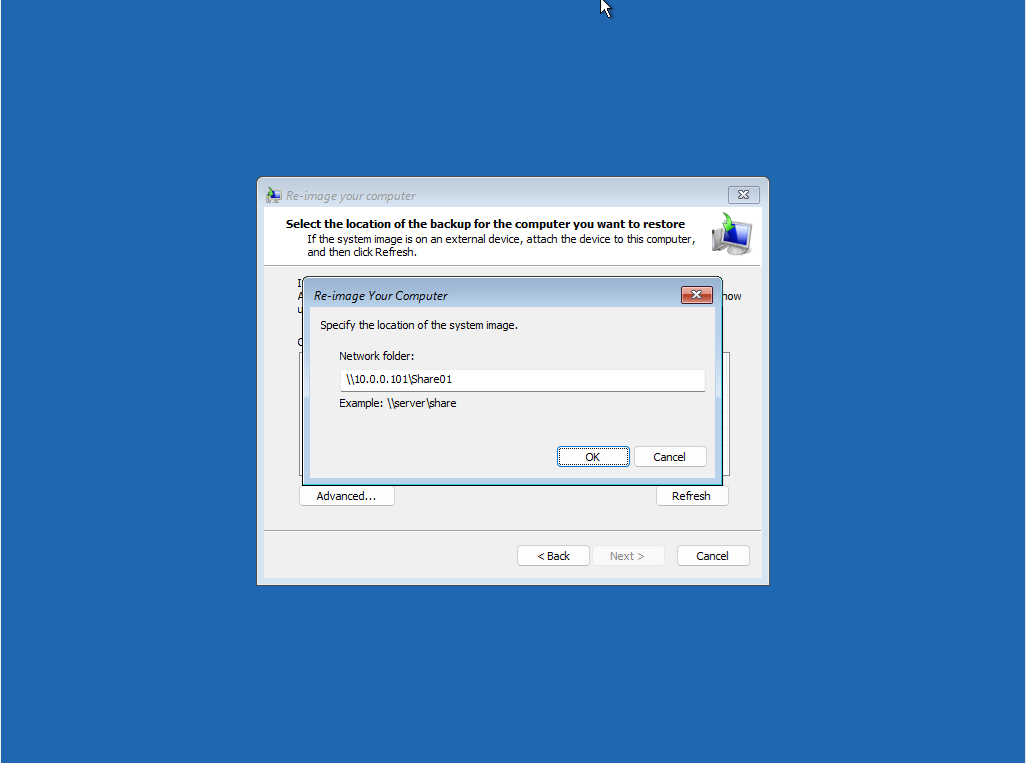
|
| [13] | Input credentials to access to shared folder if needed. |

|
| [14] | Click [Next] button. |
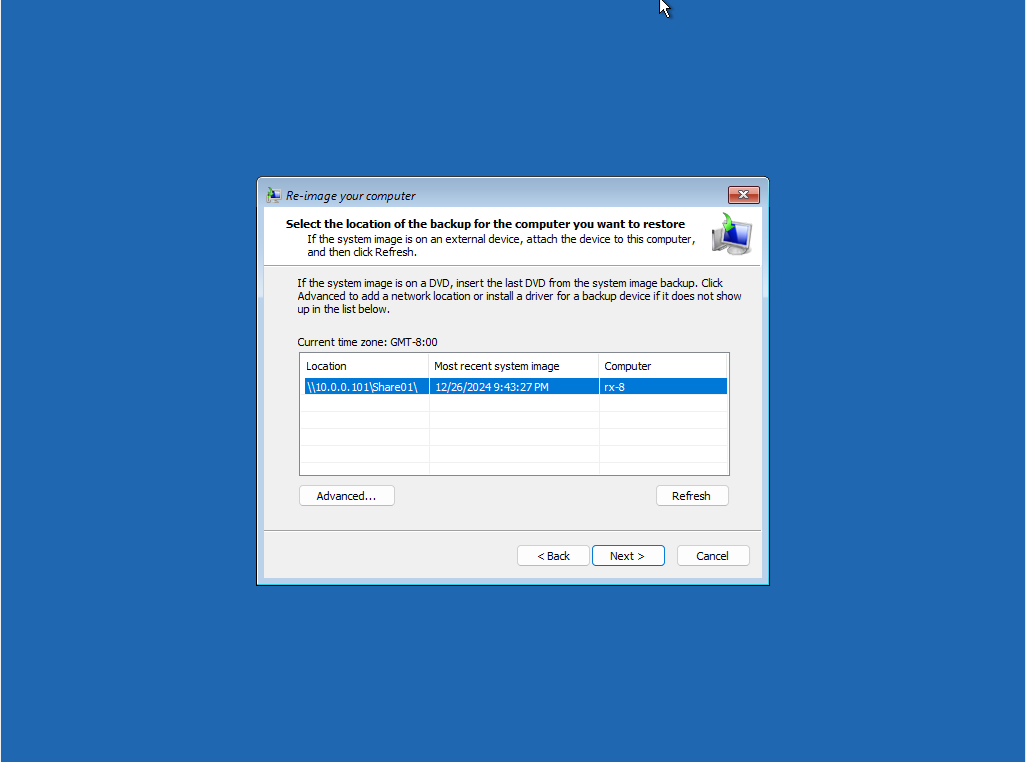
|
| [15] | Select the date of backup to recover the System. |
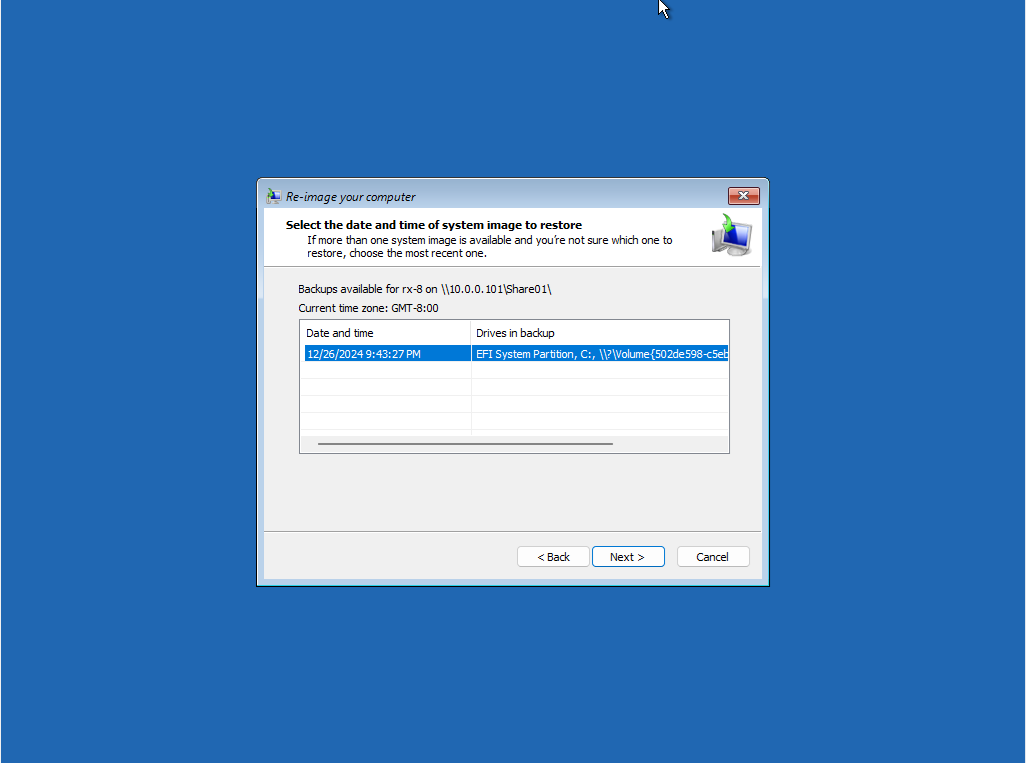
|
| [16] | Choose addtional restore oprions. |
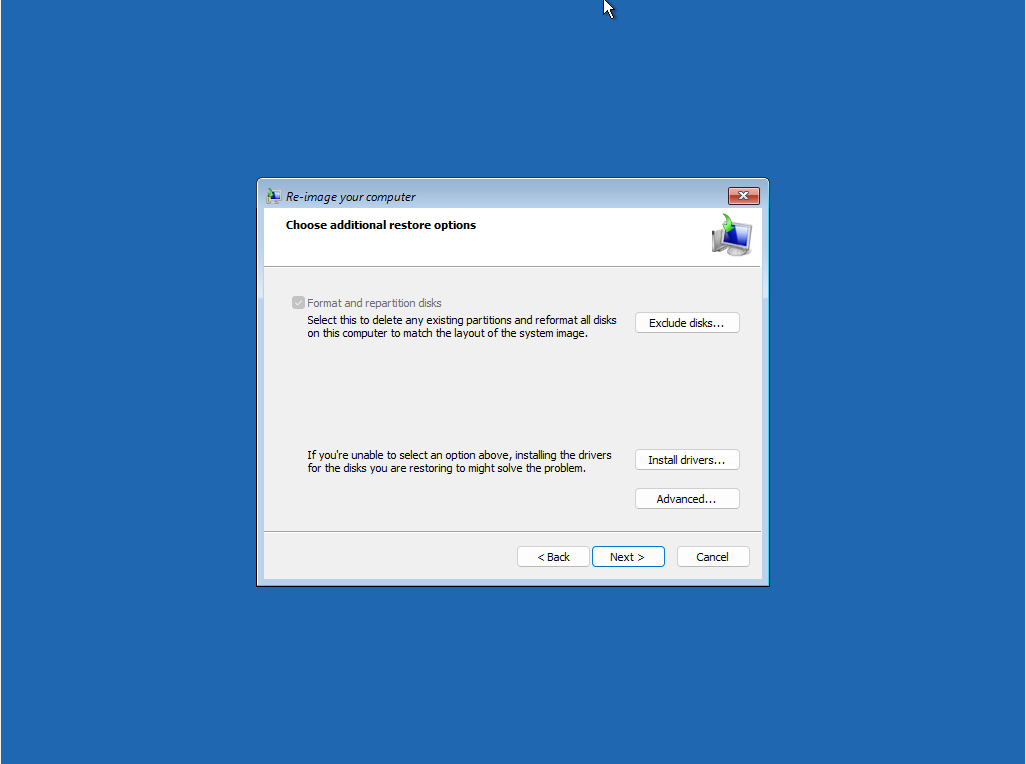
|
| [17] | Click [Finish] button to start recovery task. |
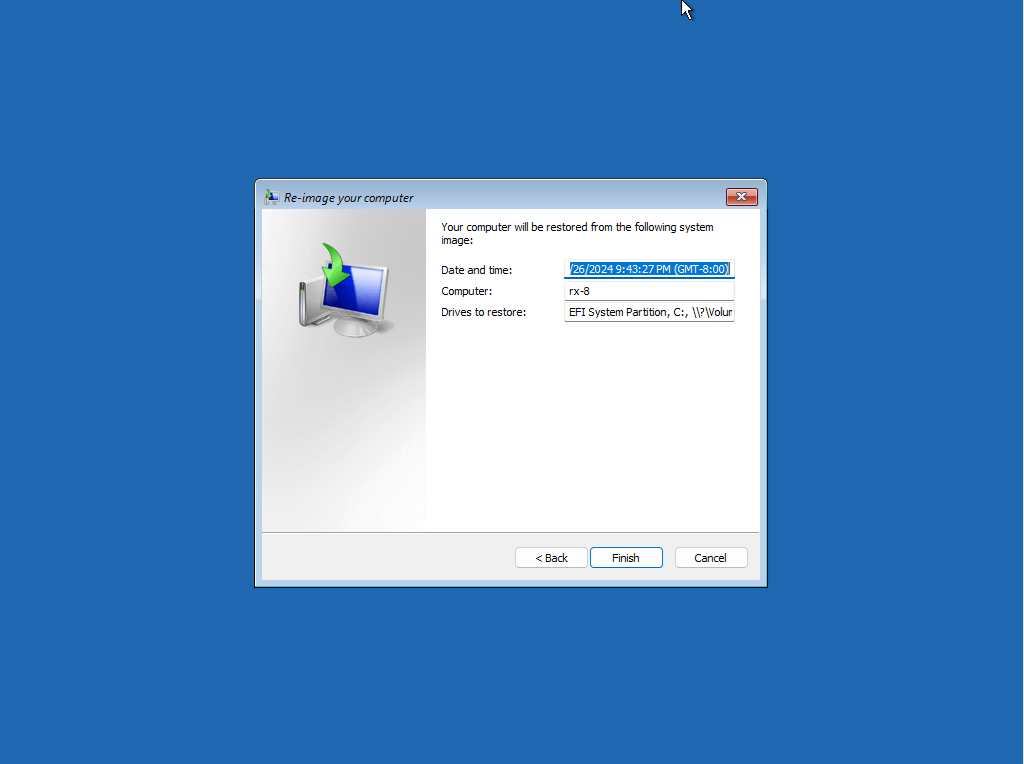
|
| [18] | Read well the wargings and Click [Yes] button. |
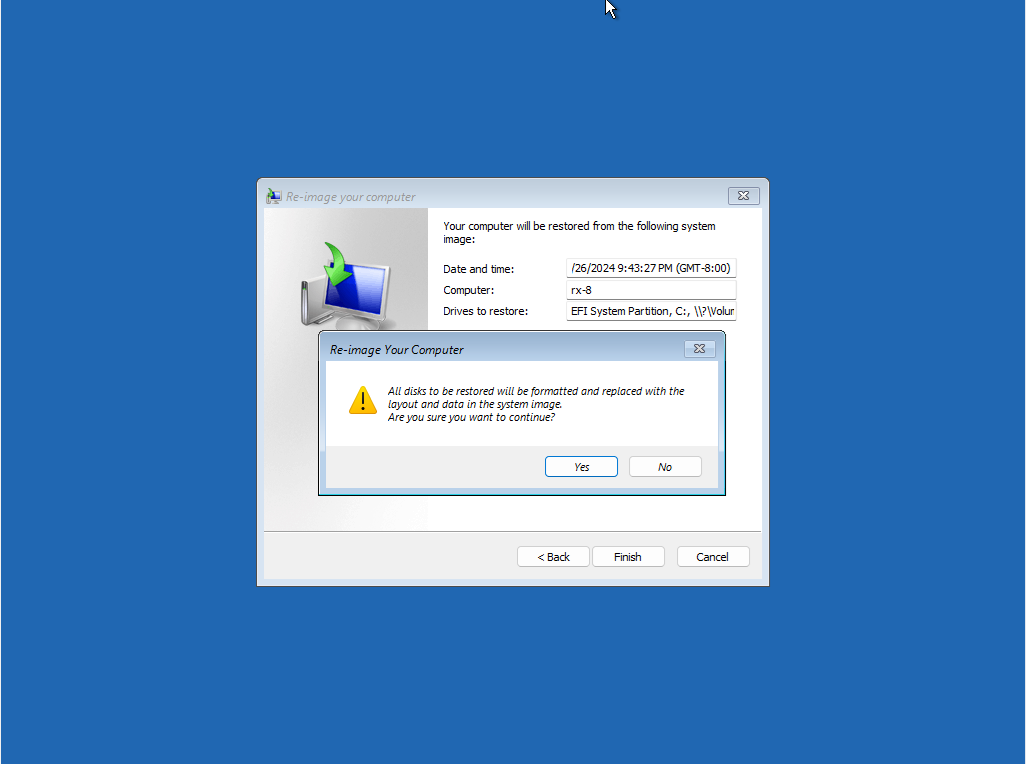
|
| [19] | Recovery task starts. |

|
| [20] | After finishing recovery task, computer will restart automatically. That's OK if Windows would start normally. |
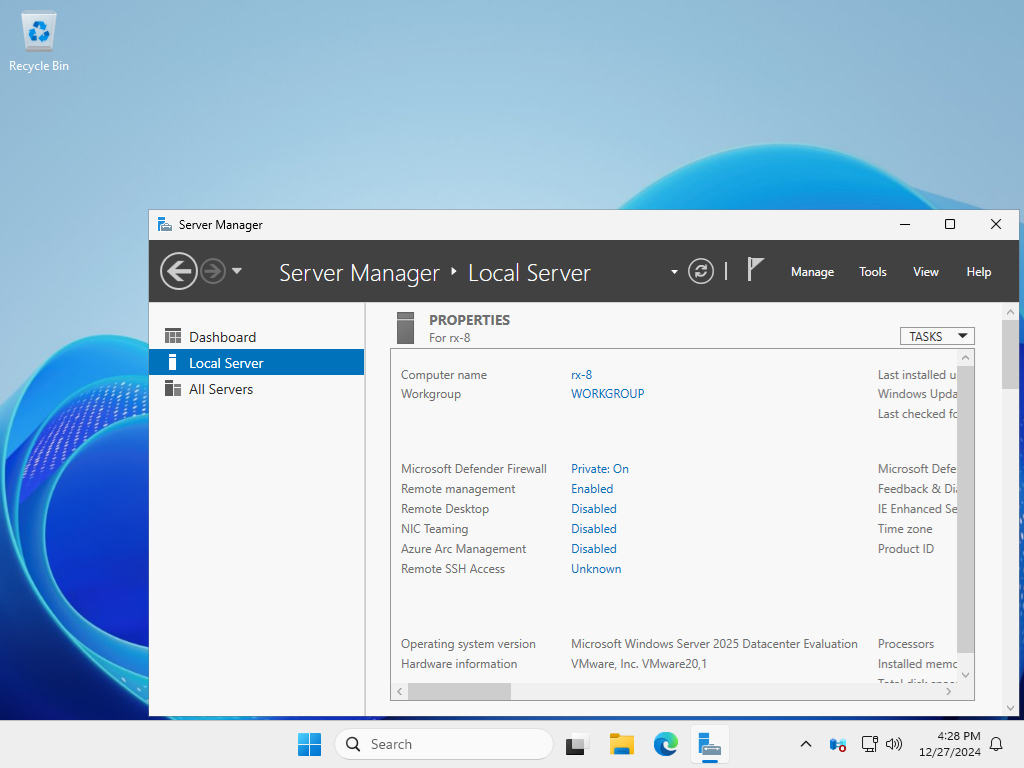
|
Matched Content