Remote Desktop : Publish RemoteApp2024/12/03 |
|
Publish RemoteApp to connect to applications remotely from client computers. |
|
| [1] | Logon as an user who are in [Domain Admins] group and Run PowerShell with Admin Privilege. |
Windows PowerShell Copyright (C) Microsoft Corporation. All rights reserved. # for example, publish Server Manager application # -CollectionName (collection name you created) # -DisplayName (any display name) # -FilePath (Path of the program you publish) PS C:\Users\serverworld> New-RDRemoteApp -CollectionName "rx-7.srv.world" ` -DisplayName "ServerManager" ` -FilePath "C:\Windows\System32\ServerManager.exe" # confirm settings PS C:\Users\serverworld> Get-RDRemoteApp -CollectionName "rx-7.srv.world" CollectionName Alias DisplayName FilePath ShowIn CommandLin RequiredC UserGroups WebAcc eSetting ommandLin ess e -------------- ----- ----------- -------- ------ ---------- --------- ---------- rx-7.srv.world ServerManager ServerManager C:\Windows\System32\ServerMan... True DoNotAllow |
|
Remote Desktop : Publish RemoteApp (GUI)
|
|
On GUI configuration, set like follows. |
|
| [2] | Run Server Manager and Click the Session Collection name you created in previous section. (on the example below, it's [rx-8.srv.world]) |
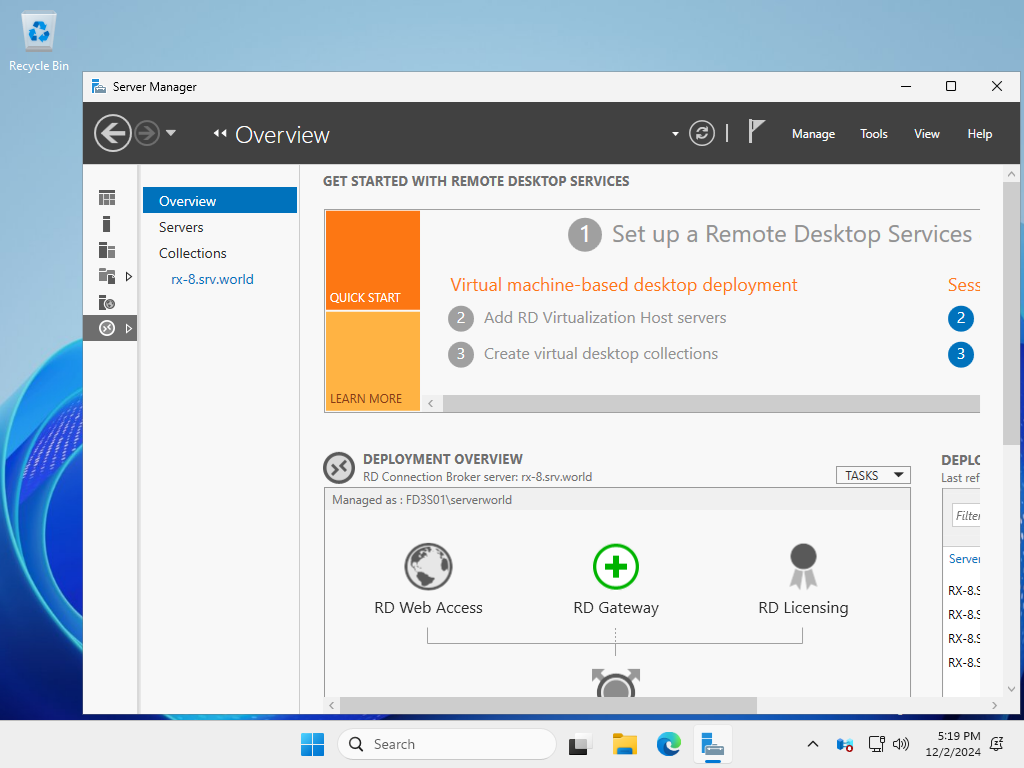
|
| [3] | Click [Publish RemoteApp programs] on the right pane. |
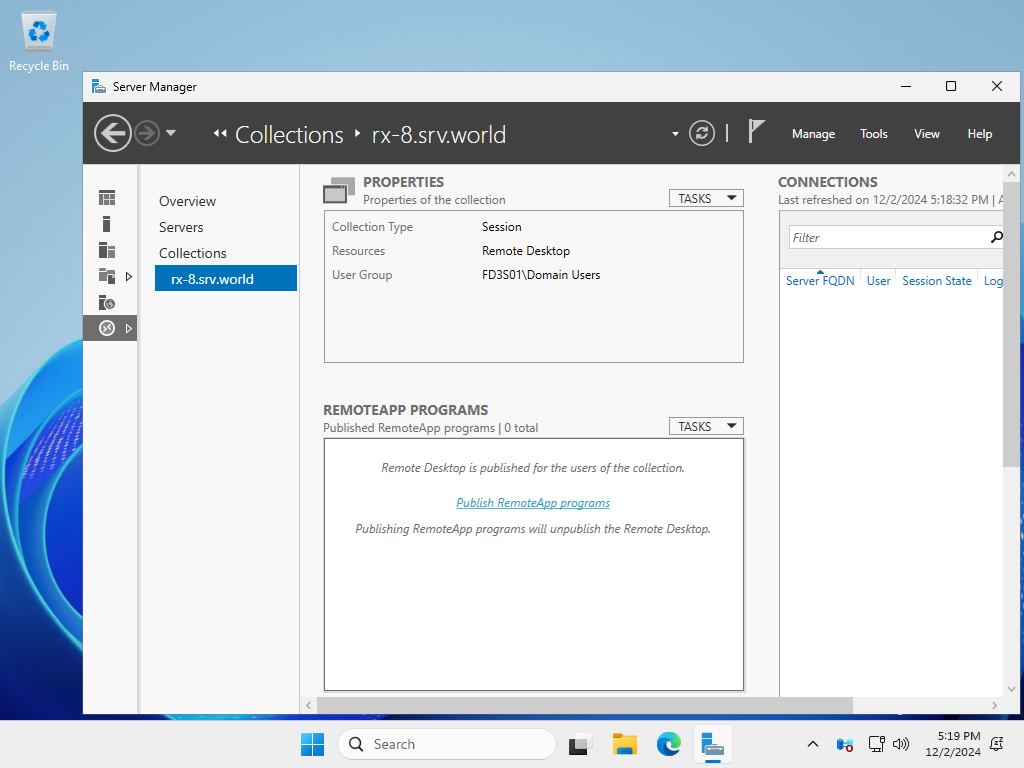
|
| [4] | Check boxes of programs you'd like to publish. It selects [Server Manager] on this example. |
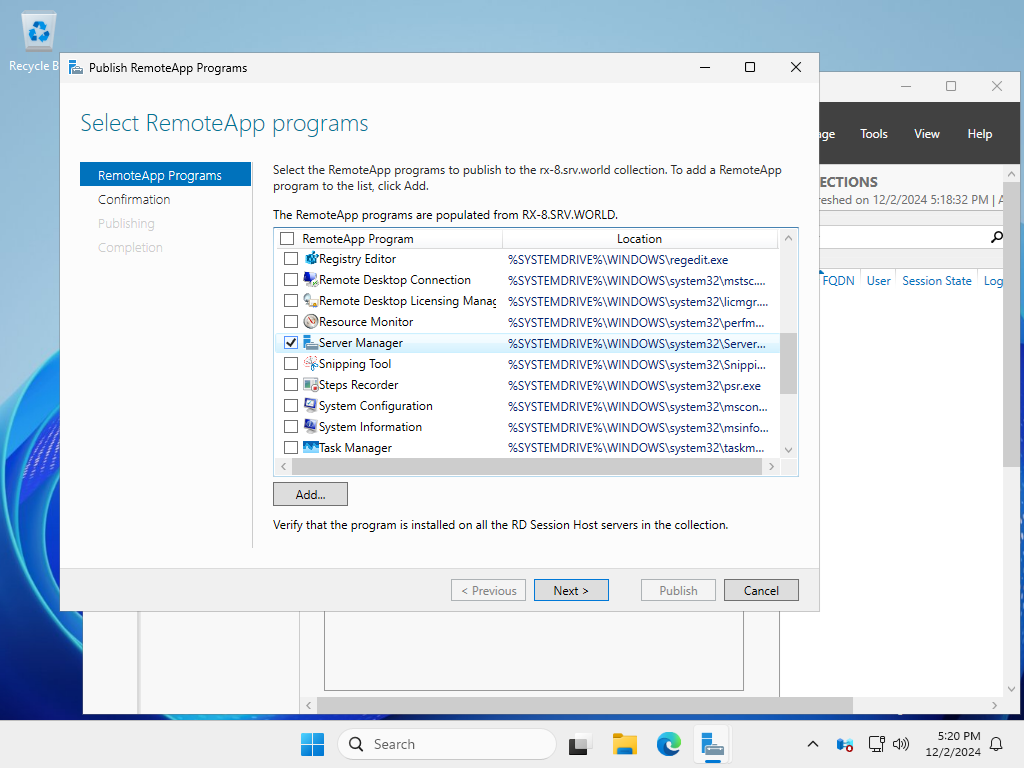
|
| [5] | Click [Publish] button to apply settings. |
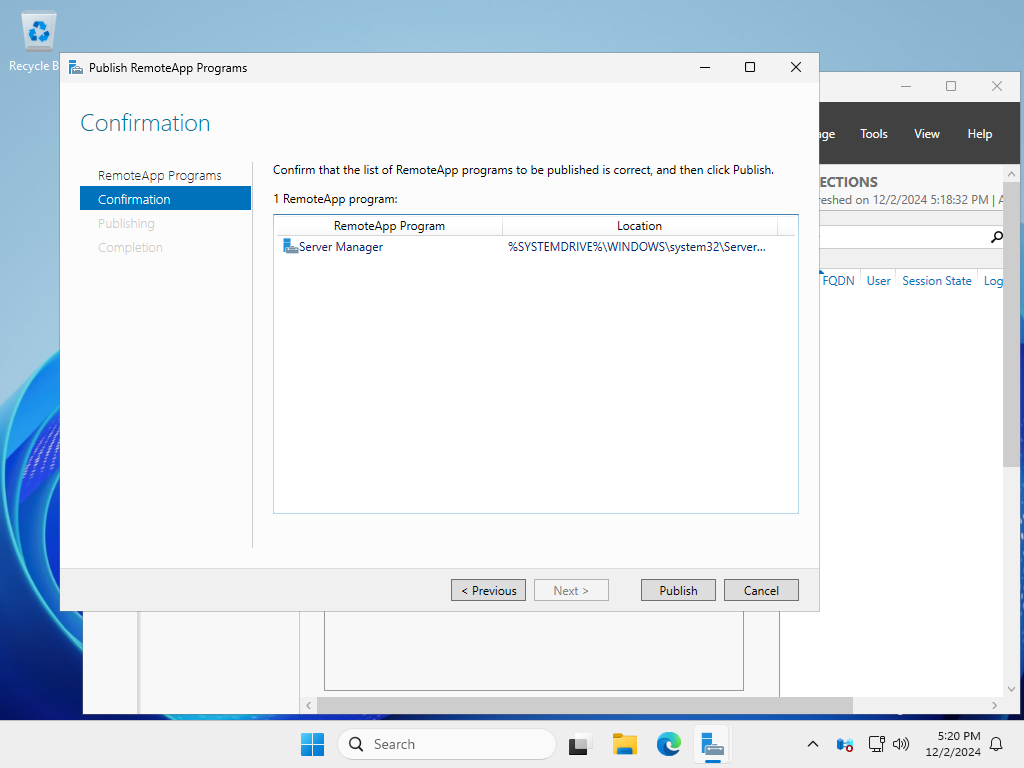
|
| [6] | Click [Close] button to finish settings. |
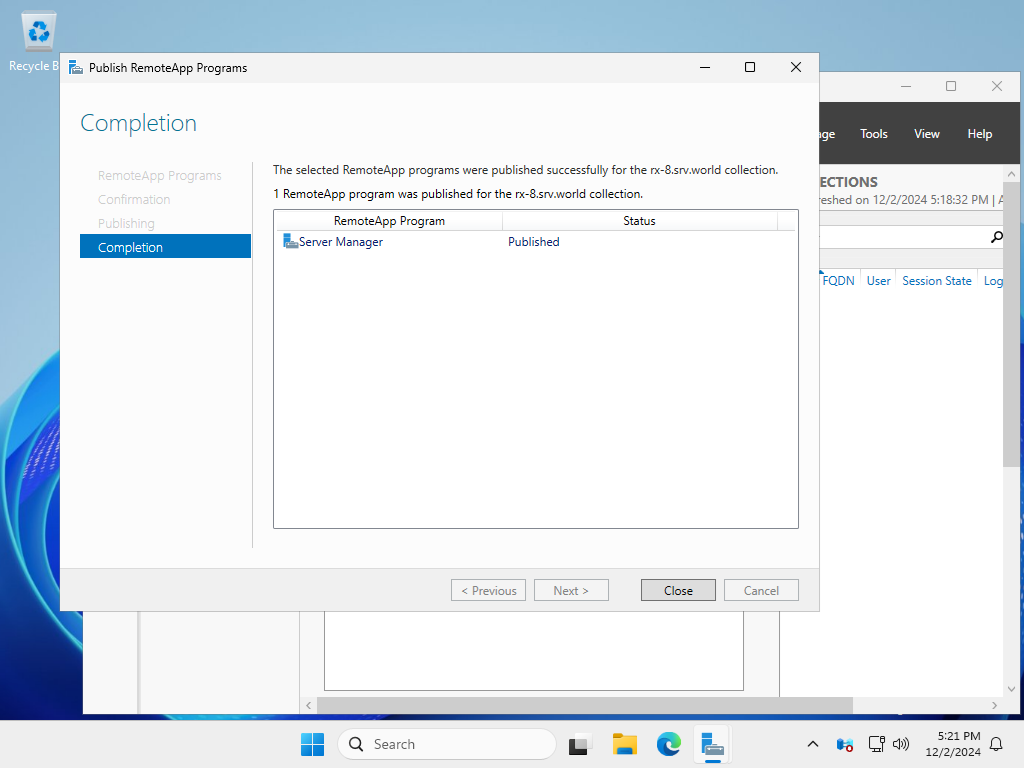
|
| [7] | After publishing, published programs are displayed on the list like follows. For connecting to apps from Clients, refer to the next section. |
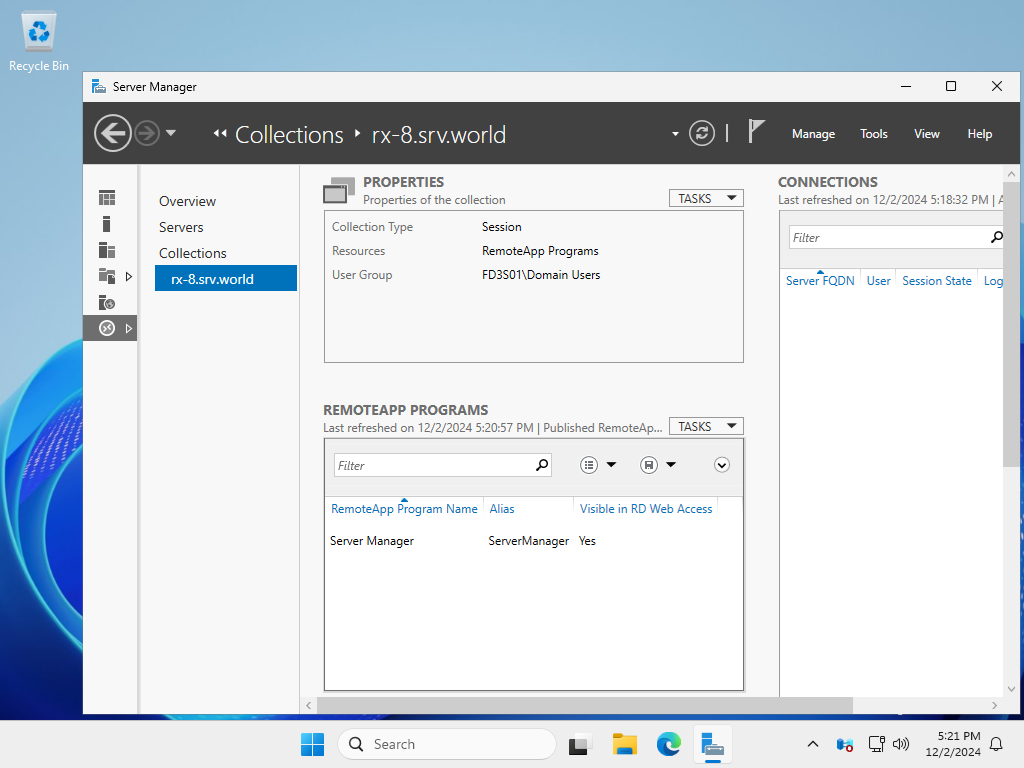
|
Matched Content