Desktop Environment : Configure Xrdp Server2024/05/08 |
|
Install Xrdp Server to connect to Ubuntu Desktop from the Windows Remote Desktop feature. |
|
| [1] | Install and Start Xrdp Server. |
|
root@dlp:~#
root@dlp:~# apt -y install xrdp tigervnc-standalone-server systemctl enable xrdp |
| [2] | Login as a user and configure Desktop session on Xrdp. |
|
ubuntu@dlp:~$
vi ~/startwm.sh # create new #!/bin/sh # GNOME dbus-launch --exit-with-session /usr/bin/gnome-session # GNOME Classic # dbus-launch --exit-with-session /usr/bin/gnome-session-classic # KDE # dbus-launch --exit-with-session /usr/bin/startplasma-x11 # Cinnamon # dbus-launch --exit-with-session /usr/bin/cinnamon-session # MATE # dbus-launch --exit-with-session /usr/bin/mate-session # Xfce # dbus-launch --exit-with-session /usr/bin/startxfce4 # LXDE # dbus-launch --exit-with-session /usr/bin/startlxde # LXQt # dbus-launch --exit-with-session /usr/bin/startlxqt # Budgie # env GNOME_SHELL_SESSION_MODE=Budgie:GNOME dbus-launch --exit-with-session /usr/bin/budgie-desktop chmod 755 ~/startwm.sh
|
| [3] | Connect from Windows clients. For example on Windows 11. Open Start Menu - [Windows Tool] - [Remote Desktop Connection] to start remote desktop app. |
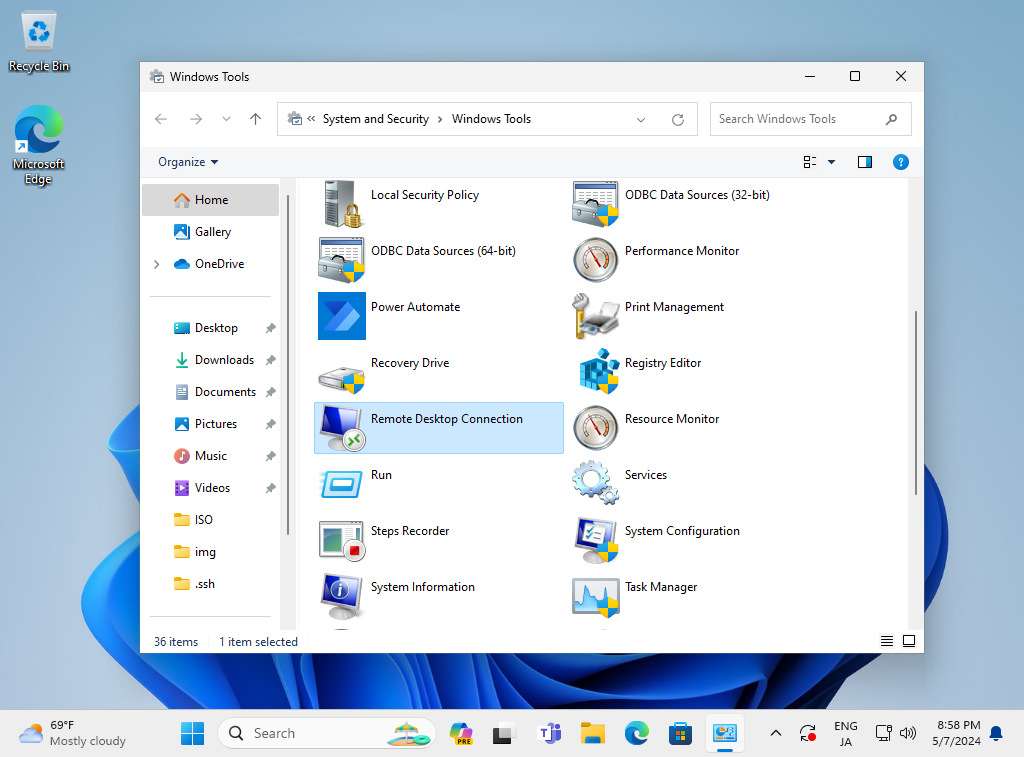
|
| [4] | Input the hostname or IP address you'd like to connect and push the [Connect] button. |
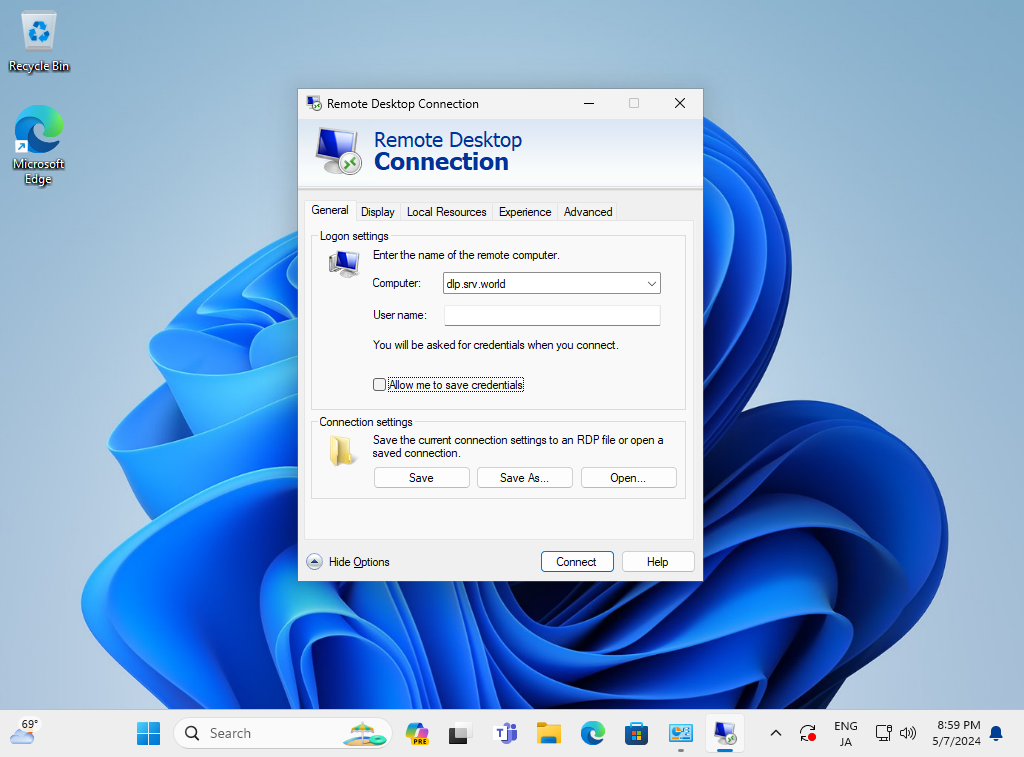
|
| [5] | Answer with [Yes]. |
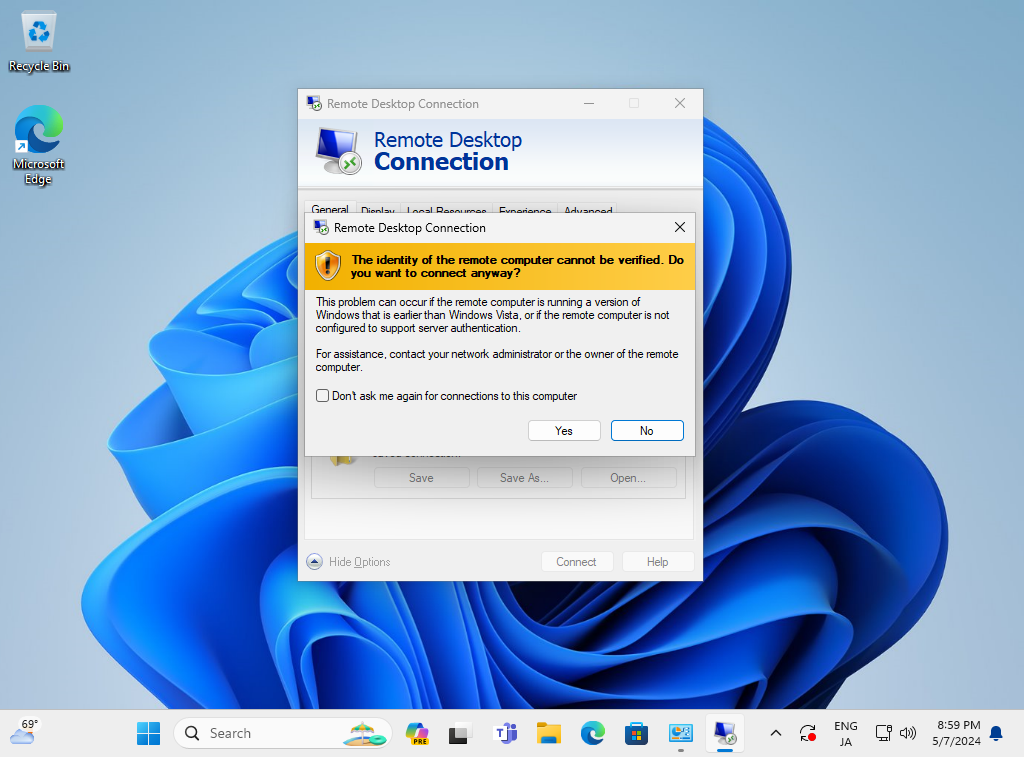
|
| [6] | Input a user which is on Ubuntu OS to authenticate. |
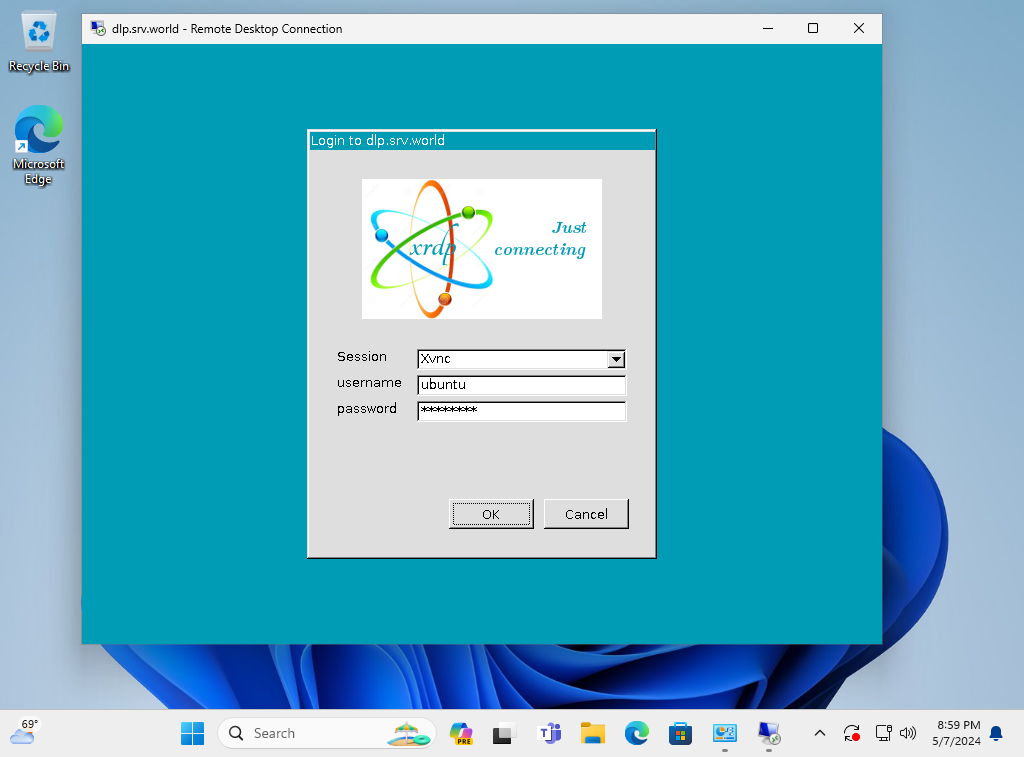
|
| [7] | If successfully passed authentication, RDP session starts like follows. |
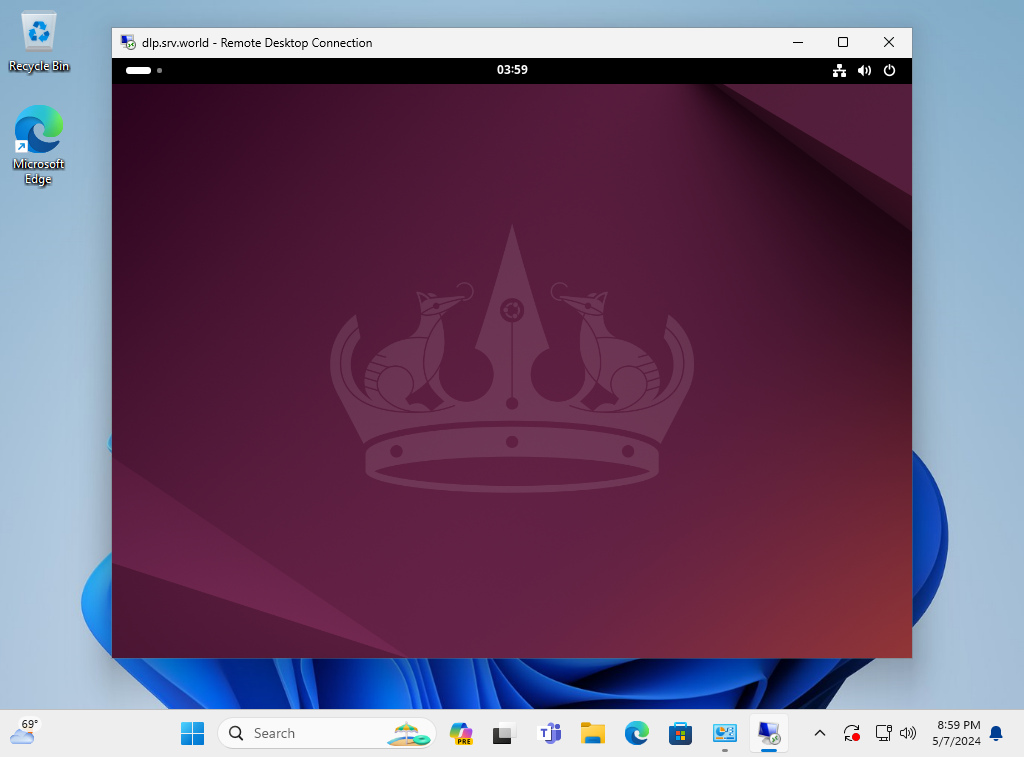
|
Matched Content