NextCloud : LDAP Integration2020/10/12 |
|
Configure LDAP Integration to NextCloud to login with LDAP user accounts.
|
|
| [1] | |
| [2] | Configure NextCloud to access to LDAP Server from PHP scripts. |
|
root@dlp:~#
root@dlp:~# apt -y install php-ldap systemctl restart php7.4-fpm |
| [3] | Login to NextCloud Web with admin account and open [Apps]. |

|
| [4] | Select [Your apps] on the left pane and Click [Enable] button on [LDAP user and group backend] section. |

|
| [5] | After enabling [LDAP user and group backend], open settings again and select [Administration] - [LDAP / AD integration] on the left pane. |

|
| [6] |
Input LDAP server's information to connect.
For [User DN] and its [Password] fields, generally input a LDAP user account to bind LDAP server.
However, OpenLDAP on Ubuntu server, anonymous bind is enabled by default as following setting, so it does not need to input them.Like this example to use OpenLDAP on Ubuntu Server, it's OK to input server's hostname or IP addreess and Base DN only. Click [Test Base DN] button and if [Configuration OK] message is displayed like follows, that's OK, Click [Continue] to proceed. ⇒ olcAccess: {0}to attrs=userPassword by self write by anonymous auth by * none |

|
| [7] | Configure on [Users] tab. It's OK with default setting if using OpenLDAP on Ubuntu Server like this example. Confirm [Configuration OK] and Click [Continue] to proceed. |

|
| [8] | Configure on [Login Attributes] tab. It's OK with default setting if using OpenLDAP on Ubuntu Server like this example. Confirm [Configuration OK] and Click [Continue] to proceed. |

|
| [9] | Configure on [Groups] tab. If you'd like to limit groups they can search LDAP directory, configure here. But it's OK with default setting if using OpenLDAP on Ubuntu Server like this example. Confirm [Configuration OK] and finish configuration for admin account. |

|
| [10] | Move to Login form and specify a LDAP user. |

|
| [11] | If configuration OK, it's possbile to login to NextCloud with LDAP users like follows. |
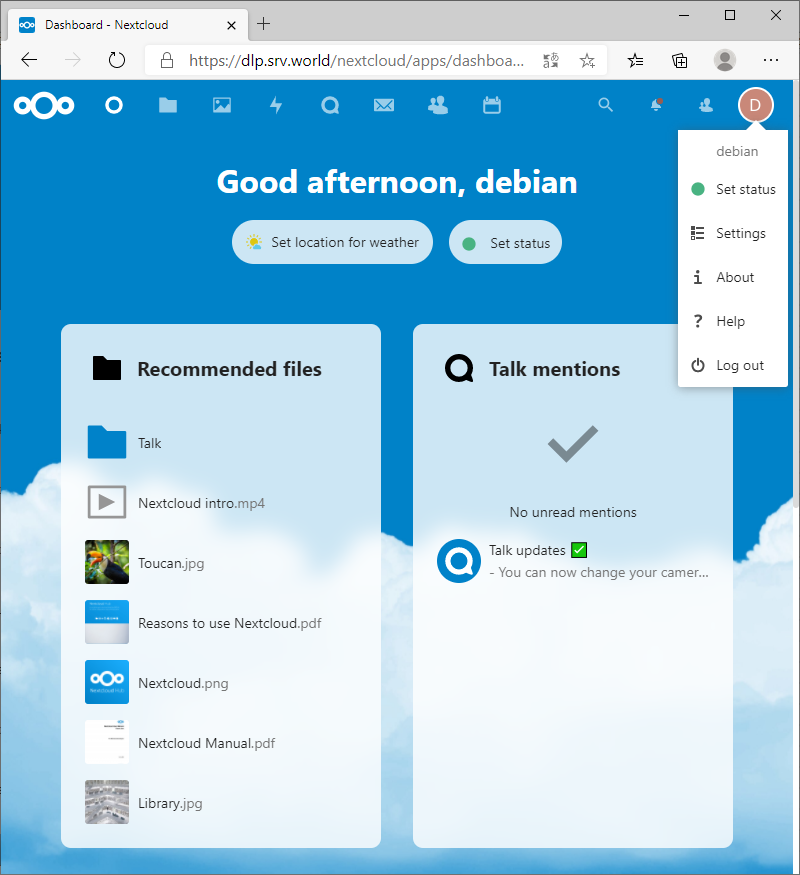
|
Matched Content