SQL Server 2022 : AlwaysOn Availability Groups #12023/01/20 |
|
Configure AlwaysOn Availability Groups.
This example is based on the environment with 2 SQL Servers like follows.
(possible to configure with more than 3 SQL Servers)
|
+----------------------+ |
| [ AD DS ] |10.0.0.100 |
| fd3s.srv.world +-----------+
| | |
+----------------------+ |
|
+----------------------+ | +----------------------+
| [ SQL Server #1 ] |10.0.0.101 | 10.0.0.102| [ SQL Server #2 ] |
| rx-7.srv.world +-----------+-----------+ rx-8.srv.world |
| | | |
+----------------------+ +----------------------+
|
|
Configure following settings on all Nodes you plan to configure AlwaysOn Availability Groups.
|
|
| [1] | |
| [2] |
Install SQL Server with stand-alone installation and next,
Configure Windows authentication method via remote connection, refer to here. |
| [3] | Run [SQL Server 2022 Configuration manager], next Select [SQL Server Services] on the left pane and right click [SQL Server (instance name)] on the right pane to open [Properties]. |

|
| [4] | Move to the [Alwayson Availability Groups] tab, and then, Check a box [Alwayson Availability Groups] and apply settings. After changing, restart SQL Server service. |

|
| [5] | Create a folder for the database of AlwaysOn Availability Groups on the same Path on all Nodes and also add full control permission to the SQL Server logon user. It creates [C:\AlwaysonDB] on this example like follows. |
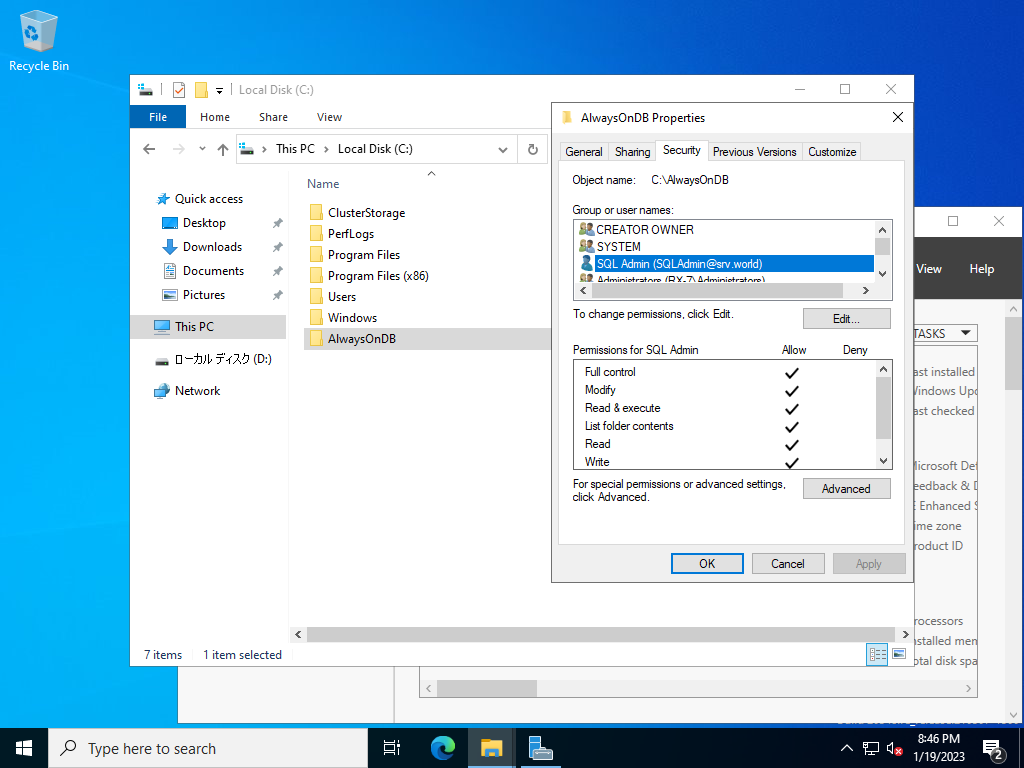
|
| [6] | Create a folder for the backup of database of AlwaysOn Availability Groups and also add full control permission to the SQL Server logon user. It creates [C:\AlwaysonDB-Backup] on this example like follows. |

|
| [7] | If Windows Firewall is running, allow database mirroring service port. Next, Proceed to the settings of AlwaysOn Availability Groups #2. |

|
Matched Content