Install Fedora 232015/11/03 |
| [1] | Insert the Fedora installation disk and start Computer. Then, Following screen is displayed, Push Enter key to proceed. |
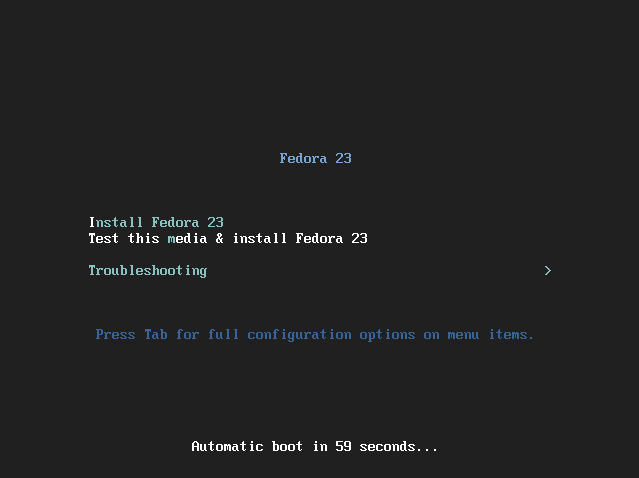
|
| [2] | Select the language you'd like to use during the installation. |
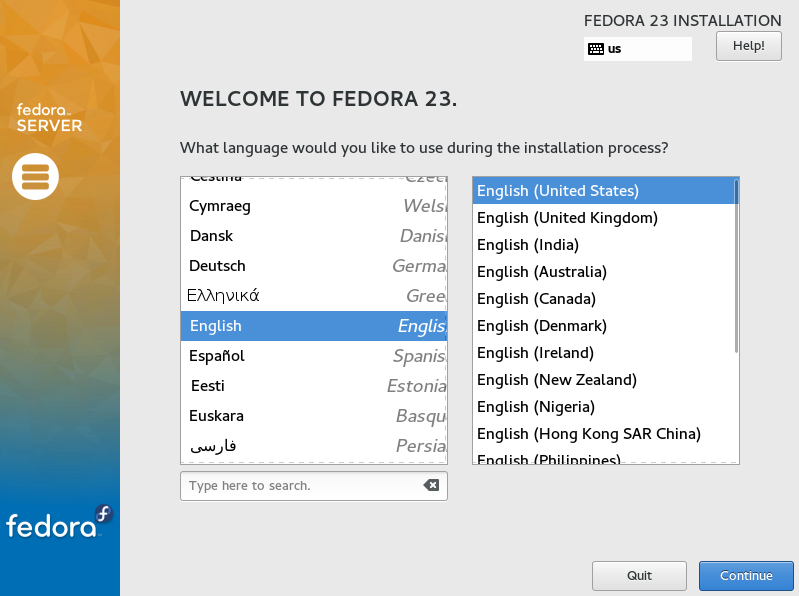
|
| [3] | This is the default screen for some basic configuration. First, set Keymap, click KEYBOARD icon. |
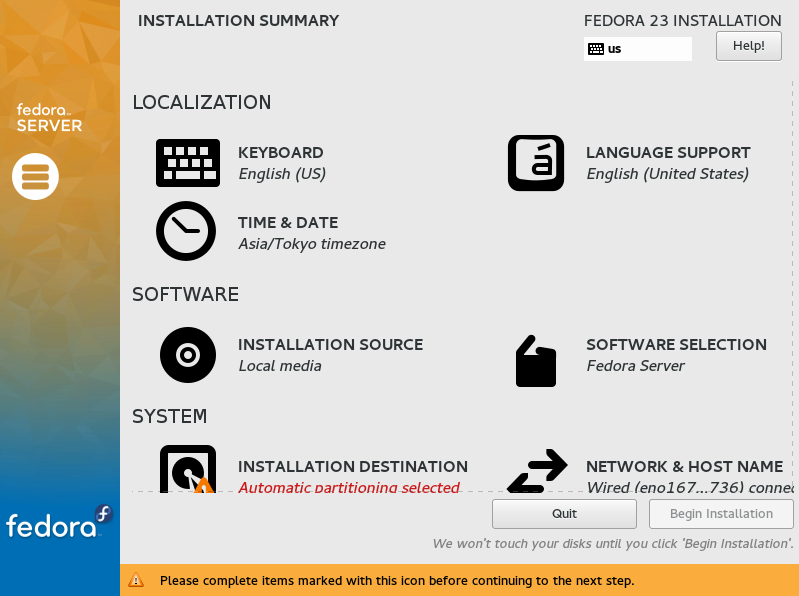
|
| [4] | Click "+" button on under-left. |
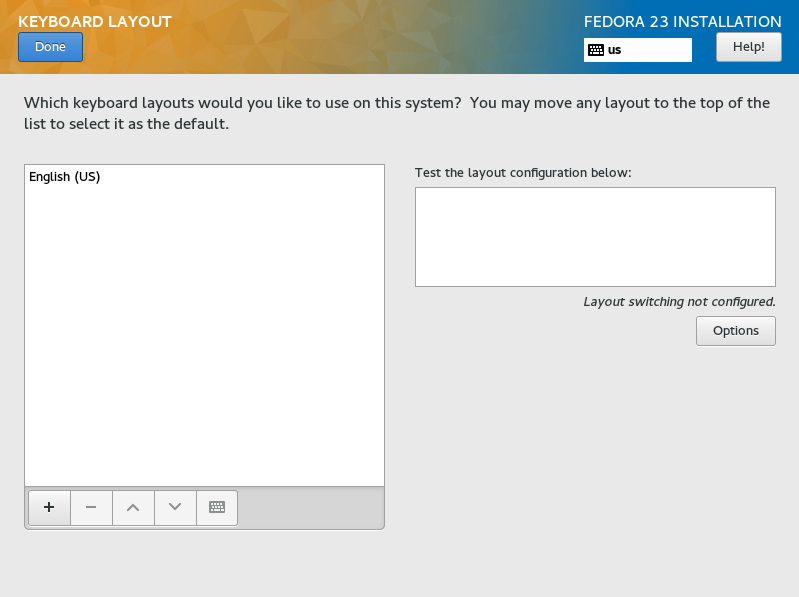
|
| [5] | Select your keyboard type and click "Add" button. |
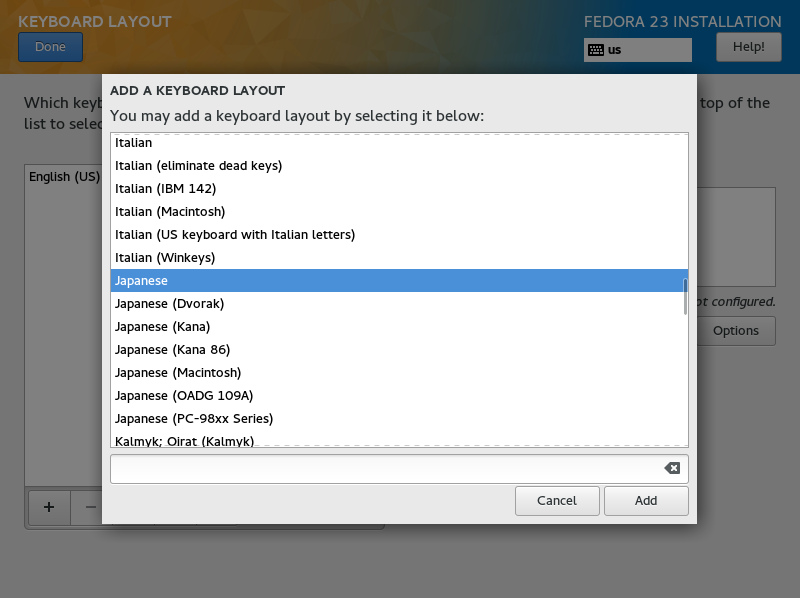
|
| [6] | After adding keyboard layout, send up your keyboard on the top for 1st priority like follows and click "Done" button which is upper left to finish. |
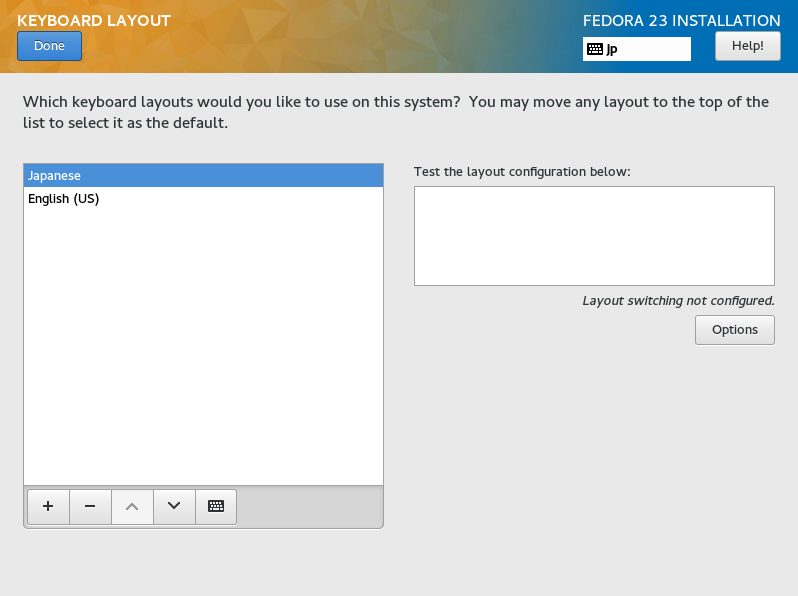
|
| [7] | Back to the default screen of [3]. Next, set timezone, click DATE&TIME icon and Click a point on the map you'd like to set your timezone and push "Done" button which is on the upper left. |
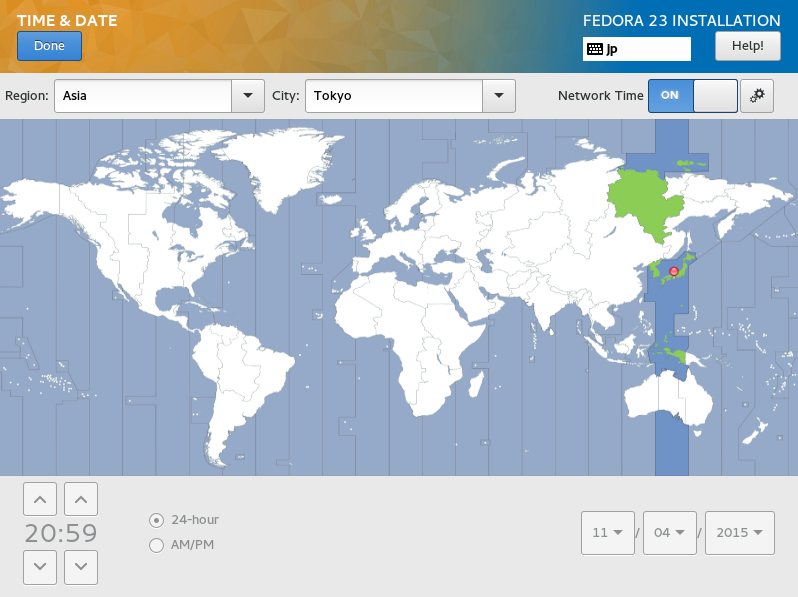
|
| [8] | Back to the default screen of [3]. Click "INSTALLATION DESTINATION", then following screen is shown. If some HDDs are attached on your computer, select installation destination disk. Furthermore, if you'd like to edit the partition layouts manually, select "I will configure partitioning", if you select "Automatically configure partitioning", partitioning are automatically done. If it's OK all, click "Done" button which is upper-left to finish this section. |
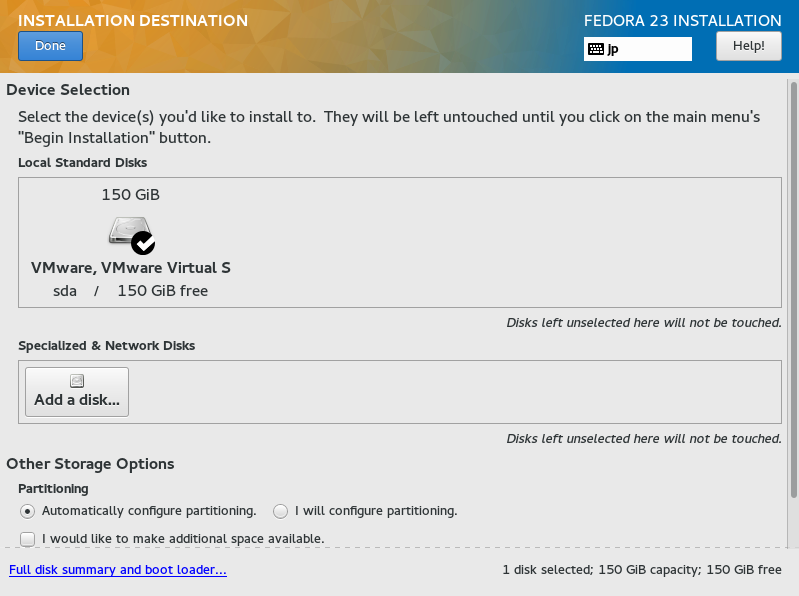
|
| [9] | Back to the default screen of [3]. Set software selection to install. Click SOFTWARE SELECTION icon, then following screen is shown. Select the base environment you'd like to install. This example proceeds with selecting "Fedora Server". |
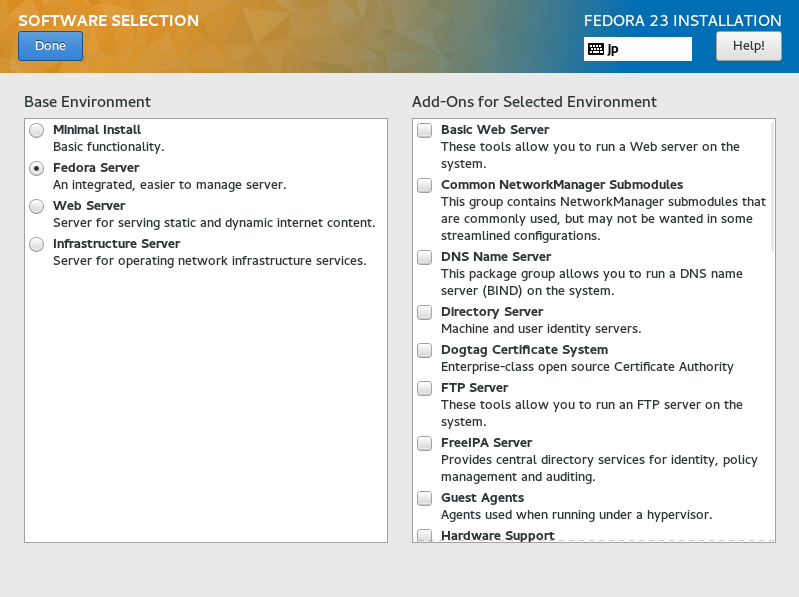
|
| [10] | If it's OK all, click "Begin Installation" and proceed to next. |
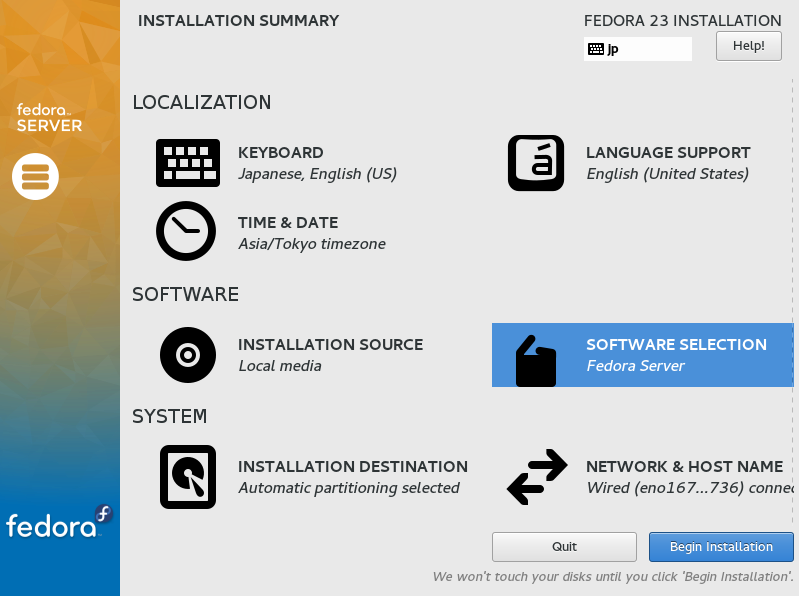
|
| [11] | Installation starts and required to set root password and to create a common user. Click the each icon and move to configuration. |
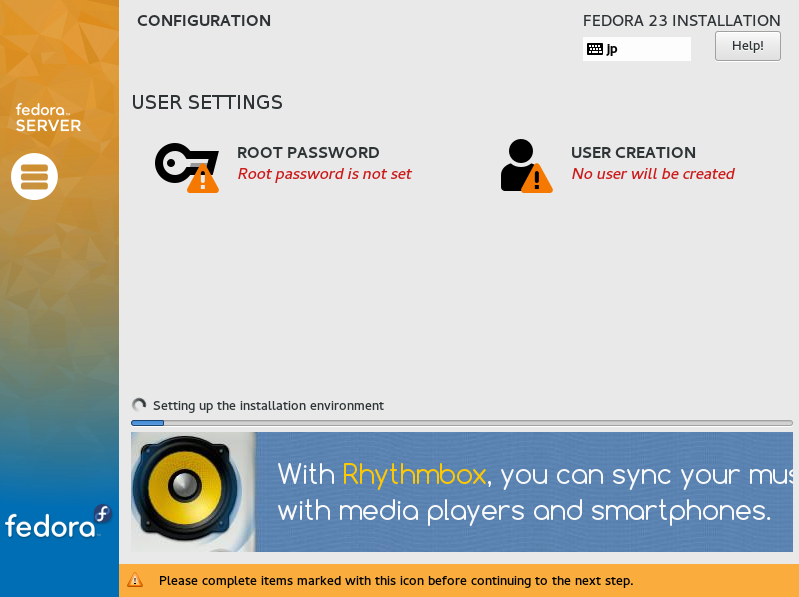
|
| [12] | On the root password settings, input any password you like and click "Done" button to finish as follows. |
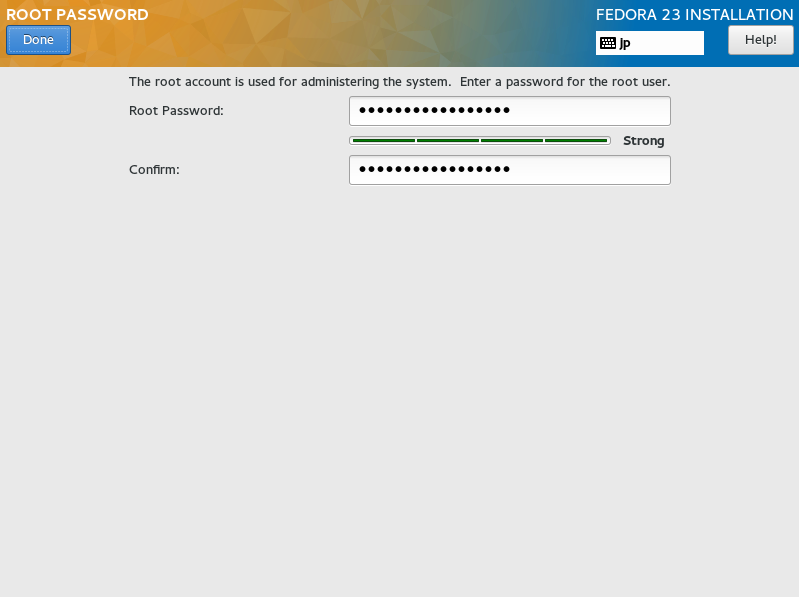
|
| [13] | On the common user settings, input any username and password you like and click "Done" button to finish as follows. |
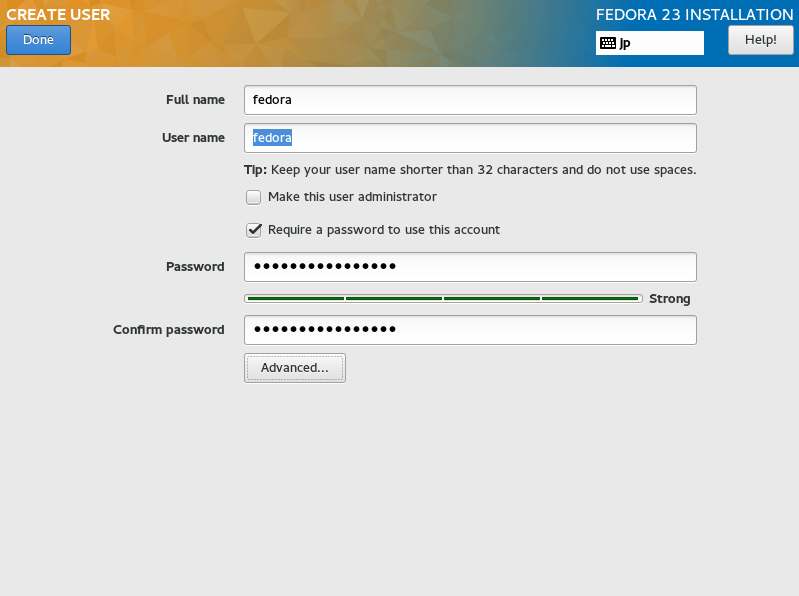
|
| [14] | Click "Reboot" in the lower right after finishing installation. |
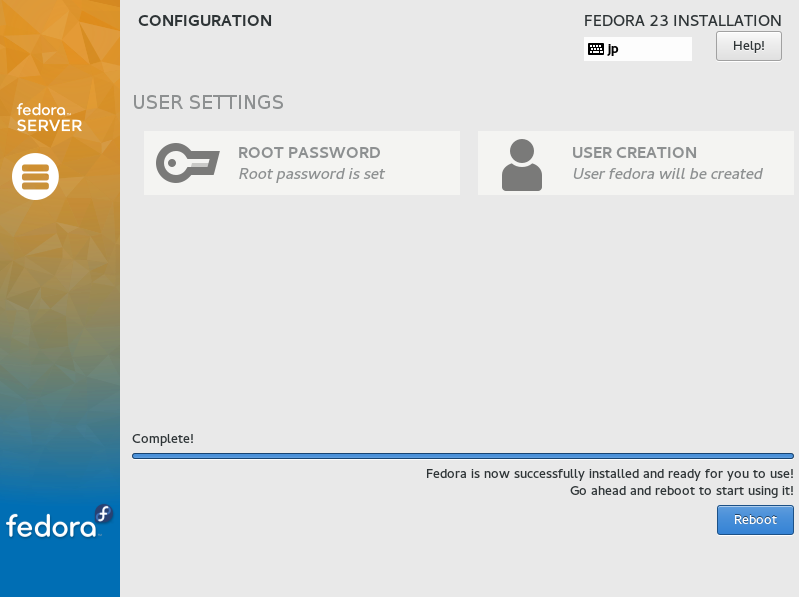
|
| [15] | After rebooting, login prompt is shown like follows. login with root user and his password you set during installation. Installing Fedora 23 completes if you can login normally. |
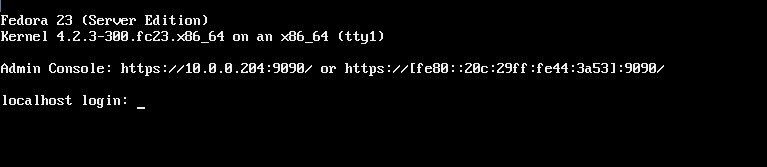
|
Matched Content