Fedora 38 : Install2023/04/20 |
| [1] | Attach the Fedora 38 installation USB stick or DVD media to your computer and power on it. Then, Fedora 38 Installer starts like follows. Push Enter key to proceed to next step. |

|
| [2] | Select the language you'd like to use during the installation. The selected language on here also will be set the default System language If you never change [Language Support] setting in next step. |

|
| [3] | This is the default Installation Summary section for some basic configurations. On this example, Configure Keyboard Map on [LOCALIZATION] category, Click [Keyboard] icon. |

|
| [4] | Click [+] button on under-left. |

|
| [5] | Select your using keyboard type on the list and click [Add] button. |

|
| [6] | After adding keyboard layout, send up your keyboard on the top for 1st priority like follows and Click [Done] button which is upper left to finish. |

|
| [7] | Back to the default Installation Summary section like [3], Next, set your timezone, Click [Time & Date] icon. Click a point on the map you'd like to set your timezone and push [Done] button which is on the upper left. |

|
| [8] | Back to the default Installation Summary section like [3], Next, Click [Software Selection] icon to install Fedora. Choose the Software Selection on the list you'd like to install. On this example, it Chooses [Fedora Server Edition] selection. |

|
| [9] | Back to the default Installation Summary section like [3], Next, Click [Installation Destination] icon to select a disk you install Fedora. If some HDDs are attached on your computer, you need to select an installation destination disk. Furthermore, if you'd like to edit the partition layouts manually, select [Custom] on the [Storage Configuration] section, but if you select [Automatic] on it, partitioning are automatically done. Then partitioning is configured as [/boot], [/], [/home], [swap]. (but if the size of destination disk is small like follows, /home is not separated). If That's OK all, Click [Done] button that is upper-left to finish disk configuration. |

|
| [10] | Back to the default Installation Summary section like [3], Next, Click [Network & Host Name] icon. If you already have a Hostname for this new Fedora Server, Input the Hostname on [Host Name] field. |

|
| [11] | Back to the default Installation Summary section like [3], Next, Click [Root Password] icon under [USER SETTINGS] category. Set root account password on here if you enable root user account. |

|
| [12] | Back to the default Installation Summary section like [3], Next, Click [User Creation] icon under [USER SETTINGS] category. Create a common user account on here. If you disable root user account on previous section, check a box [Make this user administrator] to grant administrative privilege to this common account. |

|
| [13] | Confirm Selections and If that's OK all, Click [Begin Installation] to install Fedora. |

|
| [14] | After finishing Installation, Click [Reboot System] button on the lower right to restart computer. |
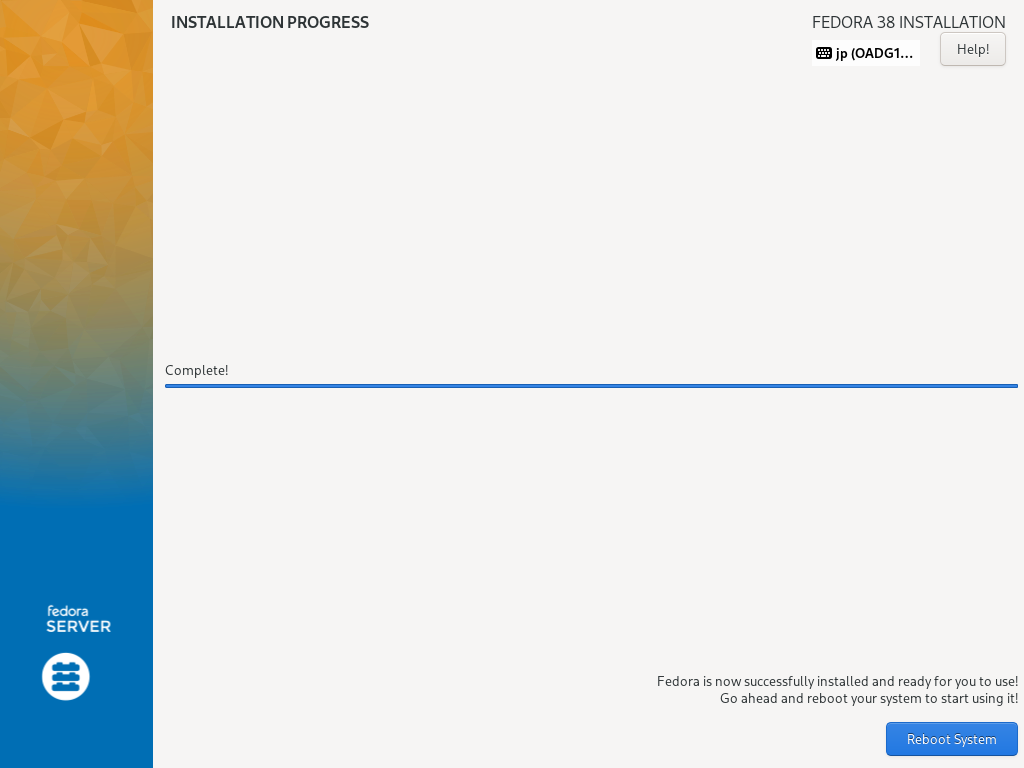
|
| [15] | After restarting computer, login prompt is shown like follows. Login with root user or a common user you set during installation. If logined normally, Fedora 38 Installation finished. |
Fedora Linux 38 (Server Edition) Kernel 6.2.9-300.fc38.x86_64 on an x86_64 (ttyS0) Web console: https://localhost:9090/ localhost login: |
Matched Content