Install Ubuntu 10.04 LTS2010/07/18 |
| [1] | Insert a disk for installation of Ubuntu 10.04 LTS and reboot your computer. The screen of selecting language. Choose it and go next. |
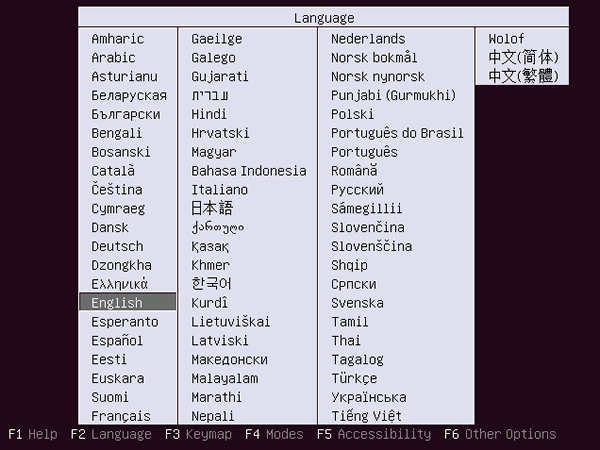
|
| [2] | Push Enter |
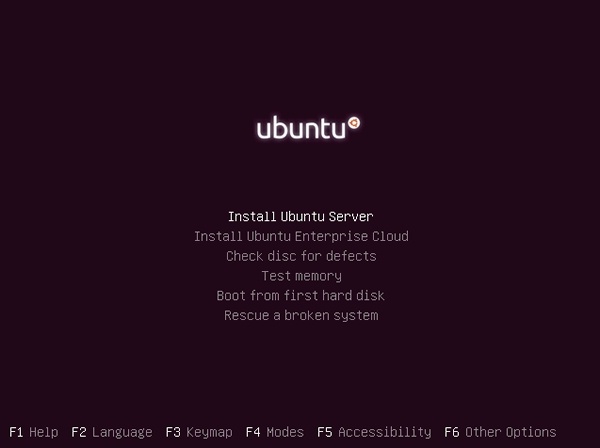
|
| [3] | Select your language. |
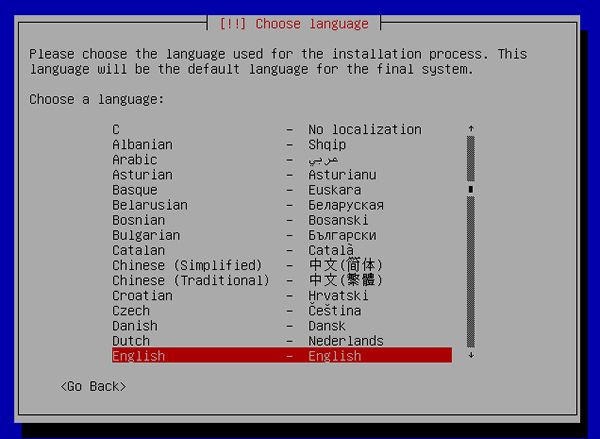
|
| [4] | select your country. |
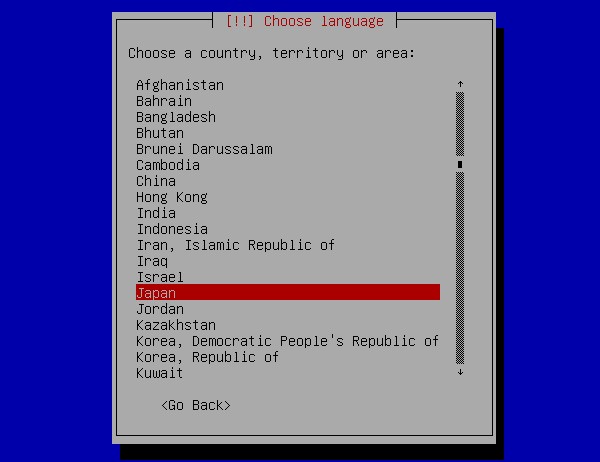
|
| [5] | Select "No" to configure manually keyboard layout. |
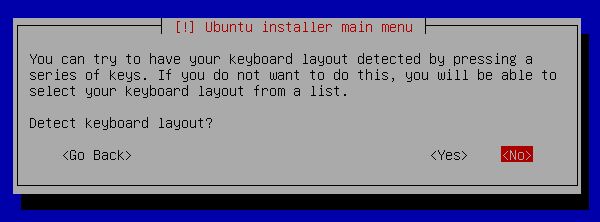
|
| [6] | Select keyboard type. |
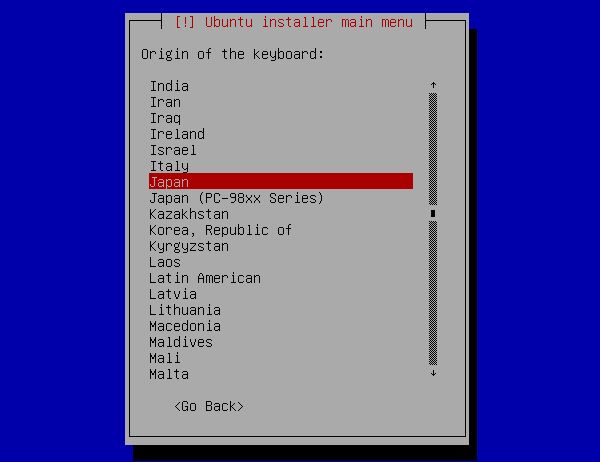
|
| [7] | Select keyboard layout. |
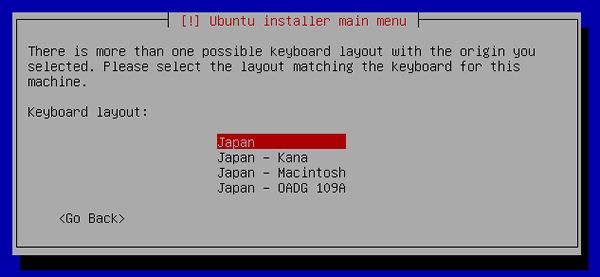
|
| [8] | Specify any Hostname you like. |
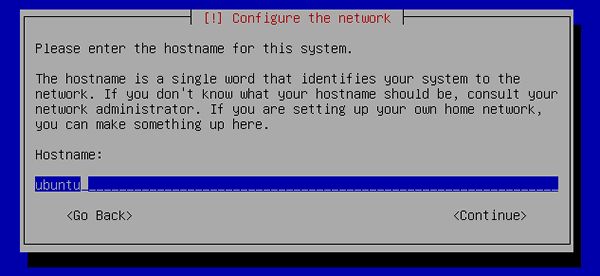
|
| [9] | Select your time zone. |
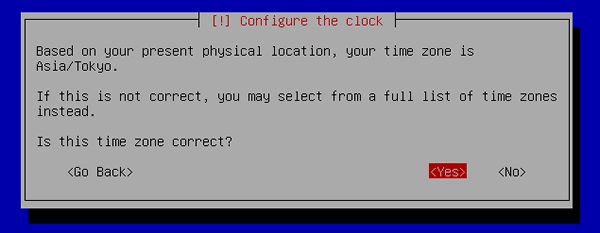
|
| [10] | This is the section for configure partition. This example select "Guided". |
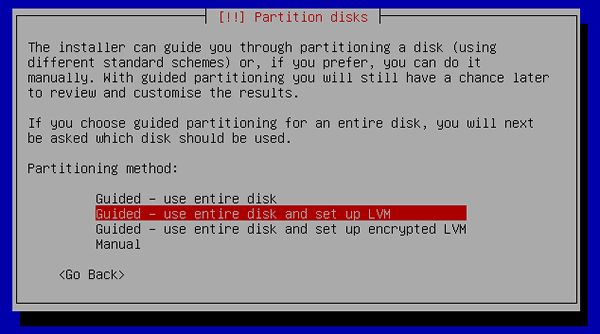
|
| [11] | Select a disk to create partitions. |
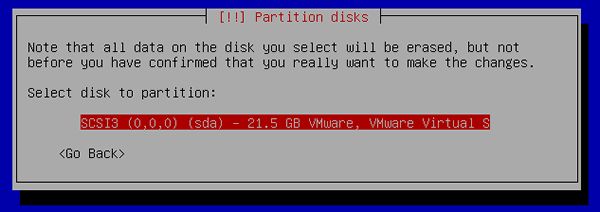
|
| [12] | If existing partitions are detected, installer asks like below. If it's OK, answer "Yes". |
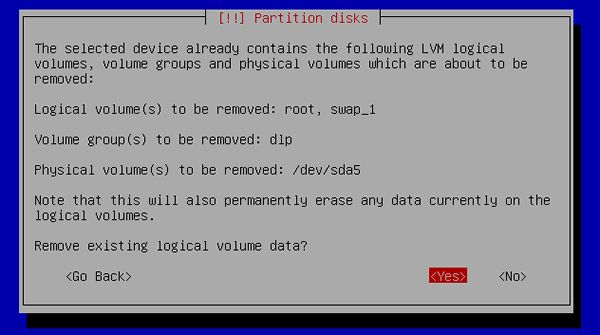
|
| [13] | If it's OK, answer "Yes". |
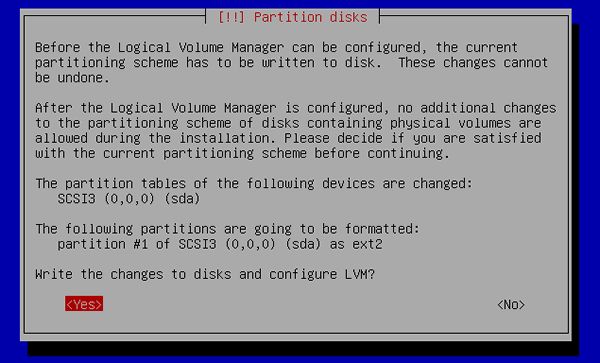
|
| [14] | Enter the amount set LVM volume group assigned to. |
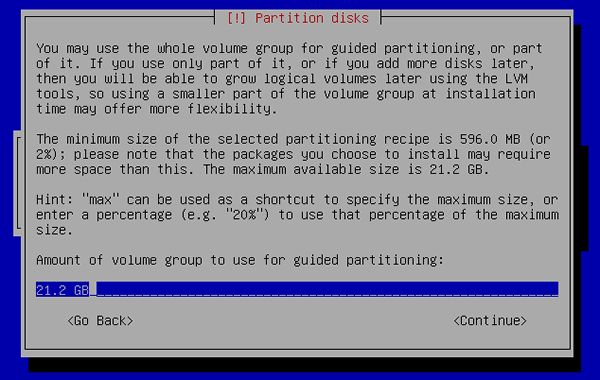
|
| [15] | It's completed to configure partitions. If it's OK, answer "Yes". |
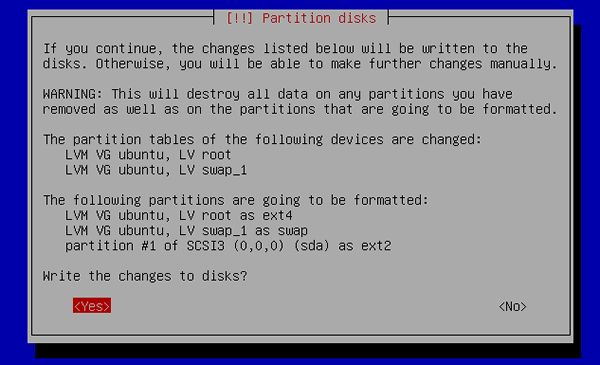
|
| [16] | Installation of base system proceeds. |
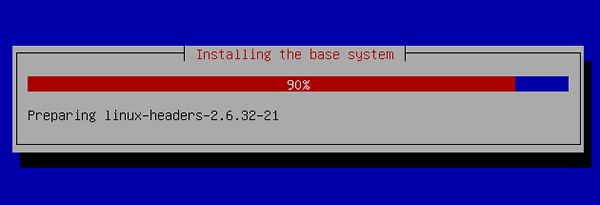
|
| [17] | Set user account. The user set on here is administration user by default. |
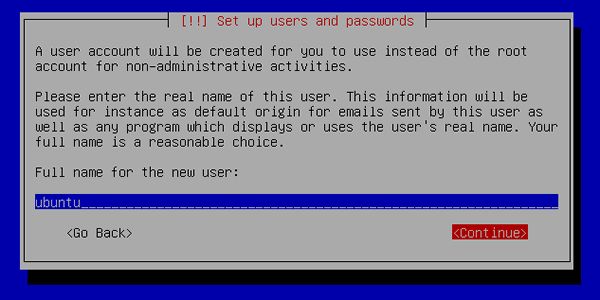
|
| [18] | Input user name on the system. |
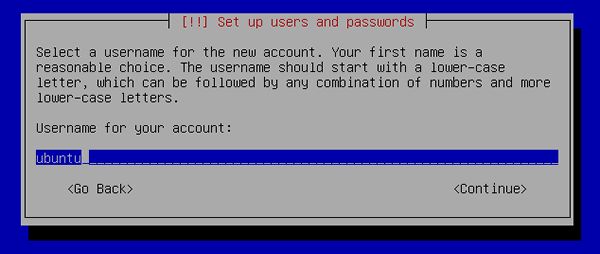
|
| [19] | Set password. |
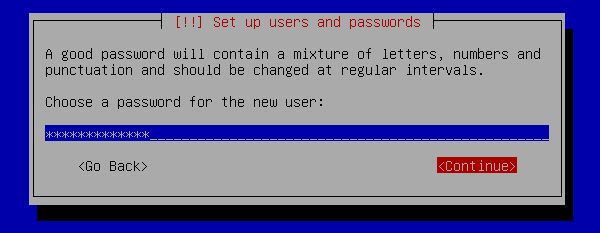
|
| [20] | Verify password. |
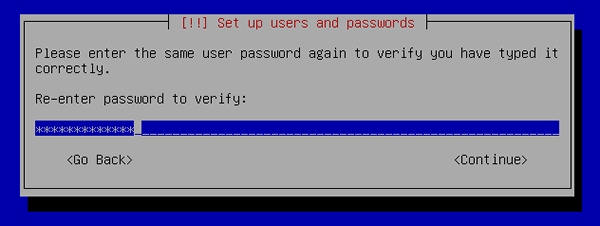
|
| [21] | If you'd like to encrypt home directory, answer "Yes". |
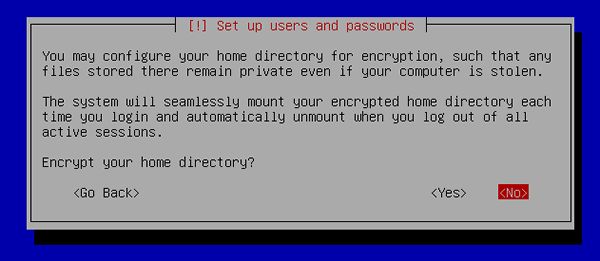
|
| [22] | Set Proxy if you use it. If not, Continue with empty. |
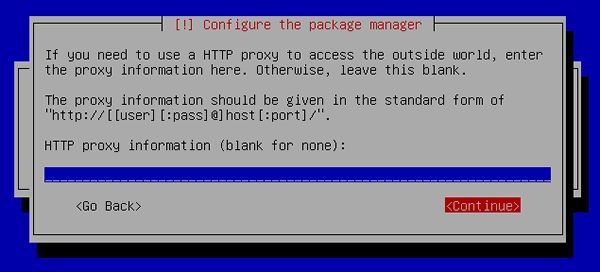
|
| [23] | Select if you set automatical update or not. automatical update is convenience but sometimes it causes troubles, so if you use this server as a Mission Critical Server, Don't use automatical update, it's better to update by manually after verification. |
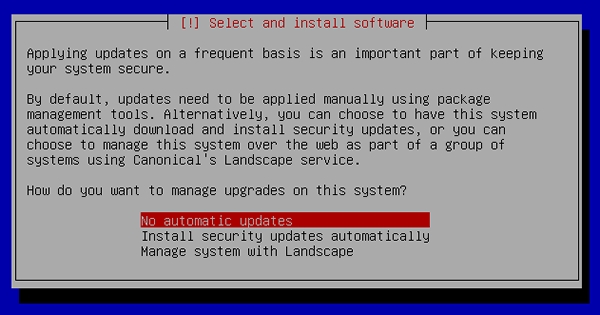
|
| [24] | Select softwares to install. Go next without checking boxes all, it's better to install something if needed. |
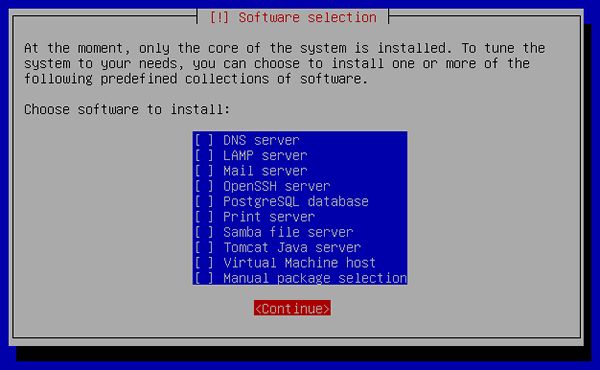
|
| [25] | Answer "Yes" if Grub is installed on MBR. |
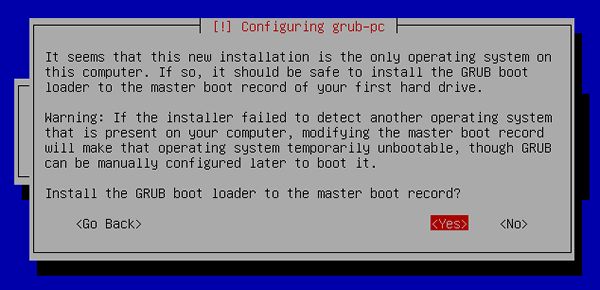
|
| [26] | Installation is completed. Remove the disk and Continue. Then system reboots. |
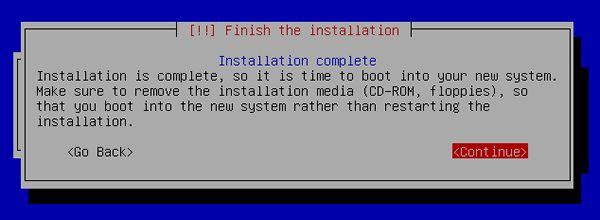
|
| [27] | The system boots and show login prompt like below. Login with a user set in installation. |

|
Matched Content