Ubuntu 16.04 LTS : Install2016/04/21 |
| [1] | Insert a disk for installation of Ubuntu 16.04 and reboot your computer. Next, Choose your language and go next. |
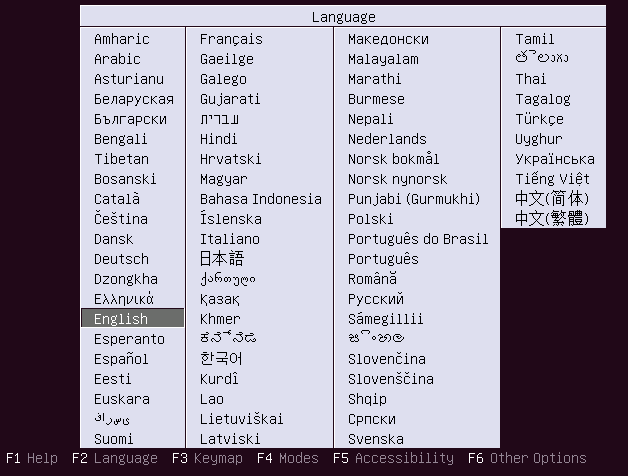
|
| [2] | Push Enter key to start installation. |
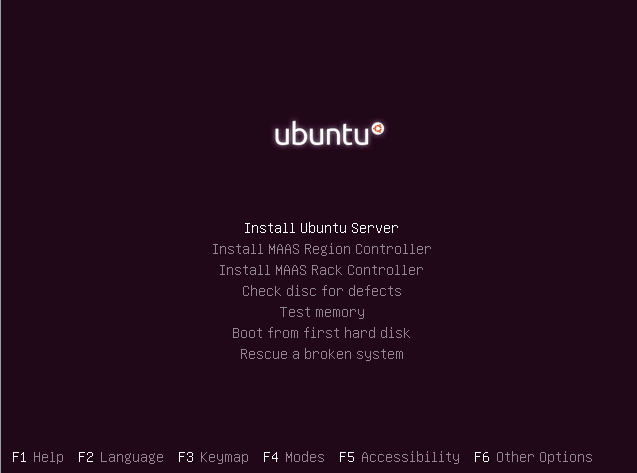
|
| [3] | Select your language again. |
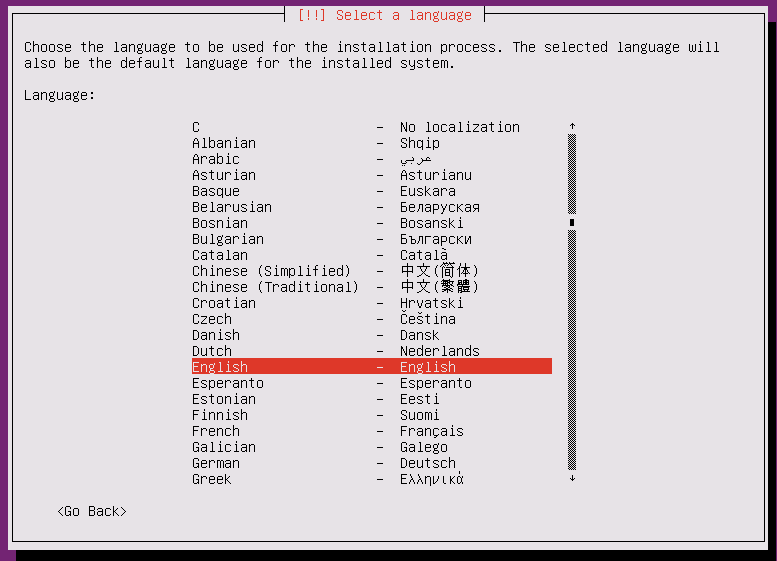
|
| [4] | Select your country for time-zone. |
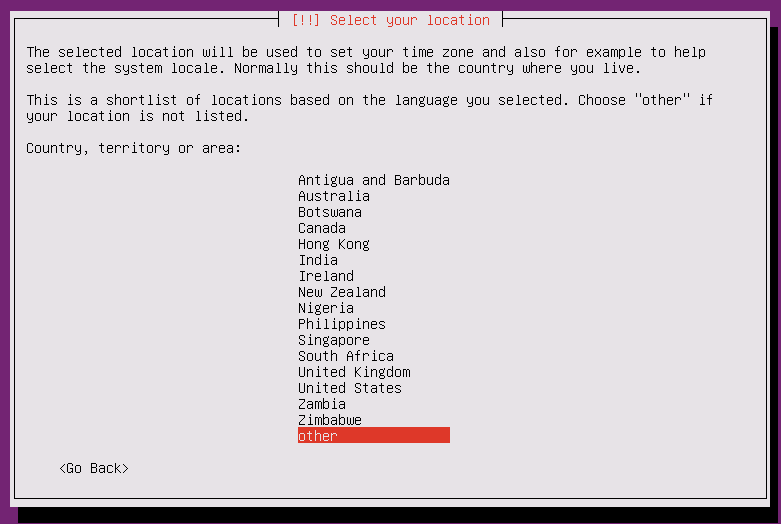
|
| [5] | Select your locale. |
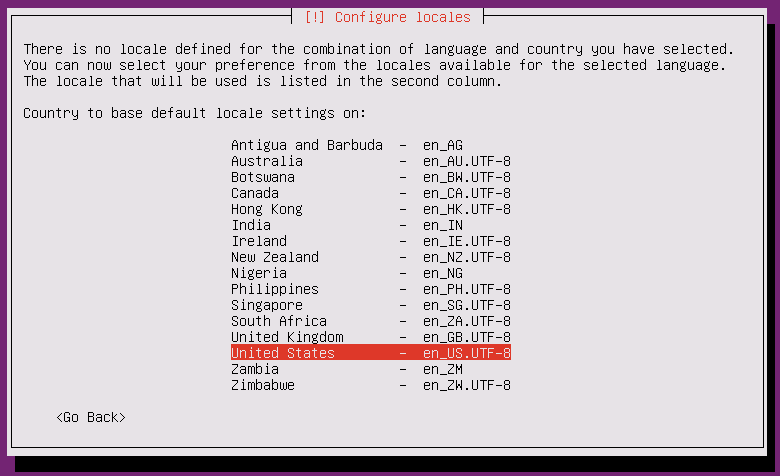
|
| [6] | Select "No" and set it manually on the next. |
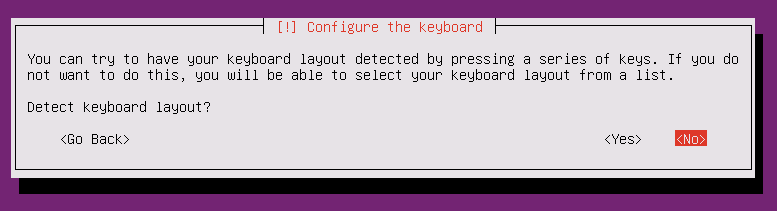
|
| [7] | Select your keyboard type. |
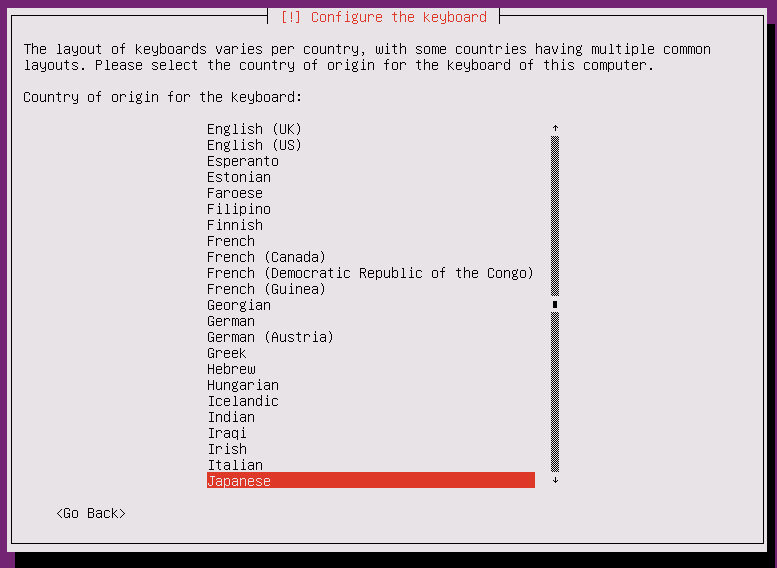
|
| [8] | Select your keyboard layout. |
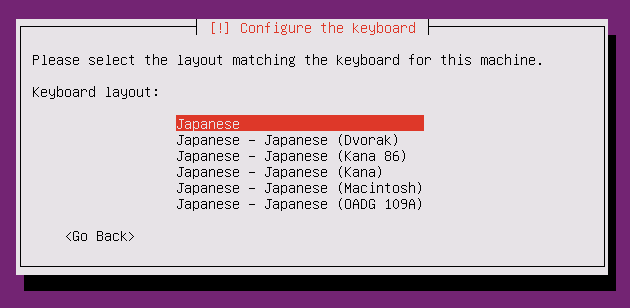
|
| [9] | Set your server's hostname you'd like to set. |
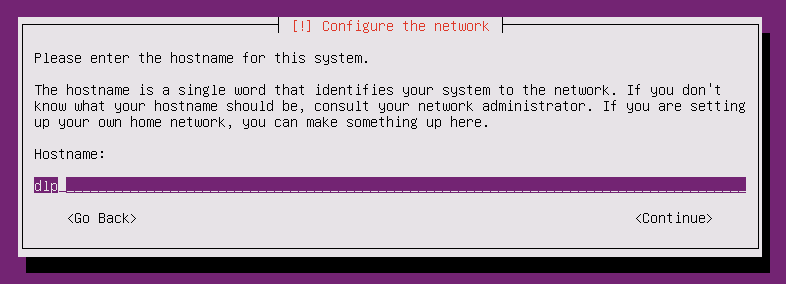
|
| [10] | Set a user account. The user set on here is administration user by default. |
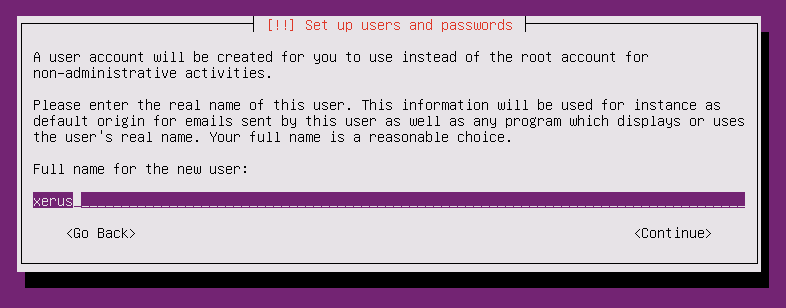
|
| [11] | Input a user-name used on the system. |
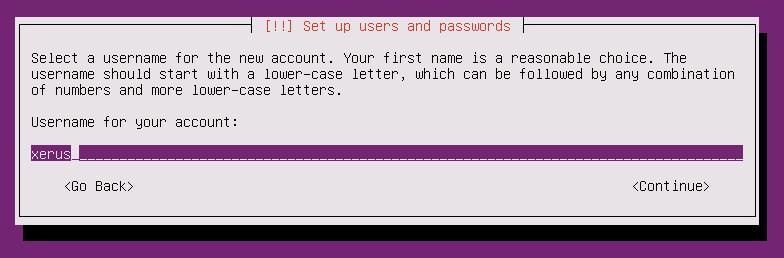
|
| [12] | Set password. |
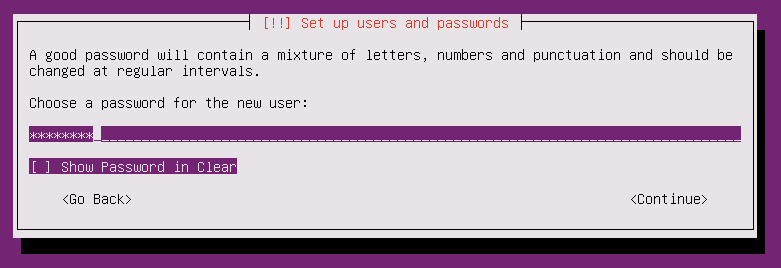
|
| [13] | If you'd like to encrypt home directory, answer "Yes". |
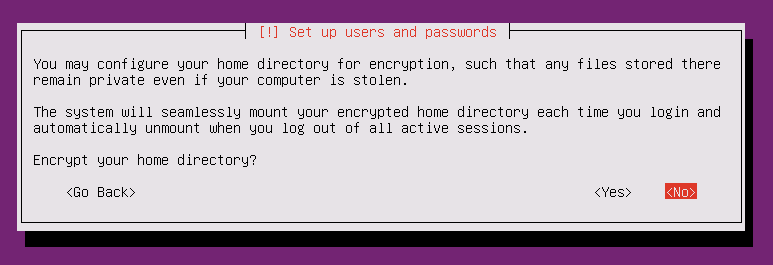
|
| [14] | Make sure the time-zone is correct and go next. |
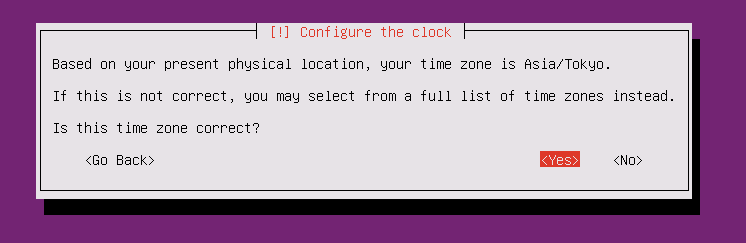
|
| [15] | This is the section for configuring partitions. This example selects "Guided (LVM)" like follows. |
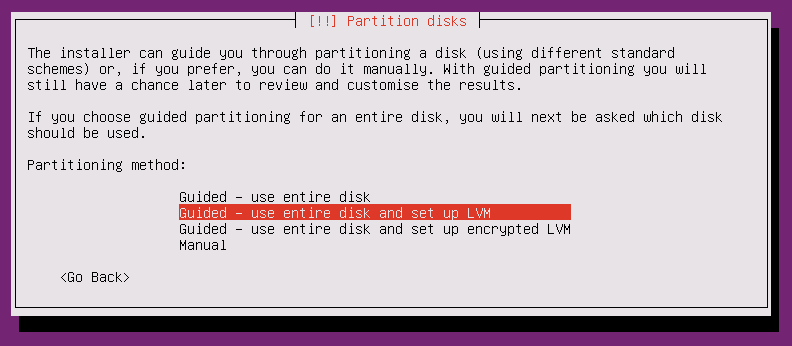
|
| [16] | Select a disk to create partitions. |
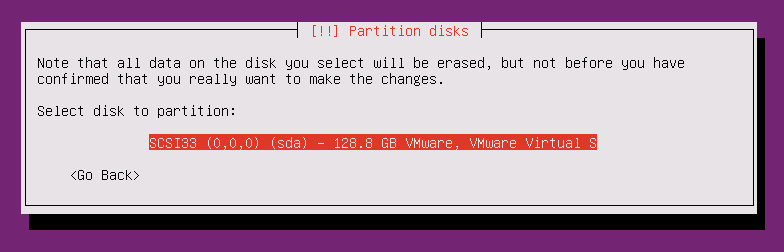
|
| [17] | If it's OK all, answer "Yes". |
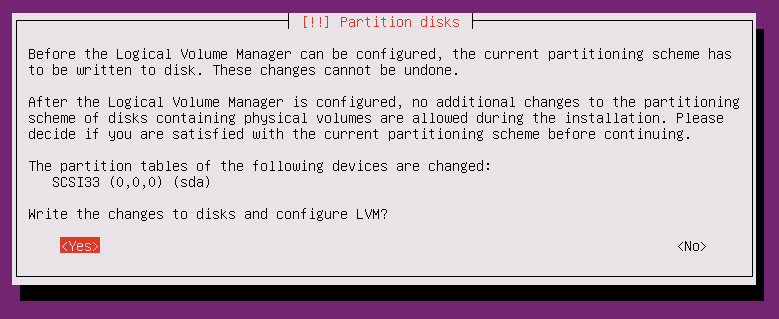
|
| [18] | Enter the amount of disks that you'd like to set for LVM volume group. |
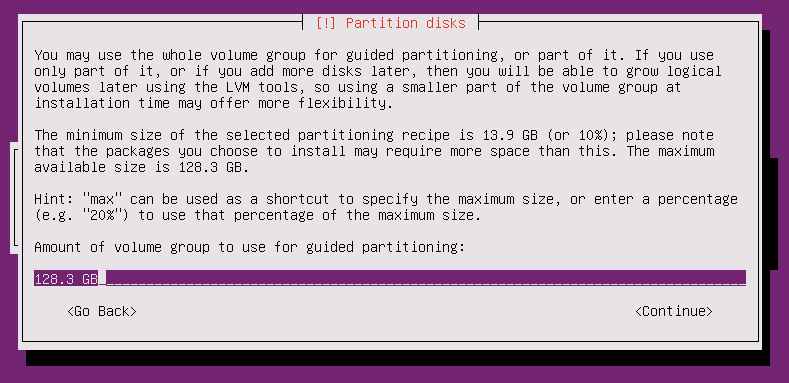
|
| [19] | It's completed to configure partitions. If it's OK, answer "Yes". |
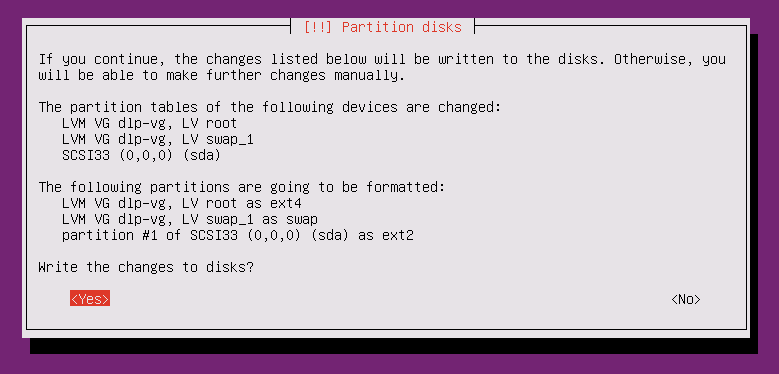
|
| [20] | Installation of base system proceeds. |
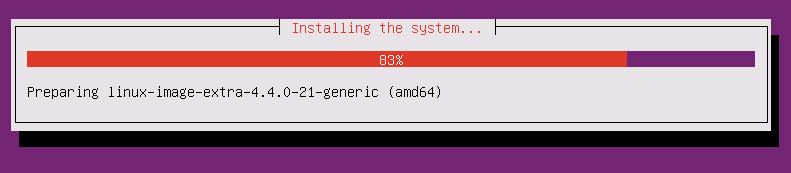
|
| [21] | Set Proxy if you use it. If not, Continue with empty. |
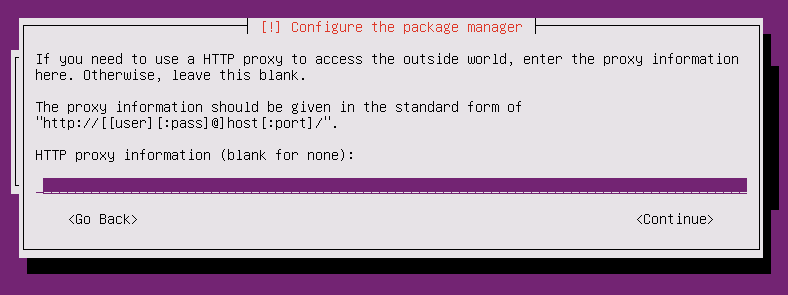
|
| [22] | Select if you set automatical update. automatical update is convenience but sometimes it causes troubles, so if you use this server as a Mission Critical Server, Don't use automatical update, it's better to update by manually after verification. |
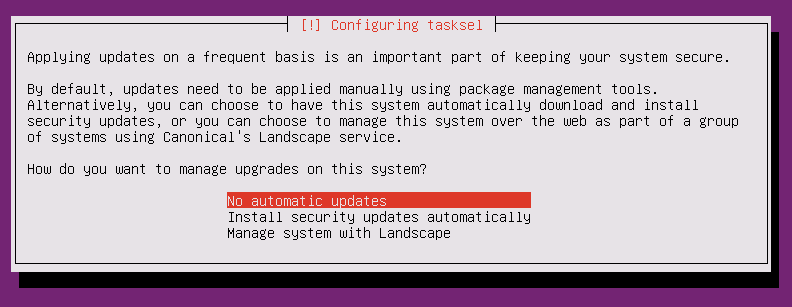
|
| [23] | Select softwares to install. Go next without checking boxes all, it's better to install something only if needed. |
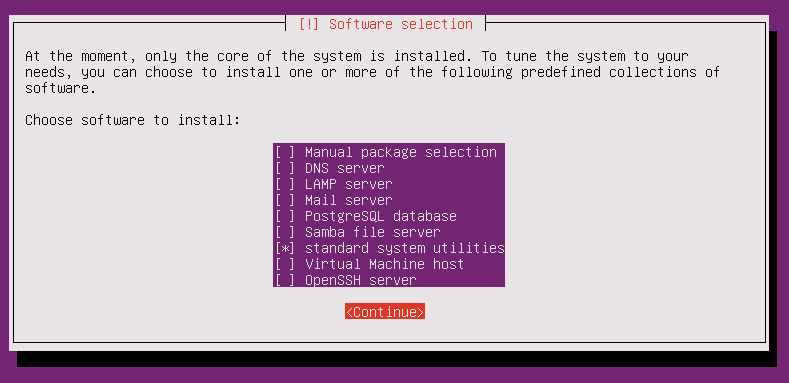
|
| [24] | Answer "Yes" if you'd like to install Grub on MBR. |
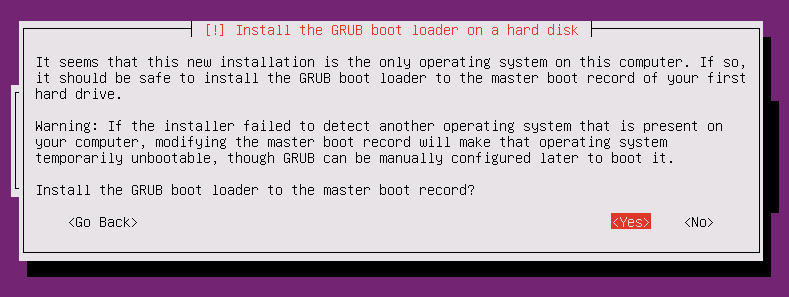
|
| [25] | Installation completed. Remove the disk and Continue. Then system will reboot. |
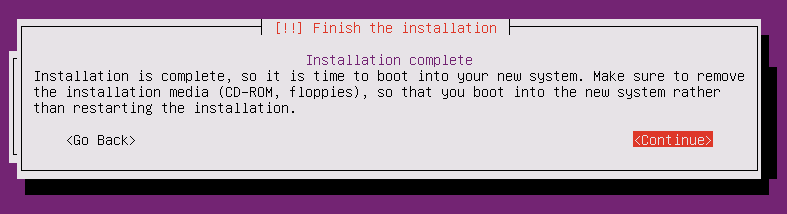
|
| [26] | The system boots and show login prompt like below. Login with a user you set in installation. |
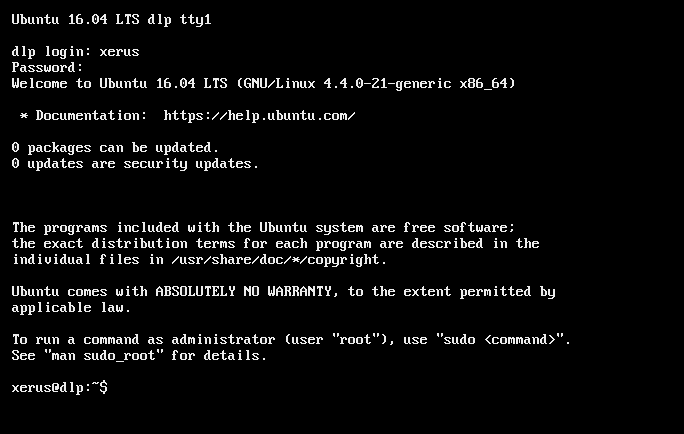
|
Matched Content