VirtualBox : वर्चुअल मशीन बनाएं2023/08/30 |
|
वर्चुअल मशीन बनाएं।
इस उदाहरण पर, Ubuntu 22.04 स्थापित करने के लिए एक VM बनाएं। |
|
| [1] | एक वर्चुअल मशीन बनाएं। |
|
# एक VM बनाएं root@dlp:~# VBoxManage createvm \ --name Ubuntu_2204 \ --ostype Ubuntu_64 \ --register \ --basefolder /var/vbox Virtual machine 'Ubuntu_2204' is created and registered. UUID: 9b7e23a0-20d6-450d-9b82-af13453888a1 Settings file: '/var/vbox/Ubuntu_2204/Ubuntu_2204.vbox' # VM के लिए सेटिंग्स संशोधित करें # इंटरफ़ेस नाम [ens33] को अपने परिवेश में बदलें root@dlp:~# VBoxManage modifyvm Ubuntu_2204 \
--cpus 4 \ --memory 4096 \ --nic1 bridged \ --bridgeadapter1 ens33 \ --boot1 dvd \ --vrde on \ --vrdeport 5001 # VM के लिए संग्रहण कॉन्फ़िगर करें root@dlp:~# VBoxManage storagectl Ubuntu_2204 --name "Ubuntu_2204_SATA" --add sata root@dlp:~# VBoxManage createhd \ --filename /var/vbox/Ubuntu_2204/Ubuntu_2204.vdi \ --size 20480 \ --format VDI \ --variant Standard 0%...10%...20%...30%...40%...50%...60%...70%...80%...90%...100% Medium created. UUID: 229cbe70-62e3-4232-86c7-4406aa58b083 root@dlp:~# VBoxManage storageattach Ubuntu_2204 \
--storagectl Ubuntu_2204_SATA \ --port 1 \ --type hdd \ --medium /var/vbox/Ubuntu_2204/Ubuntu_2204.vdi # VM के लिए DVD ड्राइव कॉन्फ़िगर करें # नीचे दिए गए उदाहरण में, यह इंस्टॉलेशन के लिए ISO फ़ाइल निर्दिष्ट करता है root@dlp:~# VBoxManage storageattach Ubuntu_2204 \
--storagectl Ubuntu_2204_SATA \ --port 0 \ --type dvddrive \ --medium /home/ubuntu-22.04-live-server-amd64.iso # VM की सेटिंग्स की पुष्टि करें root@dlp:~# VBoxManage showvminfo Ubuntu_2204 Name: Ubuntu_2204 Groups: / Guest OS: Ubuntu (64-bit) UUID: 9b7e23a0-20d6-450d-9b82-af13453888a1 Config file: /var/vbox/Ubuntu_2204/Ubuntu_2204.vbox Snapshot folder: /var/vbox/Ubuntu_2204/Snapshots Log folder: /var/vbox/Ubuntu_2204/Logs Hardware UUID: 9b7e23a0-20d6-450d-9b82-af13453888a1 Memory size: 4096MB Page Fusion: disabled VRAM size: 8MB CPU exec cap: 100% HPET: disabled CPUProfile: host ..... ..... # * यदि आप DVD को अलग करना चाहते हैं, तो निम्नानुसार चलाएं root@dlp:~# VBoxManage storageattach Ubuntu_2204 --storagectl Ubuntu_2204_SATA --port 0 --device 0 --medium none |
| [2] | वर्चुअल मशीन प्रारंभ करें। |
|
root@dlp:~# VBoxManage startvm Ubuntu_2204 --type headless Waiting for VM "Ubuntu_2204" to power on... VM "Ubuntu_2204" has been successfully started. |
| [3] | VirtualBox एक्सटेंशन पैक स्थापित करके VRDP वातावरण को सक्षम करने पर,
RDP के साथ VM से जुड़ना संभव है। नीचे दिया गया उदाहरण Windows 11 पर है। रिमोट डेस्कटॉप क्लाइंट चलाएँ और VM से कनेक्ट करने के लिए [VirtualBox सर्वर का होस्टनाम या IP पता):(VM के लिए vrdeport सेट)] निर्दिष्ट करें। |
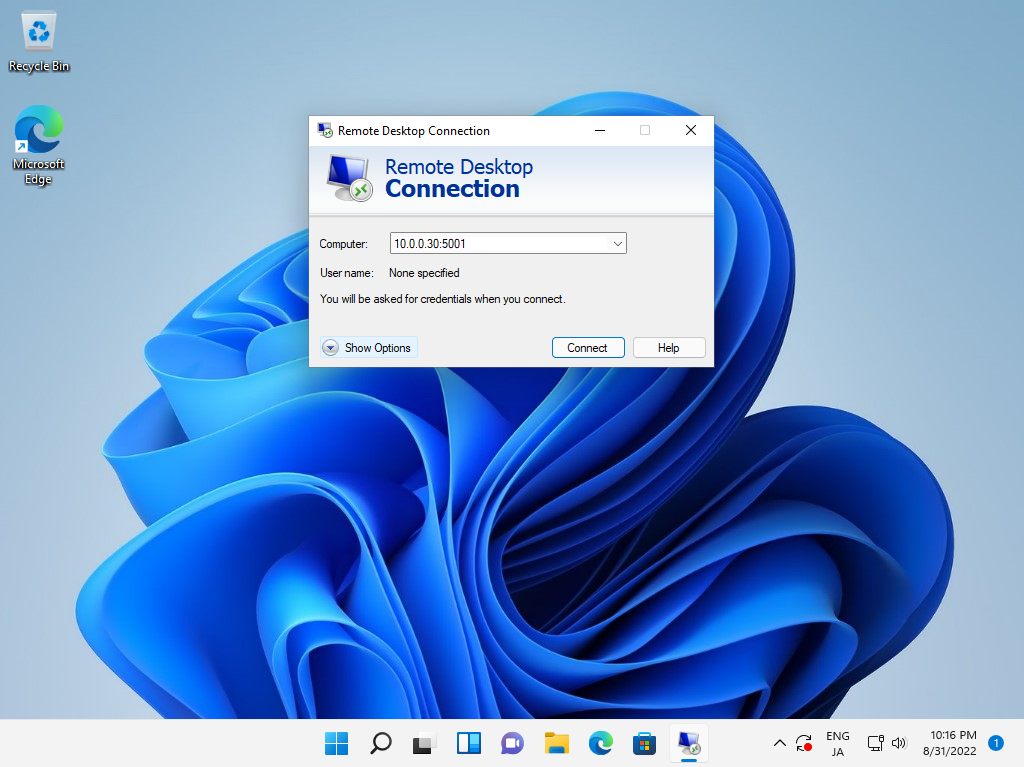
|
| [4] | सफलतापूर्वक कनेक्ट होने के बाद, VM कंसोल दिखाया जाता है। |
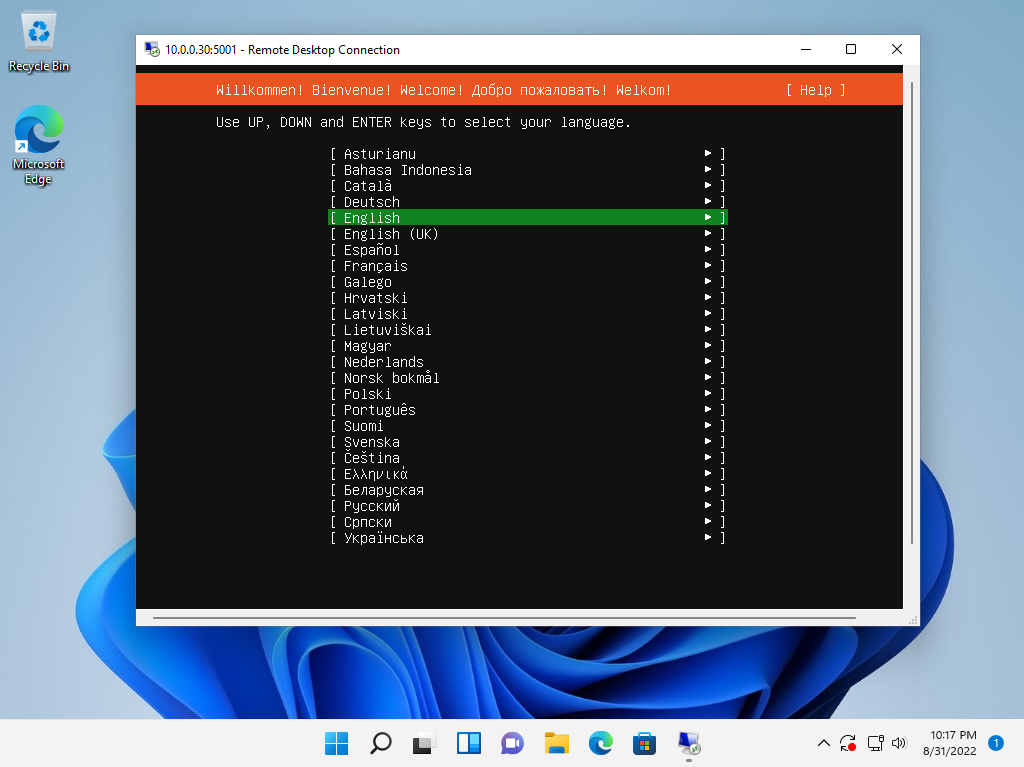
|
| [5] | इंस्टालेशन समाप्त हो गया है और वर्चुअल मशीन सामान्य रूप से चल रही है। |
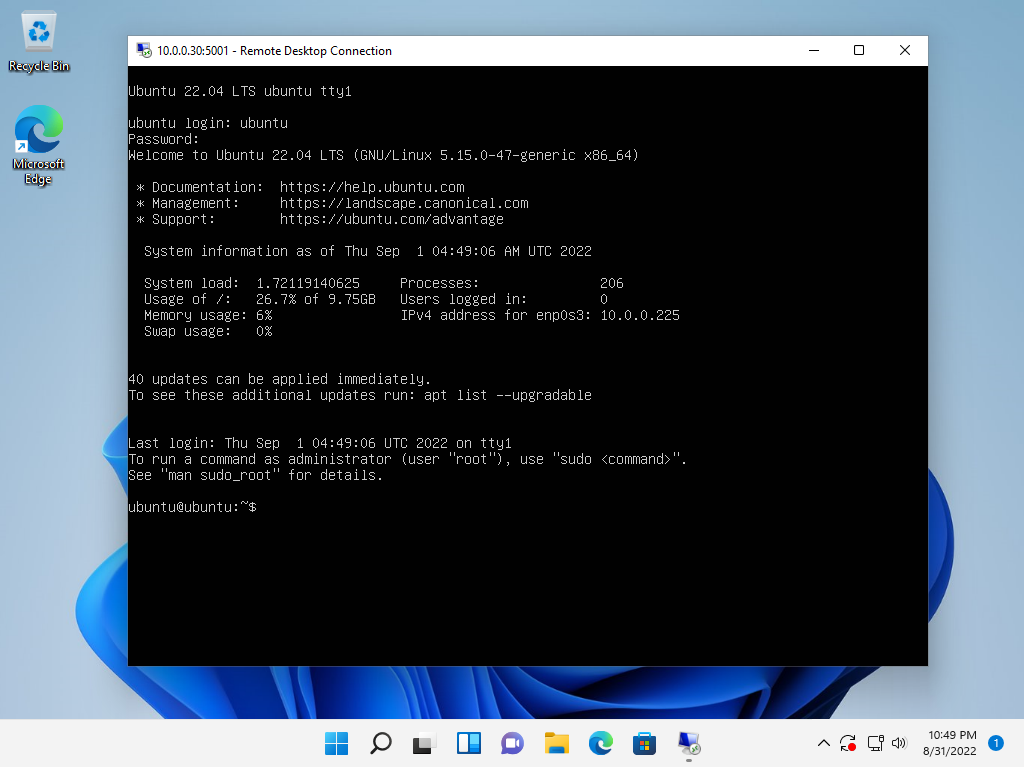
|
मिलान सामग्री