OpenSSH : SSH कुंजी-जोड़ी प्रमाणीकरण2025/04/17 |
|
कुंजी-जोड़ी प्रमाणीकरण के साथ लॉगिन करने के लिए SSH सर्वर कॉन्फ़िगर करें। |
|
| [1] | कुंजी जोड़े प्रत्येक उपयोगकर्ता द्वारा बनाए जाते हैं, इसलिए जो उपयोगकर्ता कुंजी जोड़ी बनाता है वह किसी भी क्लाइंट कंप्यूटर में लॉग इन करता है और उस उपयोगकर्ता के रूप में काम करता है। |
|
# कुंजी-जोड़ी बनाएं [fedora@client ~]$ ssh-keygen Generating public/private ed25519 key pair. Enter file in which to save the key (/home/fedora/.ssh/id_ed25519): # यदि आप चाहें तो परिवर्तन दर्ज करें या इनपुट करें Created directory '/home/fedora/.ssh'. Enter passphrase (empty for no passphrase): # पासफ़्रेज़ सेट करें (यदि कोई पासफ़्रेज़ सेट नहीं है, तो रिक्त स्थान दर्ज करें) Enter same passphrase again: Your identification has been saved in /home/fedora/.ssh/id_ed25519 Your public key has been saved in /home/fedora/.ssh/id_ed25519.pub The key fingerprint is: SHA256:aZC0M6PpKScLYFtl8dBj2eQf3Ice4ghztoU63vrEvdU fedora@client.srv.world The key's randomart image is: ..... .....[fedora@client ~]$ ll ~/.ssh total 16 -rw-------. 1 fedora fedora 464 Apr 17 08:58 id_ed25519 -rw-r--r--. 1 fedora fedora 105 Apr 17 08:58 id_ed25519.pub -rw-------. 1 fedora fedora 837 Apr 17 08:48 known_hosts -rw-r--r--. 1 fedora fedora 95 Apr 17 08:47 known_hosts.old # आपके द्वारा बनाई गई SSH सार्वजनिक कुंजी को उस सर्वर पर कॉपी करें जिसमें आप लॉग इन करना चाहते हैं [fedora@client ~]$ ssh-copy-id dlp.srv.world /usr/bin/ssh-copy-id: INFO: Source of key(s) to be installed: "/home/fedora/.ssh/id_ed25519.pub" /usr/bin/ssh-copy-id: INFO: attempting to log in with the new key(s), to filter out any that are already installed /usr/bin/ssh-copy-id: INFO: 1 key(s) remain to be installed -- if you are prompted now it is to install the new keys fedora@dlp.srv.world's password: Number of key(s) added: 1 Now try logging into the machine, with: "ssh 'dlp.srv.world'" and check to make sure that only the key(s) you wanted were added. # सत्यापित करें कि क्या आप उस सर्वर पर लॉग इन कर सकते हैं जिस पर आपने कुंजी प्रमाणीकरण का उपयोग करके सार्वजनिक कुंजी की प्रतिलिपि बनाई थी [fedora@client ~]$ ssh dlp.srv.world hostname
Enter passphrase for key '/home/fedora/.ssh/id_ed25519': # यदि आपने कोई पासफ़्रेज़ सेट किया है, तो उसे दर्ज करें
dlp.srv.world
|
| [2] | यदि आप कुंजी-युग्म प्रमाणीकरण का उपयोग करते हैं, तो आप निम्नानुसार SSH सर्वर साइड पर पासवर्ड प्रमाणीकरण को अक्षम करके अपने सर्वर को अधिक सुरक्षित बना सकते हैं। |
|
[root@dlp ~]#
vi /etc/ssh/sshd_config # पंक्ति 65, 69 : टिप्पणी हटाएं और [नहीं] में बदलें PasswordAuthentication no ..... ..... KbdInteractiveAuthentication no
systemctl restart sshd |
|
Windows क्लाइंट पर SSH कुंजी-जोड़ी प्रमाणीकरण #1
|
|
यह Windows क्लाइंट से SSH सर्वर में लॉगिन करने का उदाहरण है। |
|
| [3] | [Puttygen.exe] चलाएँ जो [Putty] में शामिल है। (फ़ोल्डर में रखा गया है [Putty.exe] भी रखा गया है) यदि शामिल नहीं है, तो इसे आधिकारिक साइट (www.chiark.greenend.org.uk/~sgtatham/putty/) से डाउनलोड करें। [Puttygen.exe] प्रारंभ करने के बाद, निम्न विंडो पर [लोड] बटन पर क्लिक करें। |

|
| [4] | वह निजी कुंजी निर्दिष्ट करें जिसे आपने SSH सर्वर से स्थानांतरित किया है, फिर पासफ़्रेज़ की आवश्यकता निम्नानुसार है, इसका उत्तर दें। (यदि पासफ़्रेज़ सेट नहीं है, तो यह चरण छोड़ दिया गया है) |
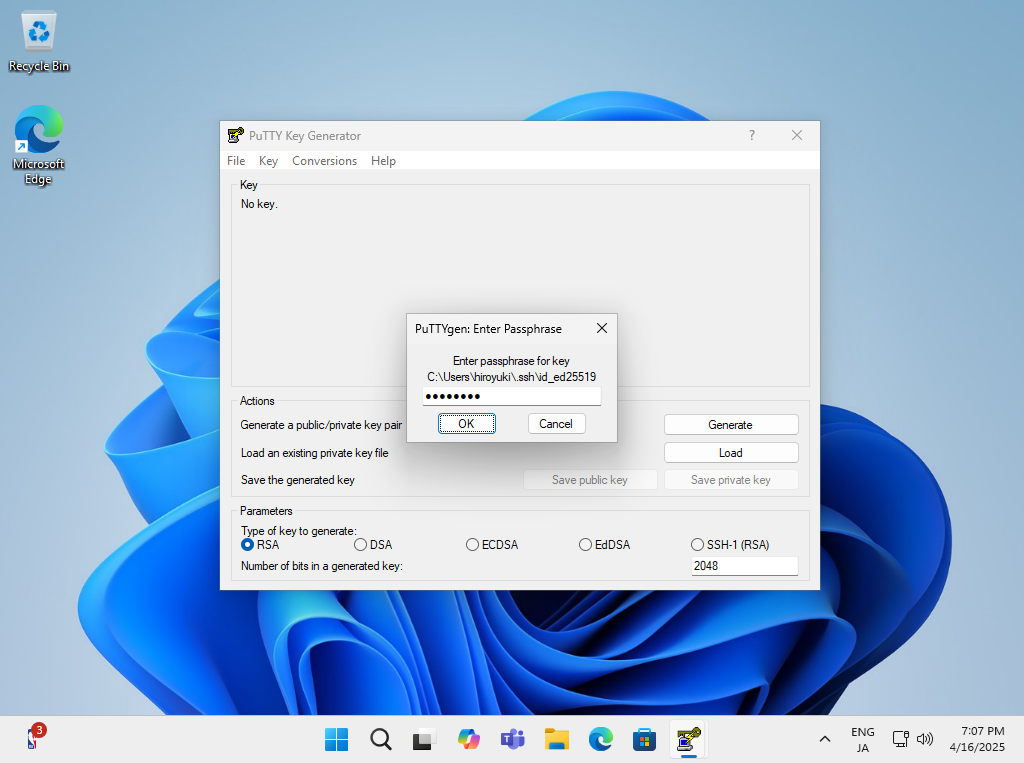
|
| [5] | अपनी पसंद के किसी भी फ़ाइल नाम के साथ इसे अपने पसंदीदा फ़ोल्डर के अंतर्गत सहेजने के लिए [निजी कुंजी सहेजें] बटन पर क्लिक करें। |
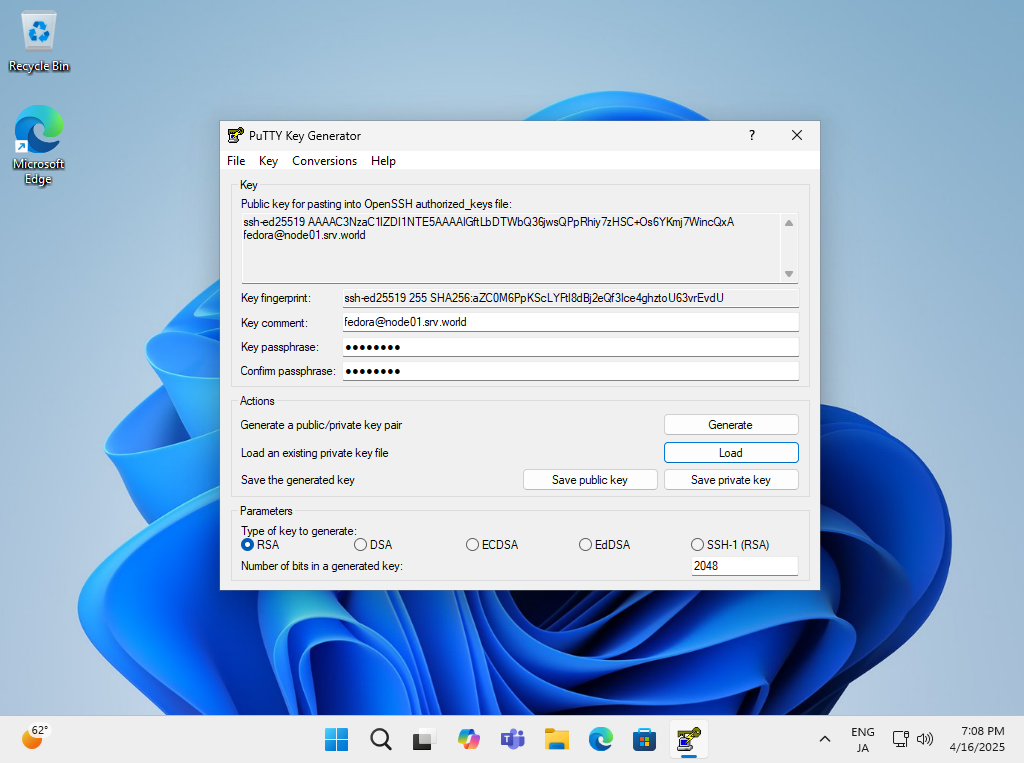
|
| [6] | पुट्टी प्रारंभ करें और बाएँ फलक पर [Connection] - [SSH] - [Auth] - [Credentials] खोलें, फिर [निजी कुंजी फ़ाइल] फ़ील्ड पर अपनी निजी कुंजी निर्दिष्ट करें। |
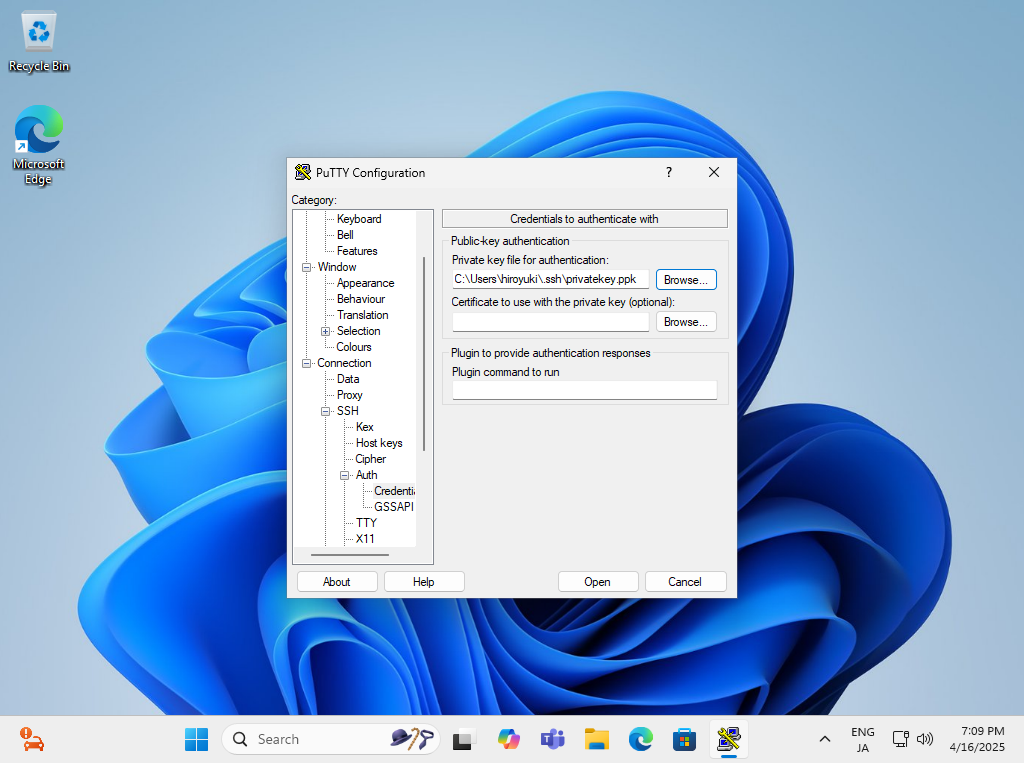
|
| [7] | बाएँ फलक पर [Session] पर वापस जाएँ और कनेक्ट करने के लिए अपना SSH सर्वर होस्ट निर्दिष्ट करें। |

|
| [8] | जब SSH कुंजी-जोड़ी सेट हो जाती है, तो पासफ़्रेज़ सेट होने पर निम्नानुसार लॉगिन करना आवश्यक है, फिर उसका उत्तर दें। |
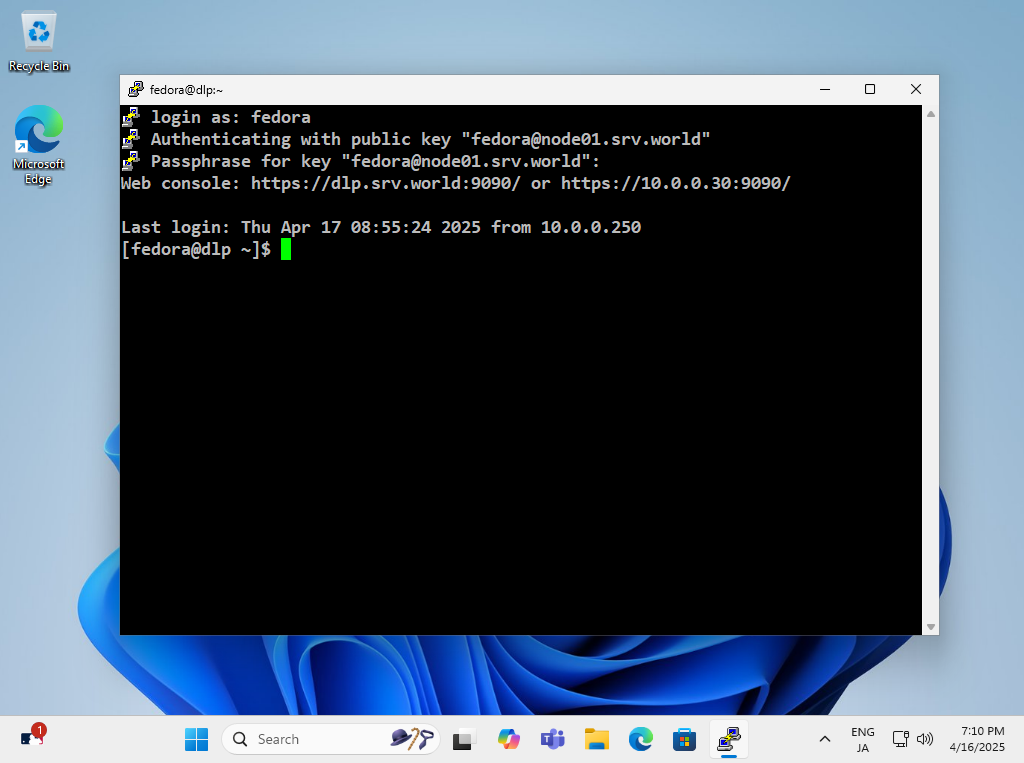
|
|
Windows क्लाइंट पर SSH कुंजी-जोड़ी प्रमाणीकरण #2
|
| [9] | Windows 11 पर, OpenSSH क्लाइंट को Windows सुविधा के रूप में लागू किया गया है, इसलिए पुट्टी और अन्य तृतीय पक्ष सॉफ़्टवेयर के बिना SSH की-पेयर के साथ प्रमाणित करना संभव है। अपनी निजी कुंजी को अपने Windows 11 में स्थानांतरित करें और इसे निम्न प्रकार से [(लॉगऑन उपयोगकर्ता होम).ssh] फ़ोल्डर के अंतर्गत रखें, फिर यह कुंजी-जोड़ी प्रमाणीकरण का उपयोग करने के लिए तैयार है। |
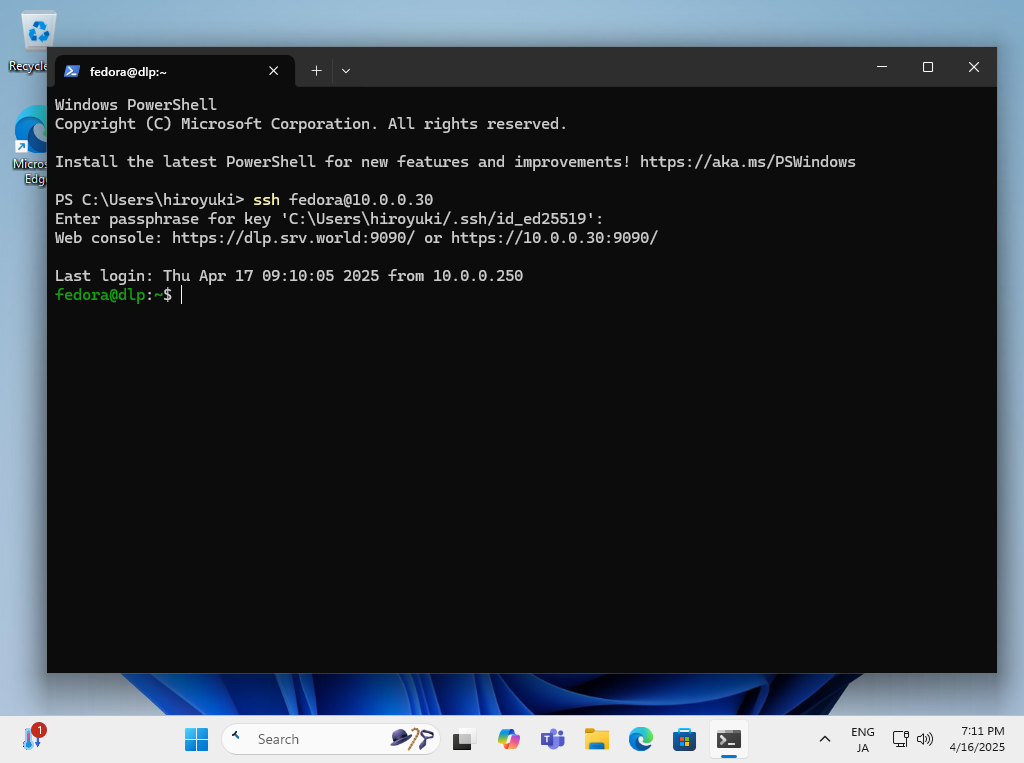
|
मिलान सामग्री