VirtualBox : वर्चुअल मशीन बनाएं (GUI)2023/08/30 |
|
यदि आपने डेस्कटॉप वातावरण स्थापित किया है,
GUI पर वर्चुअल मशीन बनाना संभव है।
यह उदाहरण GUI पर Windows Server 2022 इंस्टॉल करना दिखाता है। |
|
| [1] | [Applications] - [Oracle VM VirtulBox] चलाएँ। |
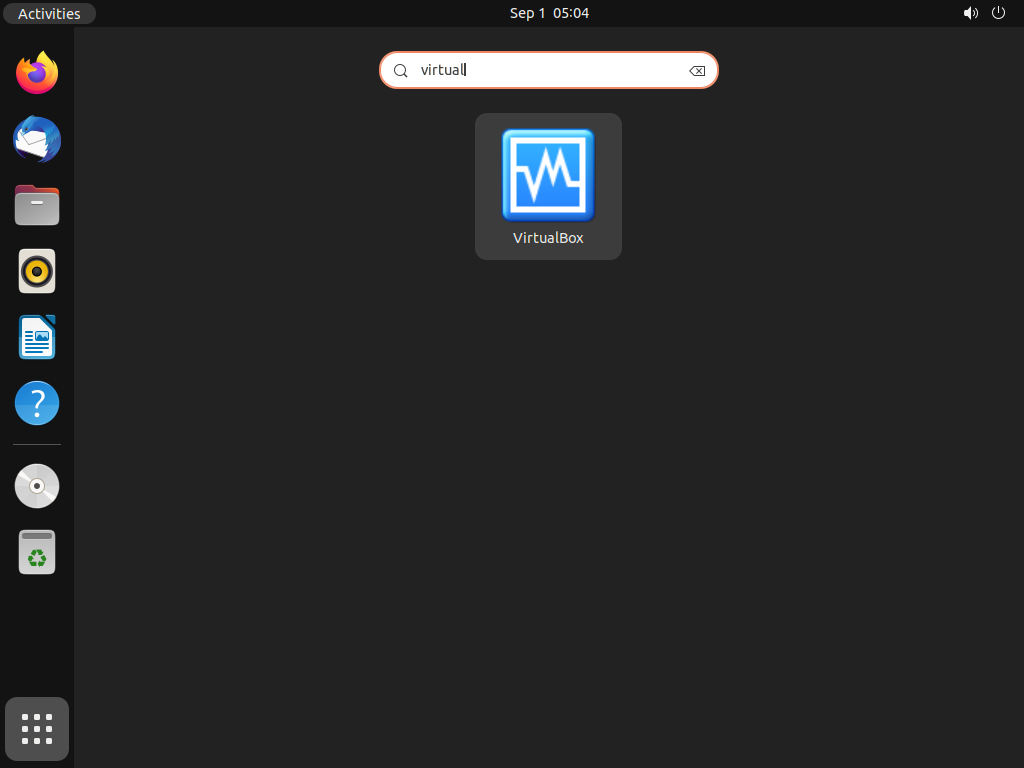
|
| [2] | ऊपरी मेनू पर [New] बटन पर क्लिक करें। |
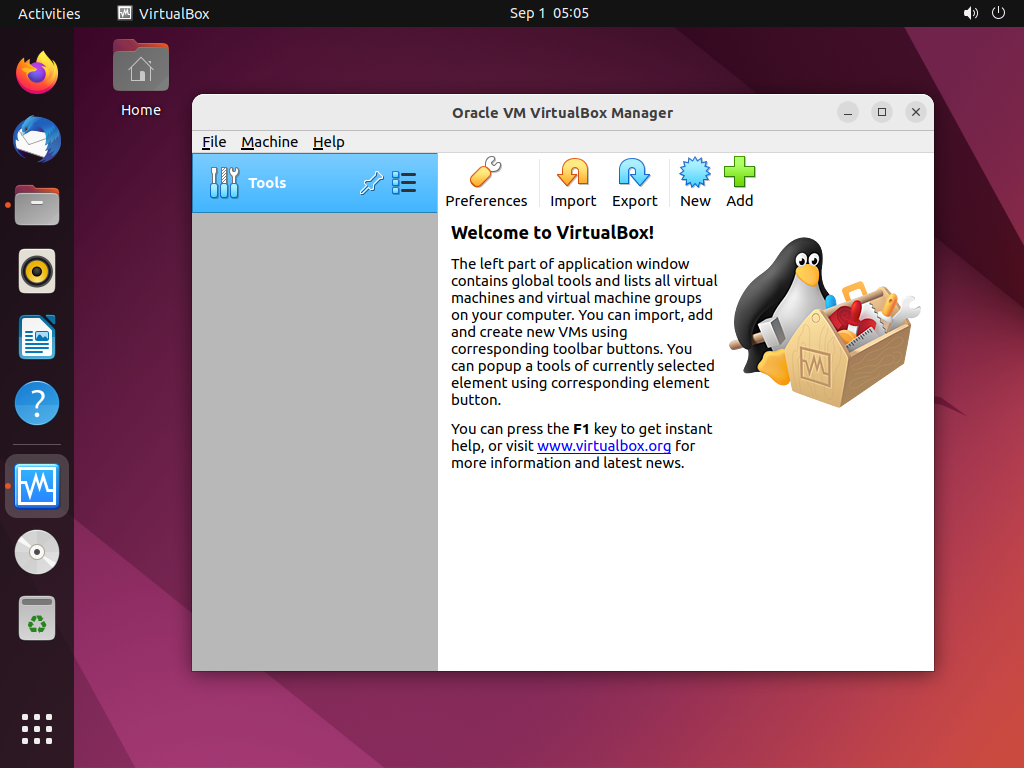
|
| [3] | VM के लिए OS का प्रकार चुनें। |
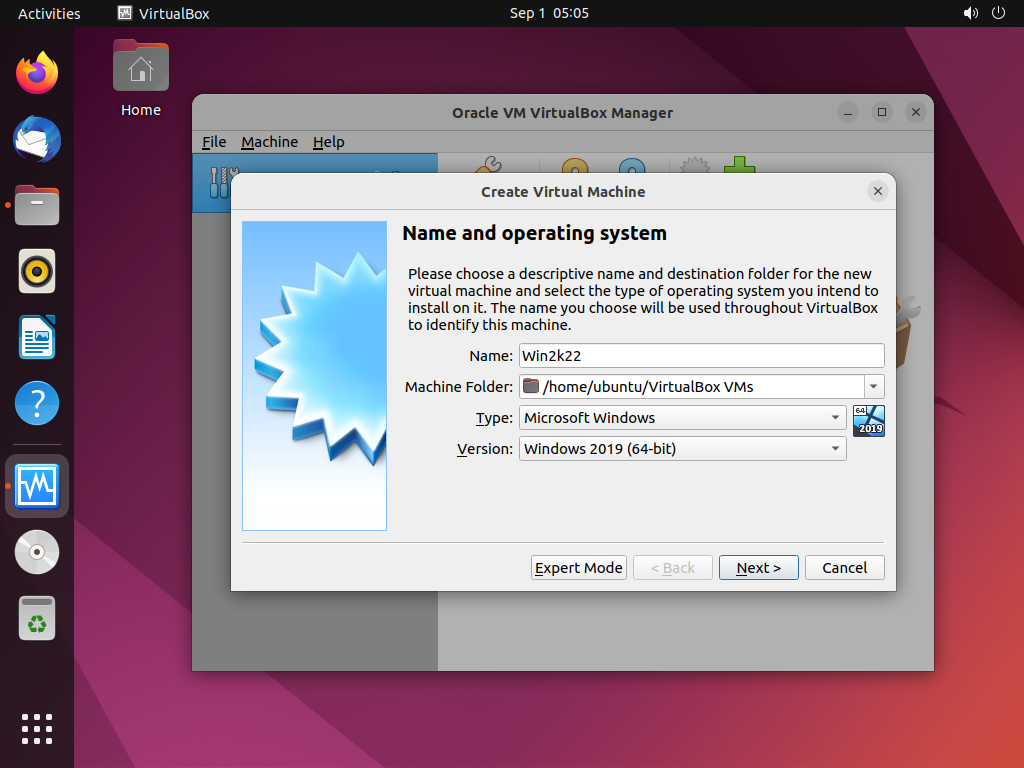
|
| [4] | वर्चुअल मशीन के लिए मेमोरी की मात्रा निर्दिष्ट करें। |
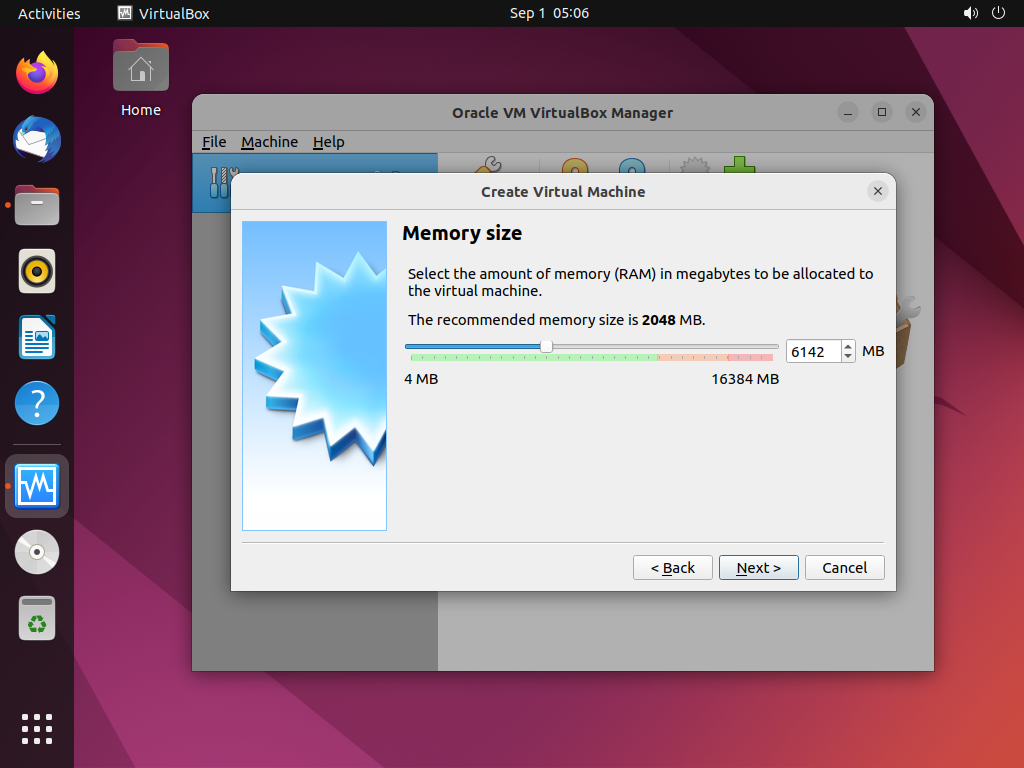
|
| [5] | यह वर्चुअल मशीन की डिस्क के लिए सेटिंग्स है। यह उदाहरण [Create a virtual hard disk now] का चयन करना दिखाता है। |
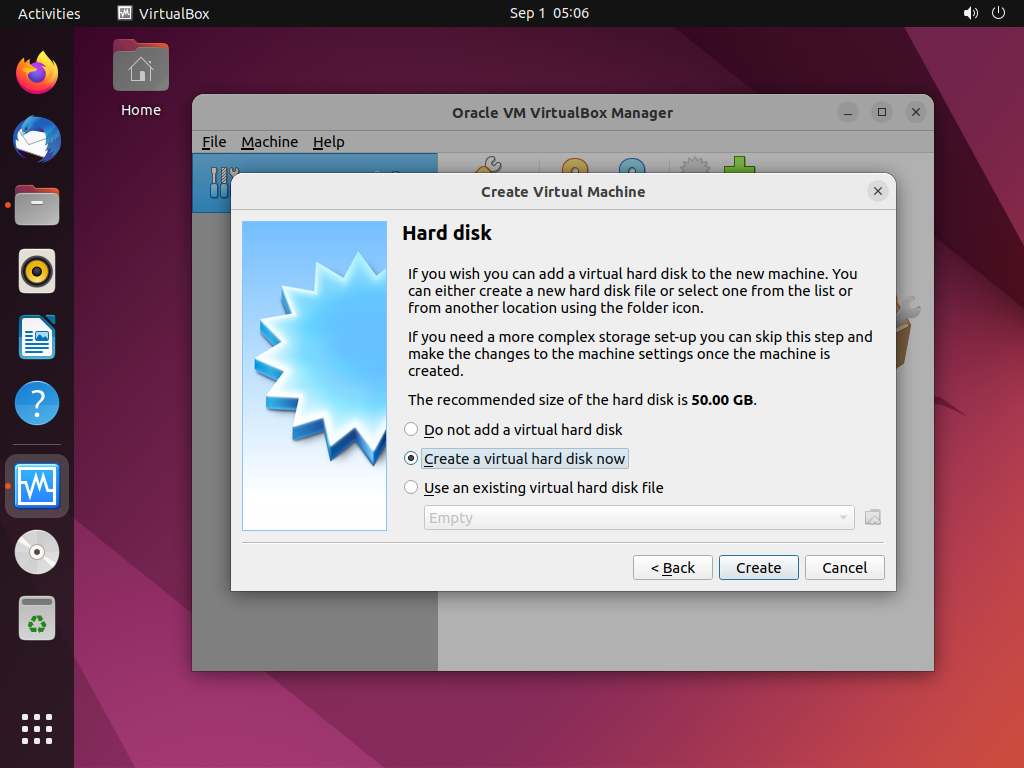
|
| [6] | वर्चुअल हार्ड डिस्क का प्रकार निर्दिष्ट करें. यह उदाहरण [VDI] का चयन करना दिखाता है। |
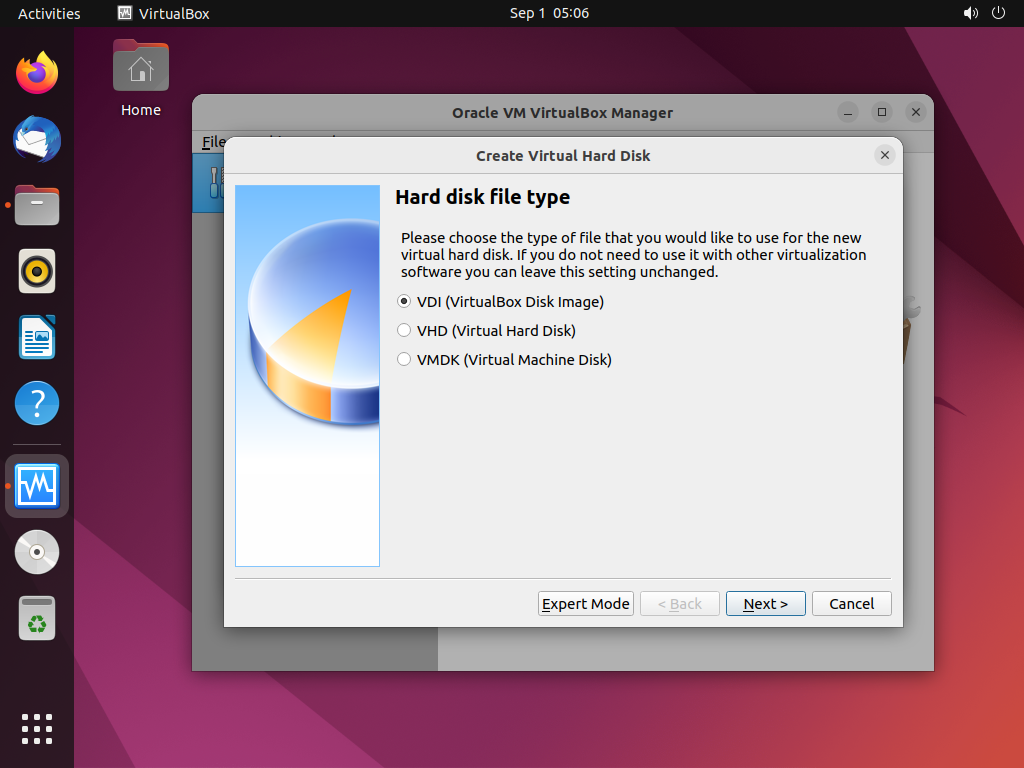
|
| [7] | वर्चुअल हार्ड डिस्क के लिए ग्रोइंग का प्रकार निर्दिष्ट करें। यह उदाहरण [Fixed size] का चयन करना दिखाता है। |
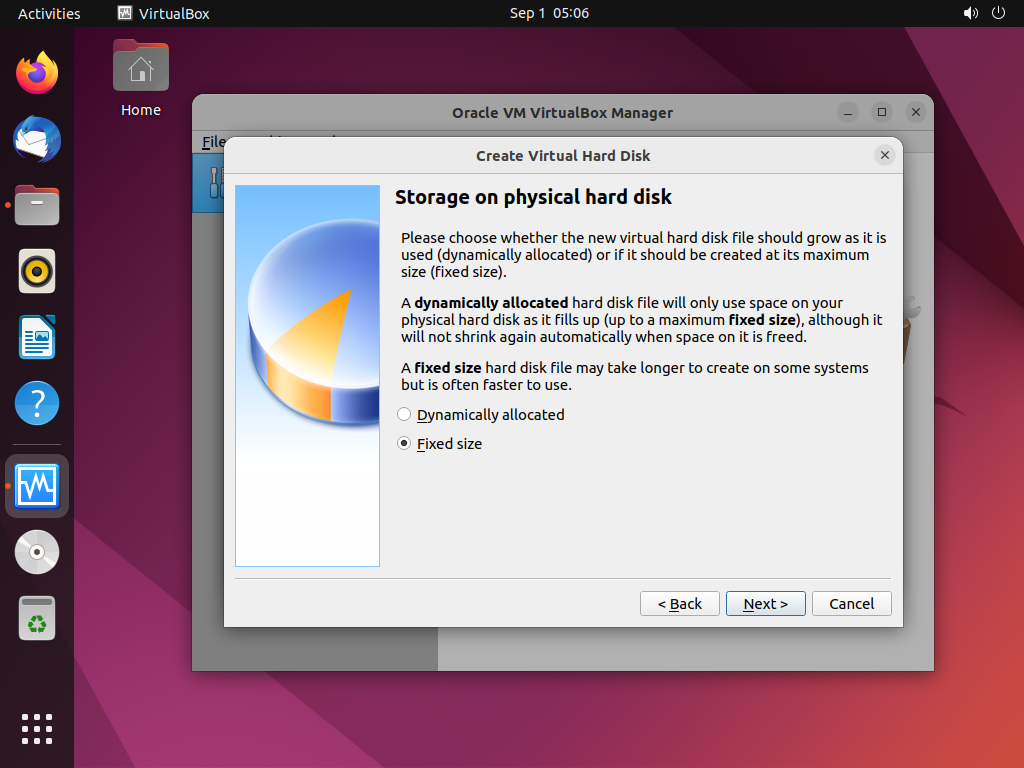
|
| [8] | वर्चुअल हार्ड डिस्क की मात्रा निर्दिष्ट करें। |
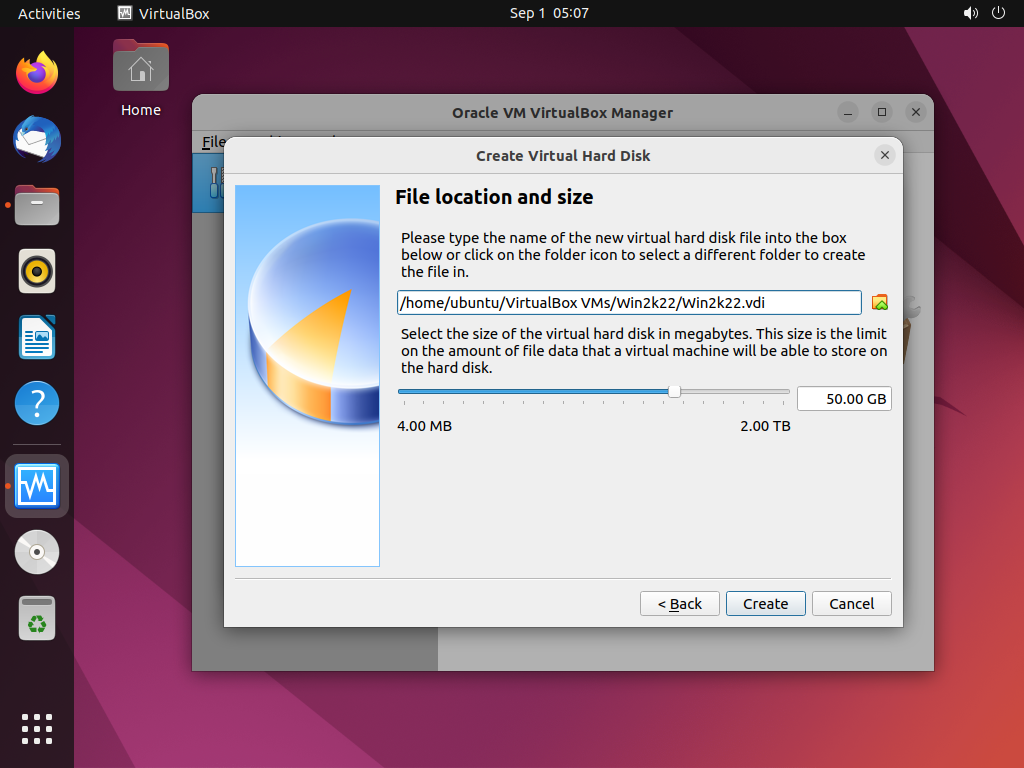
|
| [9] | कॉन्फ़िगरेशन विज़ार्ड समाप्त हो गया. वीएम की आरंभिक शुरुआत के लिए, ओएस स्थापित करना आवश्यक है, इसलिए इंस्टॉलेशन मीडिया निर्दिष्ट करने के लिए [Settings] बटन पर क्लिक करें। |
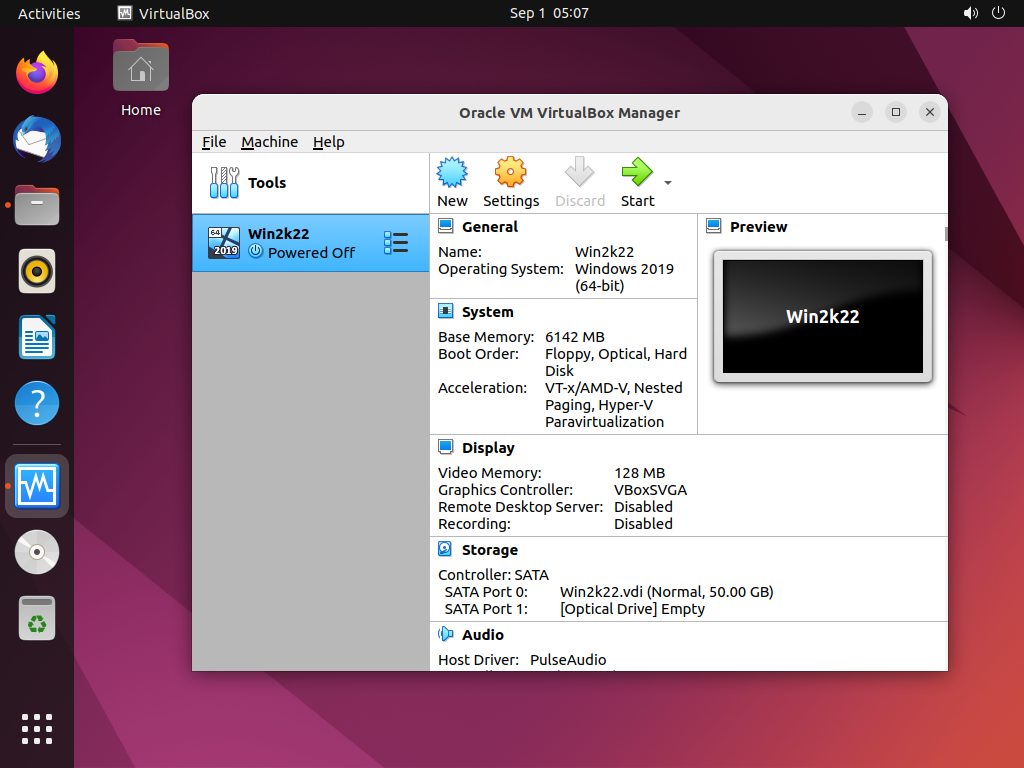
|
| [10] | बाएँ मेनू पर [Storage] अनुभाग चुनें और दाएँ फलक पर DVD आइकन पर क्लिक करें। |
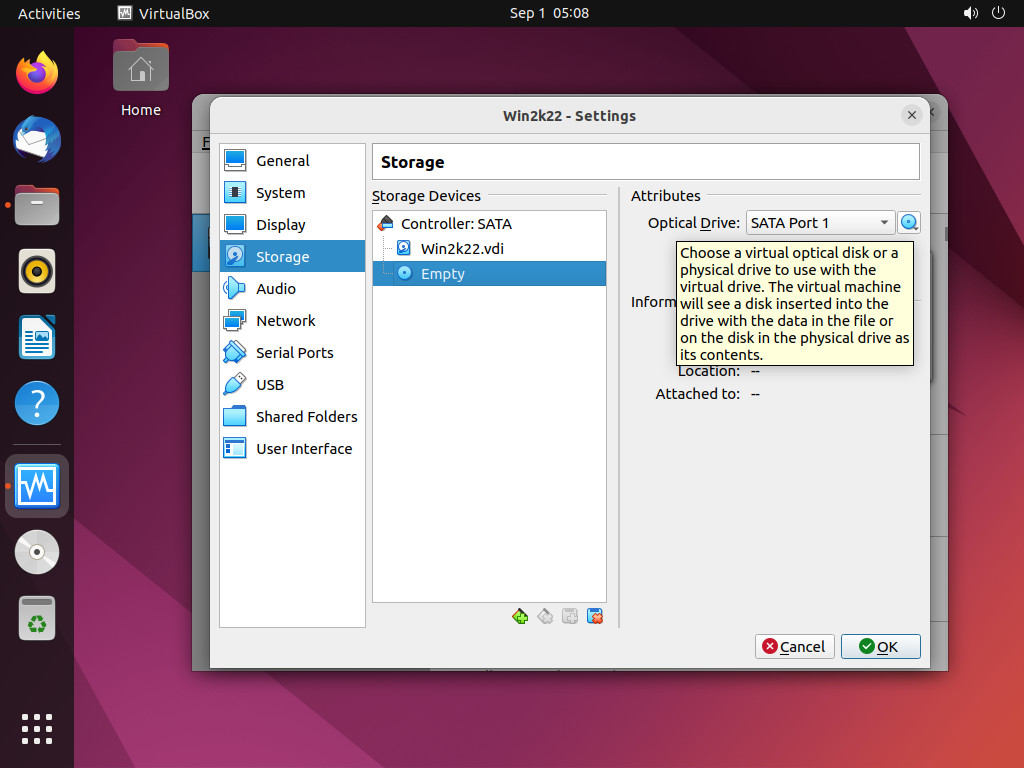
|
| [11] | संस्थापन मीडिया निर्दिष्ट करें। |
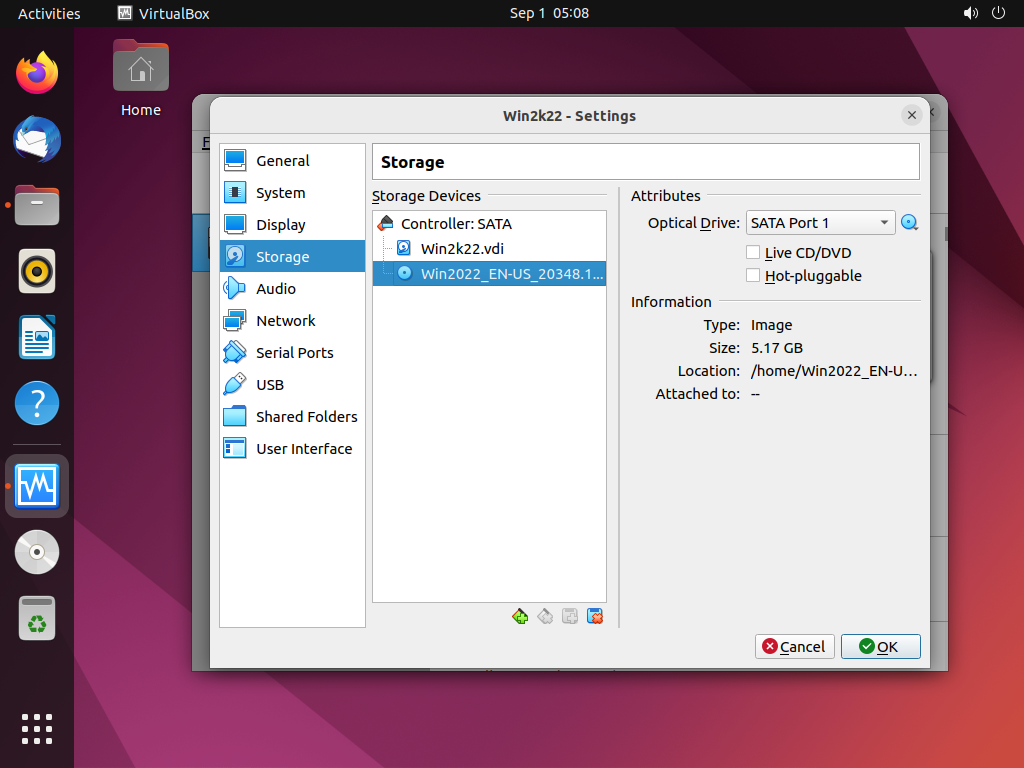
|
| [12] | मुख्य मेनू पर वापस जाएँ और वर्चुअल मशीन शुरू करने के लिए [Start] बटन पर क्लिक करें। |
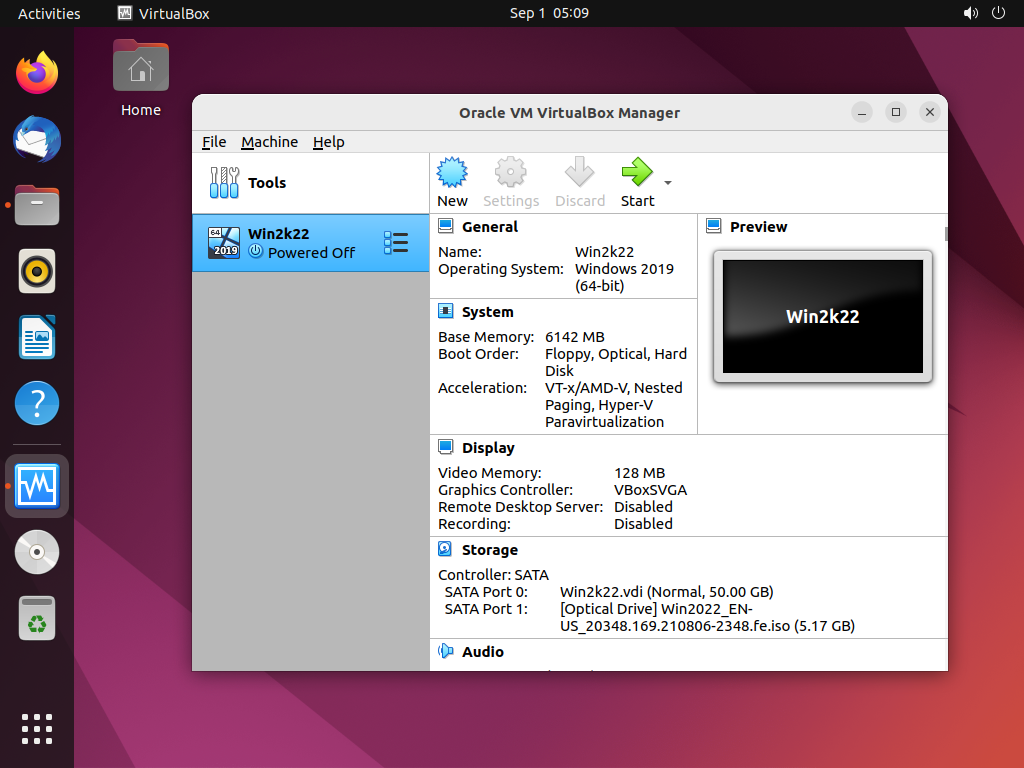
|
| [13] | वर्चुअल मशीन प्रारंभ हुई। |
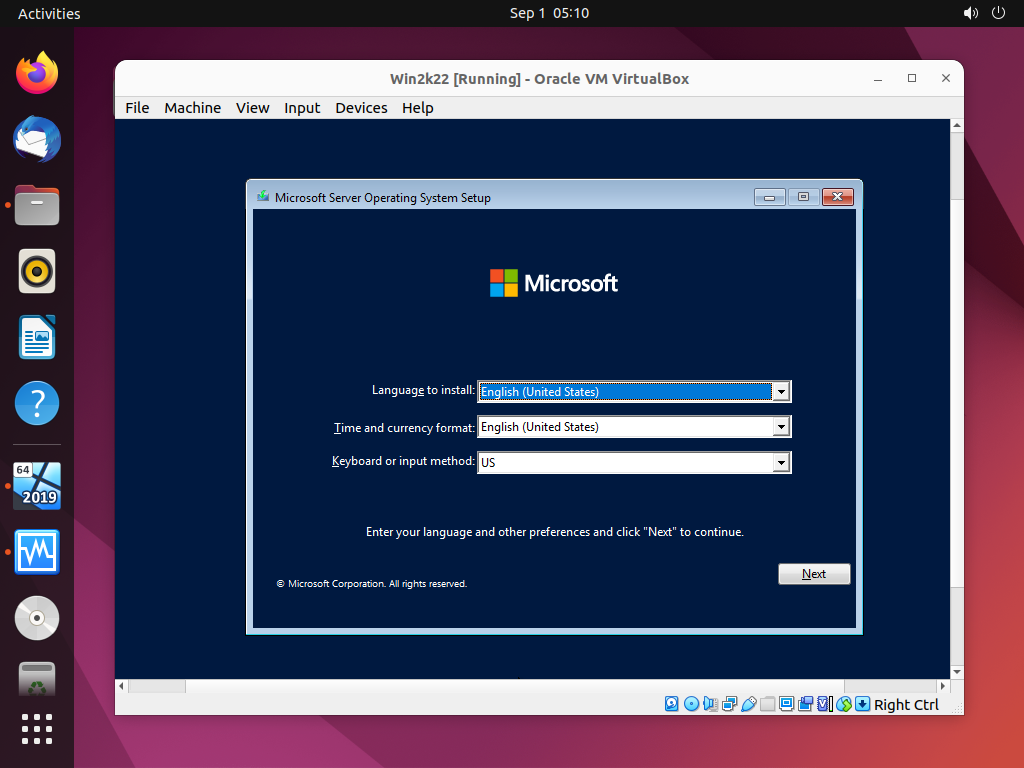
|
| [14] | इंस्टालेशन समाप्त हो गया है और वर्चुअल मशीन चल रही है। |
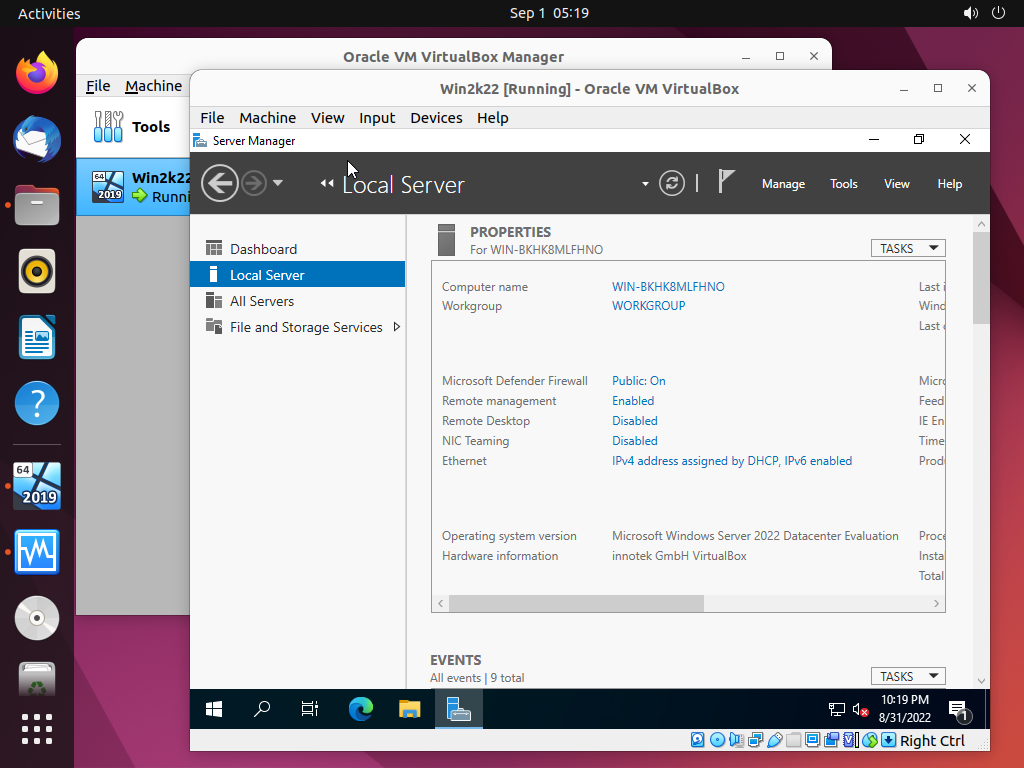
|
मिलान सामग्री