Apache2 : ब्लॉग प्रणाली : WordPress2024/05/31 |
|
ब्लॉग सिस्टम, WordPress स्थापित करें। |
|
| [1] | |
| [2] | |
| [3] | अन्य आवश्यक PHP मॉड्यूल स्थापित करें। |
|
root@www:~#
apt -y install php-common php-gd php-mysql php-enchant hunspell
root@www:~#
vi /etc/php/8.3/fpm/pool.d/www.conf
;; अंत में जोड़ें
;; शायद आपको अपने उपयोग के लिए नीचे दिए गए मापदंडों को कॉन्फ़िगर करने की आवश्यकता है
php_value[max_execution_time] = 600
php_value[memory_limit] = 2G
php_value[post_max_size] = 2G
php_value[upload_max_filesize] = 2G
php_value[max_input_time] = 600
php_value[max_input_vars] = 2000
php_value[date.timezone] = Asia/Tokyo
systemctl reload php8.3-fpm |
| [4] | WordPress के लिए MariaDB पर उपयोगकर्ता और डेटाबेस बनाएं। |
|
root@www:~# mysql Welcome to the MariaDB monitor. Commands end with ; or \g. Your MariaDB connection id is 37 Server version: 10.11.7-MariaDB-2ubuntu2 Ubuntu 24.04 Copyright (c) 2000, 2018, Oracle, MariaDB Corporation Ab and others. Type 'help;' or '\h' for help. Type '\c' to clear the current input statement. MariaDB [(none)]> create database wordpress; Query OK, 1 row affected (0.00 sec) MariaDB [(none)]> grant all privileges on wordpress.* to wordpress@'localhost' identified by 'password'; Query OK, 0 rows affected (0.00 sec) MariaDB [(none)]> flush privileges; Query OK, 0 rows affected (0.00 sec) MariaDB [(none)]> exit Bye |
| [5] | WordPress लिए Apache2 कॉन्फ़िगर करें। |
|
root@www:~# wget https://wordpress.org/latest.tar.gz root@www:~# tar zxvf latest.tar.gz -C /var/www/ root@www:~# chown -R www-data:www-data /var/www/wordpress
root@www:~#
vi /etc/apache2/conf-available/wordpress.conf # नया निर्माण
Timeout 600
ProxyTimeout 600
Alias /wordpress "/var/www/wordpress/"
DirectoryIndex index.php index.html index.htm
<Directory "/var/www/wordpress">
Options FollowSymLinks
AllowOverride All
Require all granted
<FilesMatch \.(php|phar)$>
SetHandler "proxy:unix:/var/run/php/php8.3-fpm.sock|fcgi://localhost/"
</FilesMatch>
</Directory>
a2enconf wordpress Enabling conf wordpress. To activate the new configuration, you need to run: systemctl reload apache2root@www:~# systemctl reload apache2 |
| [6] | किसी भी क्लाइंट पर वेब ब्राउज़र के साथ यूआरएल [https://(सर्वर का होस्टनाम या आईपी पता)/वर्डप्रेस/] तक पहुंच, फिर निम्न स्क्रीन प्रदर्शित होती है। [चलो चलें!] बटन पर क्लिक करें। |
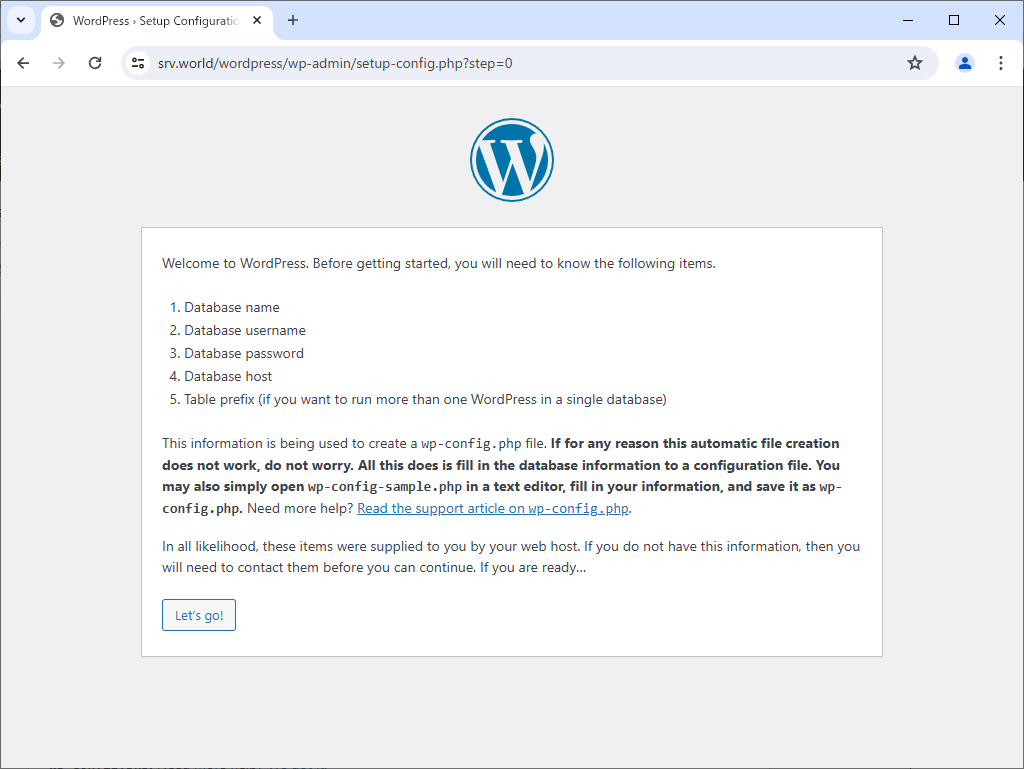
|
| [7] | डेटाबेस कनेक्शन जानकारी कॉन्फ़िगर करें. निर्दिष्ट MariaDB उपयोगकर्ता और डेटाबेस जिसे आपने [4] पर जोड़ा है। |
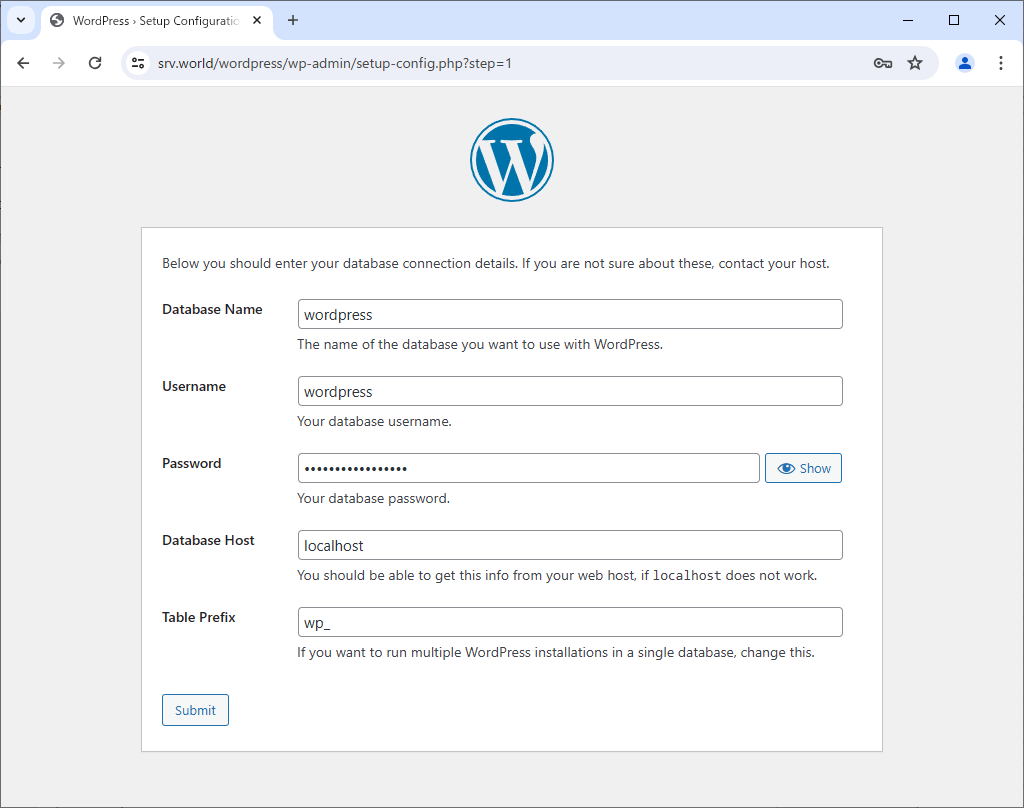
|
| [8] | [इंस्टॉलेशन चलाएँ] बटन पर क्लिक करें। |
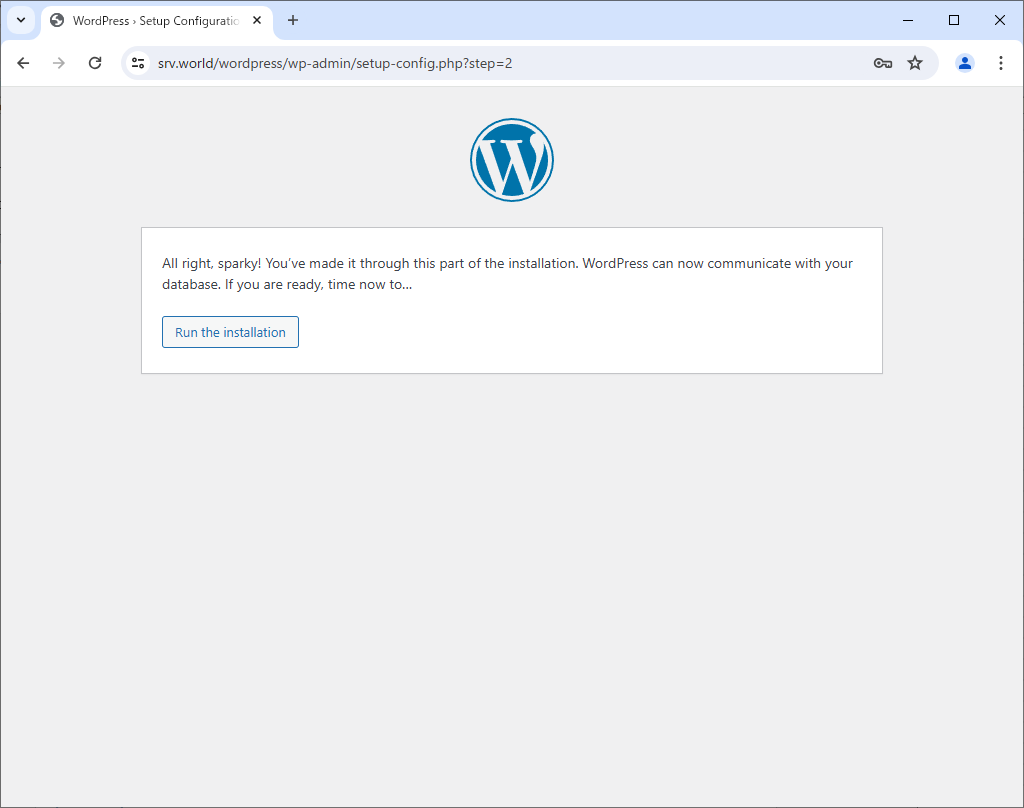
|
| [9] | WordPress के लिए ब्लॉग साइट शीर्षक और प्रशासनिक उपयोगकर्ता खाता सेट करें। |
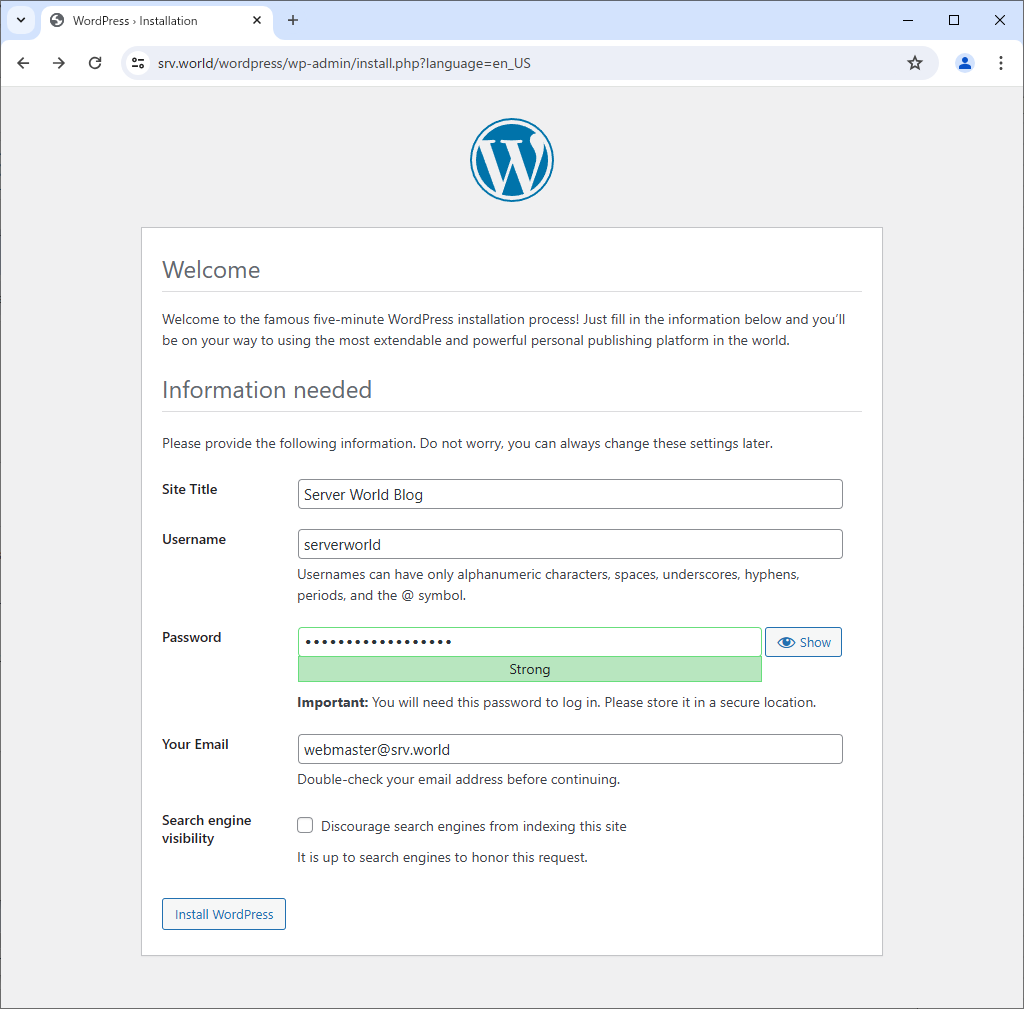
|
| [10] | यह ठीक है यदि [सफलता!] को इस प्रकार प्रदर्शित किया जाए। [लॉग इन] बटन पर क्लिक करें। |
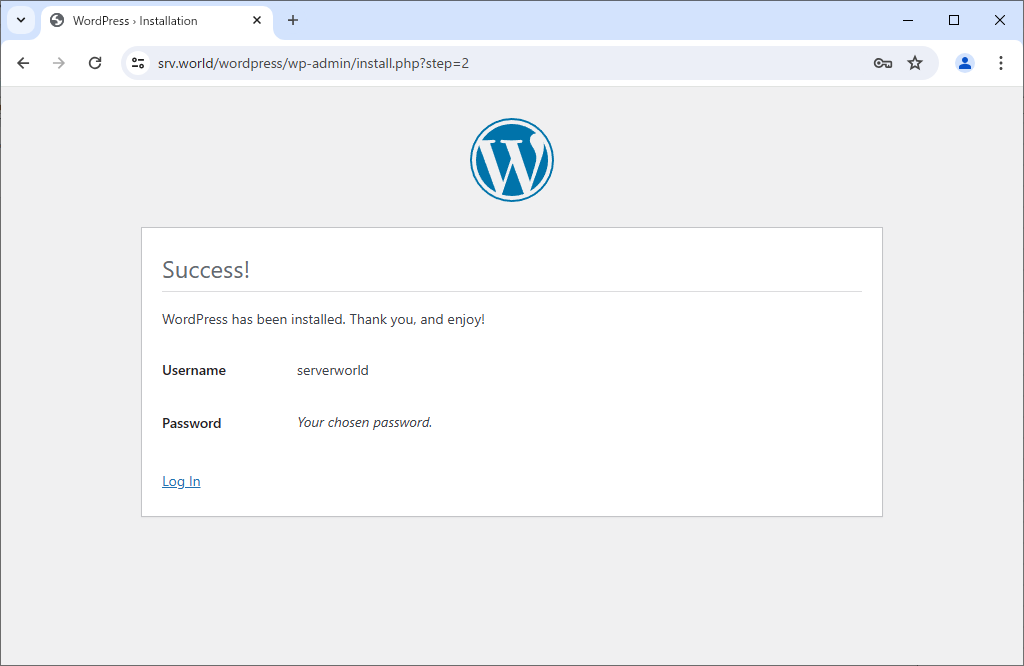
|
| [11] | आपके द्वारा जोड़े गए प्रशासनिक उपयोगकर्ता के साथ लॉगिन करें [9]। |
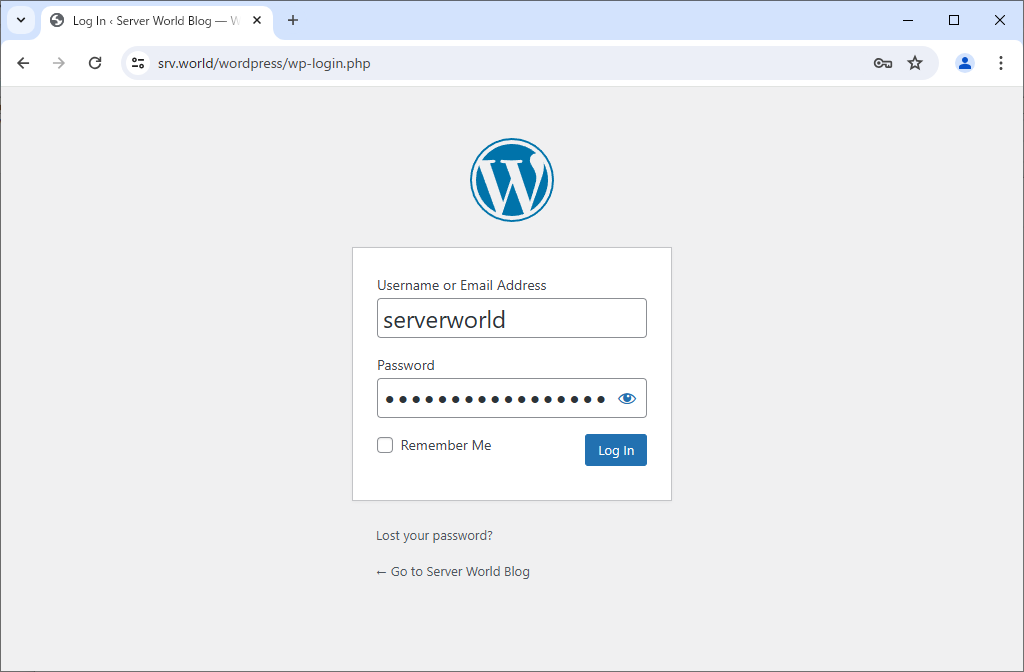
|
| [12] | यह WordPress प्रबंधन साइट है। आप यहां दैनिक पोस्ट और अन्य कई कार्य जोड़ सकते हैं। |
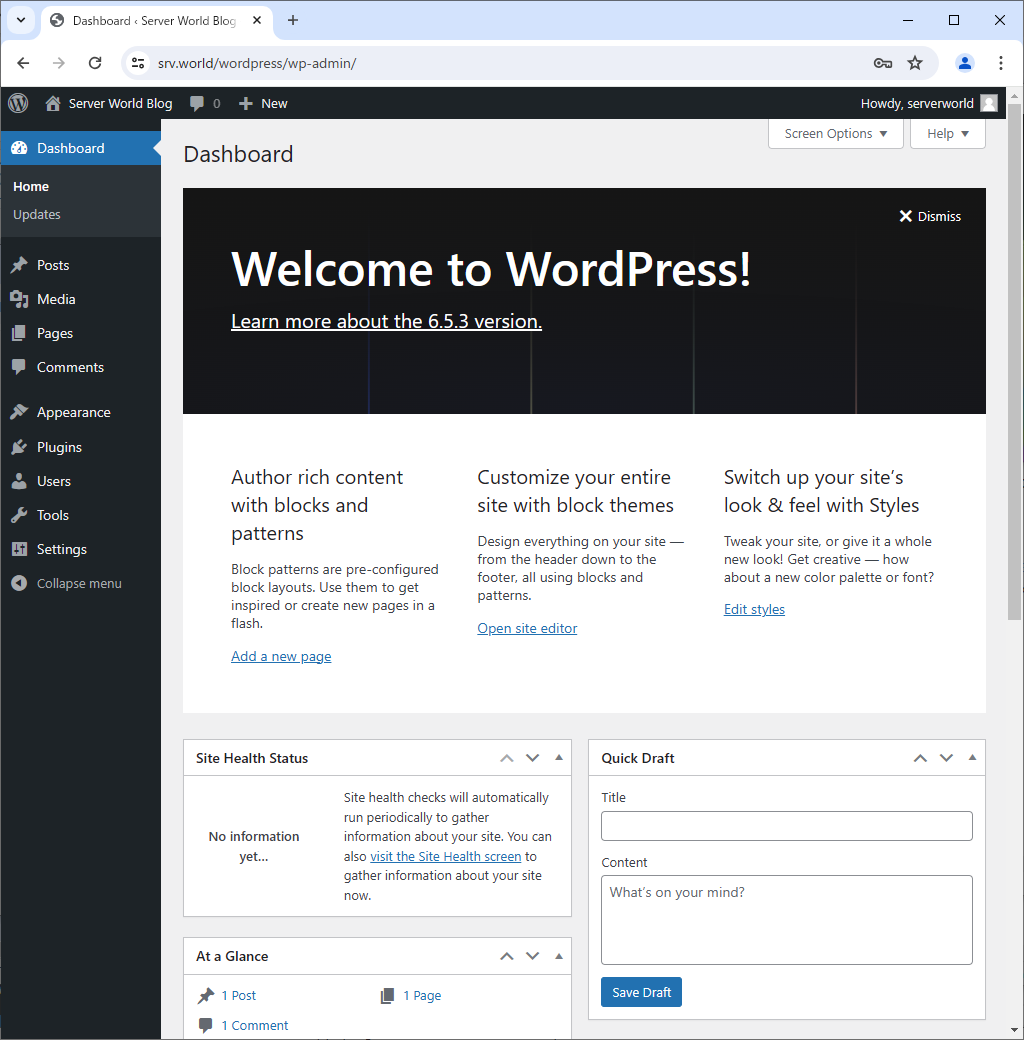
|
| [13] | ब्लॉग के शीर्ष पृष्ठ के लिए, यह [(आपके सर्वर का होस्टनाम या आईपी पता)/वर्डप्रेस/] है। सामान्य रूप से कार्य करने की पुष्टि के लिए एक पोस्ट जोड़ने का प्रयास करें। |
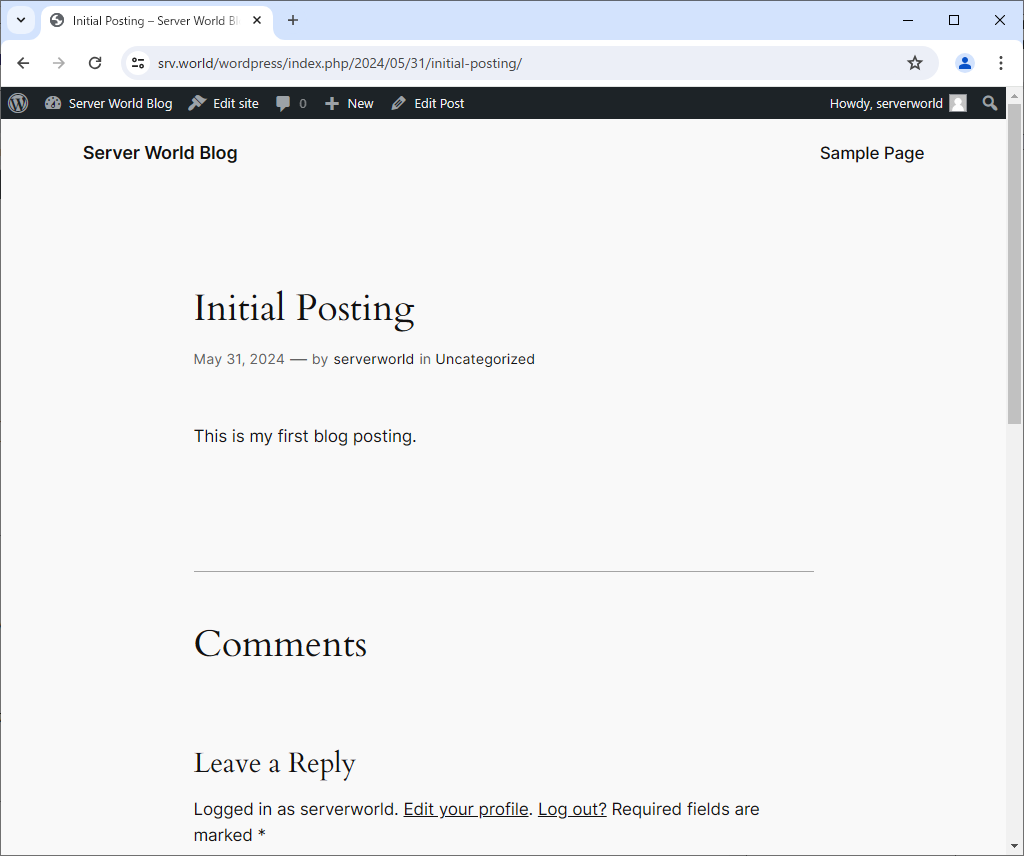
|
मिलान सामग्री