डेस्कटॉप वातावरण : VNC सर्वर कॉन्फ़िगर करें2024/11/04 |
|
दूरस्थ क्लाइंट कंप्यूटर से GUI से कनेक्ट करने के लिए VNC सर्वर स्थापित करें। |
|
| [1] | VNC सर्वर स्थापित करें। |
|
[root@dlp ~]# dnf -y install tigervnc-server
|
| [2] | यदि Firewalld चल रहा है, तो VNC सेवा की अनुमति दें। |
|
[root@dlp ~]# firewall-cmd --add-service=vnc-server success [root@dlp ~]# firewall-cmd --runtime-to-permanent success |
| [3] | एक उपयोगकर्ता के रूप में लॉगिन करें जिसे आप VNC सत्र कॉन्फ़िगर करना चाहते हैं। |
|
# VNC पासवर्ड सेट करें [fedora@dlp ~]$ vncpasswd Password: Verify: Would you like to enter a view-only password (y/n)? n
[fedora@dlp ~]$
vi ~/.config/tigervnc/config # नया निर्माण # session=(आपके द्वारा उपयोग किया जाने वाला डिस्प्ले मैनेजर) # * उपलब्ध सत्र [/usr/share/xsessions] के अंतर्गत हैं # securitytypes=(सुरक्षा विकल्प) # geometry=(स्क्रीन संकल्प) session=gnome securitytypes=vncauth,tlsvnc geometry=800x600 |
| [4] | रूट विशेषाधिकार के साथ सेटिंग्स कॉन्फ़िगर करें और सिस्टमड यूनिट प्रारंभ करें। |
|
[root@dlp ~]#
vi /etc/tigervnc/vncserver.users # अंत में जोड़ें # निर्दिष्ट करें [:(प्रदर्शन संख्या)=(उपयोगकर्ता नाम] # डिस्प्ले नंबर 1 पोर्ट 5901 सुनता है # प्रदर्शन संख्या n + 5900 = श्रवण बंदरगाह
#
# This file assigns users to specific VNC display numbers.
# The syntax is <display>=<username>. E.g.:
#
# :2=andrew
# :3=lisa
:1=fedora
:2=redhat
# सिस्टमडी यूनिट प्रारंभ करें [root@dlp ~]# systemctl enable --now vncserver@:1 vncserver@:2
|
| [5] |
VNC सर्वर से कनेक्ट करने के लिए क्लाइंट कंप्यूटर पर VNC व्यूअर स्थापित करें।
यह उदाहरण Windows 11 और UltraVNC पर आधारित है। नीचे दी गई साइट से UltraVNC डाउनलोड करें।
⇒ https://www.uvnc.com/downloads/ultravnc.html
UltraVNC स्थापित करने के बाद, चलाने के लिए [UltraVNC Viewer] पर क्लिक करें, फिर, निम्न विंडो दिखाई जाएगी।निम्नलिखित उदाहरण की तरह [(सर्वर का होस्टनाम या आईपी पता):(प्रदर्शन संख्या)] इनपुट करें और फिर [कनेक्ट] बटन पर क्लिक करें। |
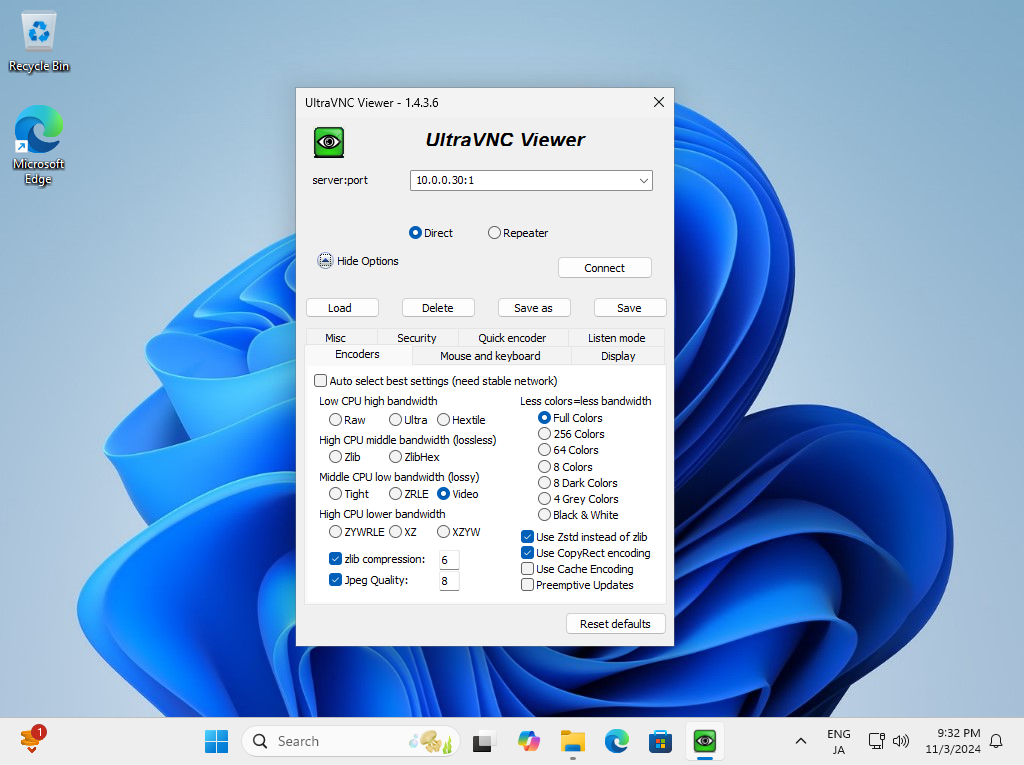
|
| [6] | प्रमाणीकरण के लिए इनपुट के लिए VNC पासवर्ड आवश्यक है। |
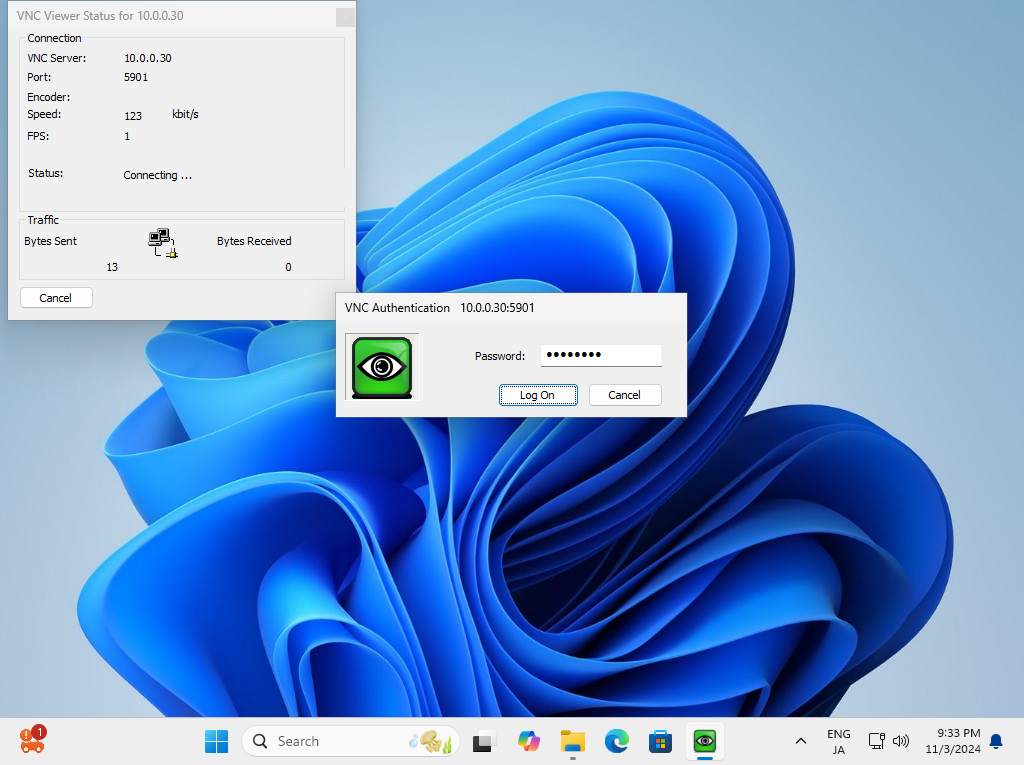
|
| [7] | यदि प्रमाणीकरण सफलतापूर्वक पारित हो जाता है, तो VNC सत्र निम्नानुसार प्रारंभ होता है। |

|
मिलान सामग्री