डेस्कटॉप वातावरण : Xrdp सर्वर कॉन्फ़िगर करें2024/05/08 |
|
Windows रिमोट डेस्कटॉप सुविधा से Ubuntu डेस्कटॉप से कनेक्ट करने के लिए Xrdp सर्वर स्थापित करें। |
|
| [1] | Xrdp सर्वर स्थापित करें और प्रारंभ करें। |
|
root@dlp:~#
root@dlp:~# apt -y install xrdp systemctl enable xrdp |
| [2] | एक उपयोगकर्ता के रूप में लॉगिन करें और Xrdp पर डेस्कटॉप सत्र कॉन्फ़िगर करें। |
|
ubuntu@dlp:~$
vi ~/startwm.sh # नया निर्माण #!/bin/sh # GNOME dbus-launch --exit-with-session /usr/bin/gnome-session # GNOME Classic # dbus-launch --exit-with-session /usr/bin/gnome-session-classic # KDE # dbus-launch --exit-with-session /usr/bin/startplasma-x11 # Cinnamon # dbus-launch --exit-with-session /usr/bin/cinnamon-session # MATE # dbus-launch --exit-with-session /usr/bin/mate-session # Xfce # dbus-launch --exit-with-session /usr/bin/startxfce4 # LXDE # dbus-launch --exit-with-session /usr/bin/startlxde # LXQt # dbus-launch --exit-with-session /usr/bin/startlxqt # Budgie # env GNOME_SHELL_SESSION_MODE=Budgie:GNOME dbus-launch --exit-with-session /usr/bin/budgie-desktop chmod 755 ~/startwm.sh
|
| [3] | Windows क्लाइंट से कनेक्ट करें. उदाहरण के लिए Windows 11 पर. रिमोट डेस्कटॉप ऐप शुरू करने के लिए स्टार्ट मेनू खोलें और [Windows Tool] - [रिमोट डेस्कटॉप कनेक्शन] चुनें। |
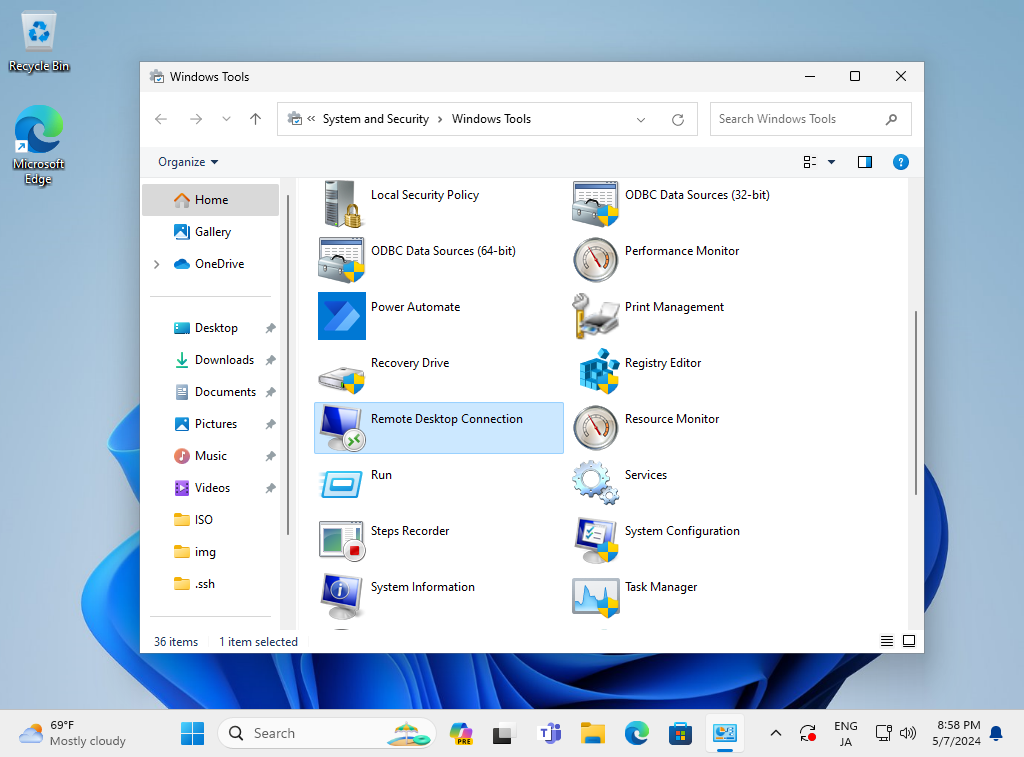
|
| [4] | वह होस्टनाम या IP पता इनपुट करें जिसे आप कनेक्ट करना चाहते हैं और [कनेक्ट] बटन दबाएँ। |
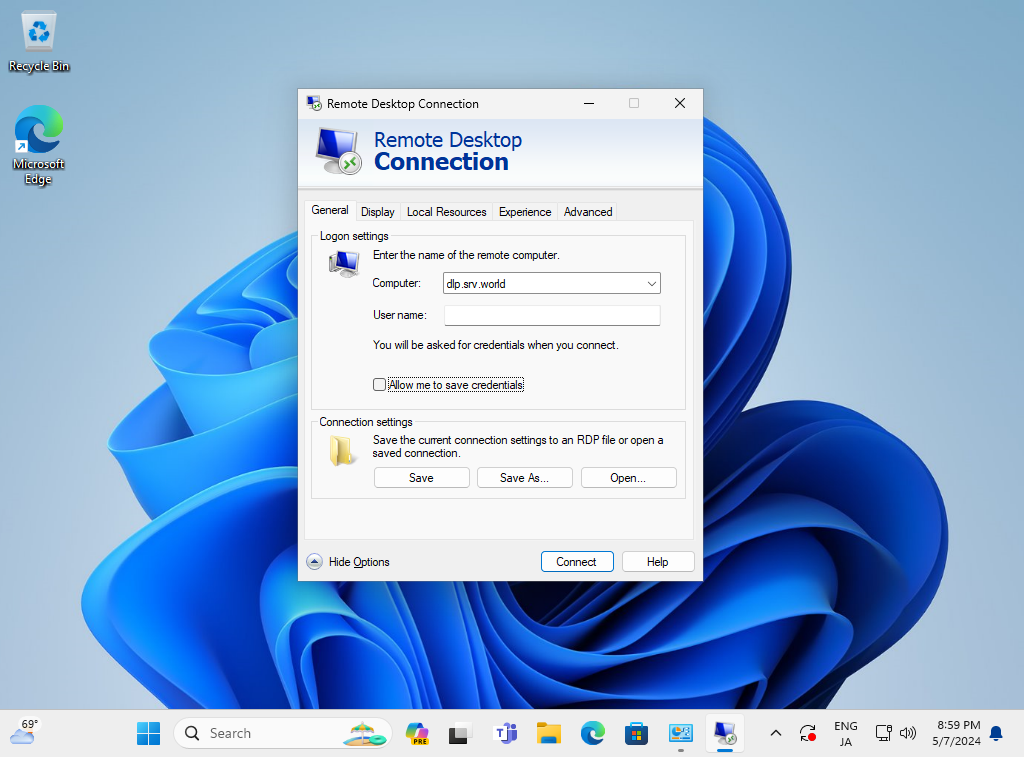
|
| [5] | उत्तर [हाँ]। |
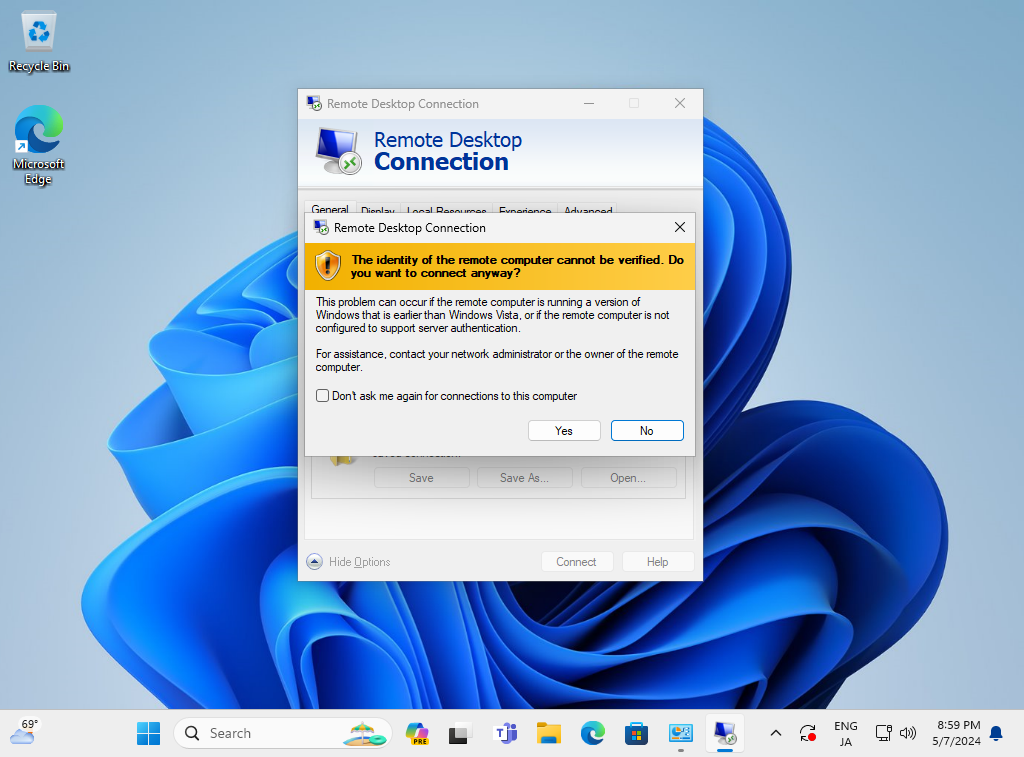
|
| [6] | प्रमाणित करने के लिए उबंटू ओएस पर मौजूद उपयोगकर्ता को इनपुट करें। |
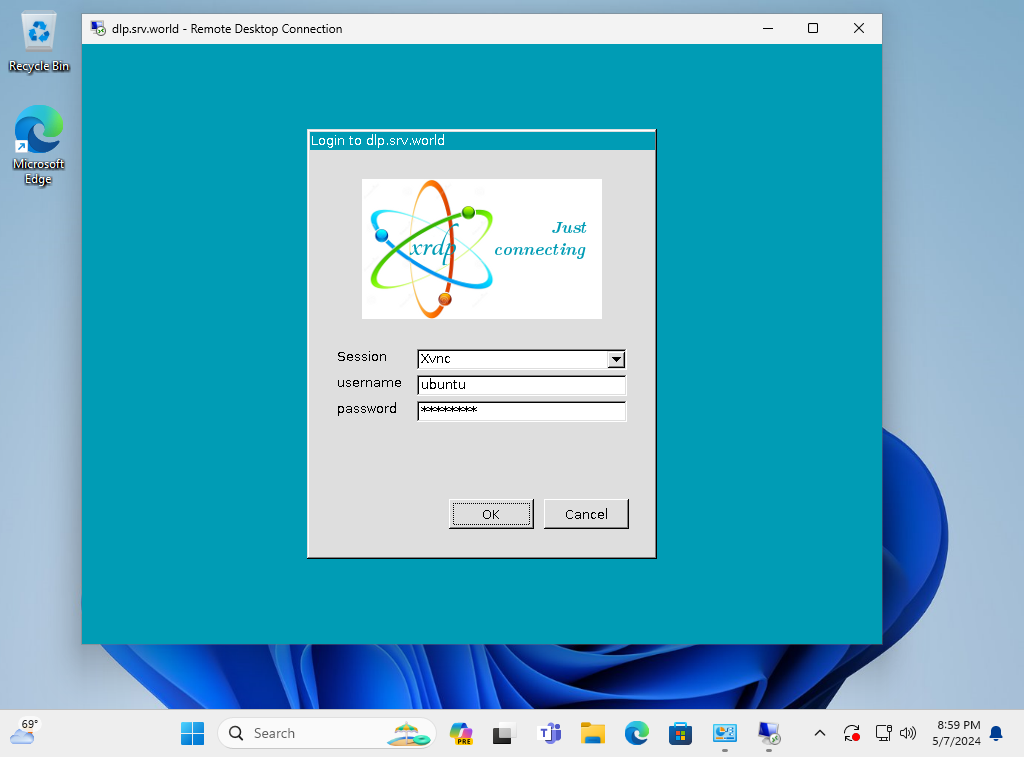
|
| [7] | यदि प्रमाणीकरण सफलतापूर्वक पारित हो जाता है, तो RDP सत्र निम्नानुसार प्रारंभ होता है। |
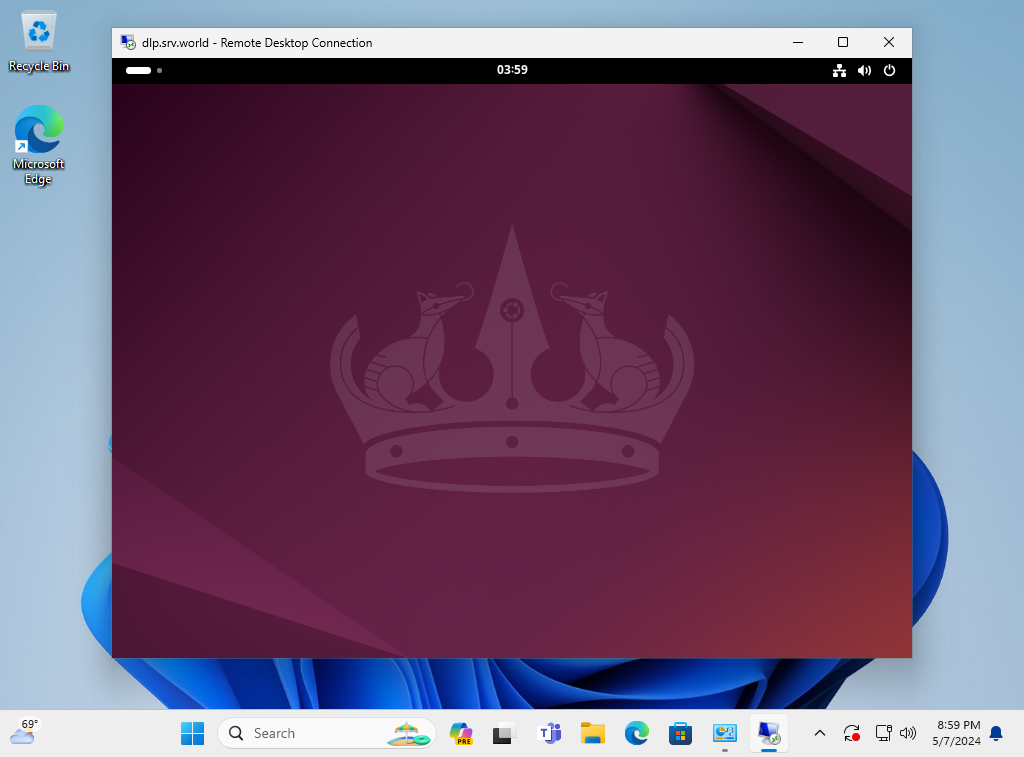
|
मिलान सामग्री