Apache2 : WebDAV कॉन्फ़िगर करें2024/05/17 |
|
WebDAV फ़ोल्डर कॉन्फ़िगर करें. |
|
| [1] | |
| [2] | उदाहरण के लिए, एक निर्देशिका बनाएं [/var/www/webdav] और यह केवल HTTPS द्वारा WebDAV फ़ोल्डर से कनेक्ट करना संभव बनाता है। |
|
root@www:~#
root@www:~# apt -y install apache2-utils mkdir /var/www/webdav root@www:~# chown www-data:www-data /var/www/webdav root@www:~# chmod 770 /var/www/webdav
root@www:~#
vi /etc/apache2/sites-available/webdav.conf # नया निर्माण Alias /webdav /var/www/webdav
<Location /webdav>
DAV On
SSLRequireSSL
Options None
AuthType Basic
AuthName WebDAV
AuthUserFile /etc/apache2/.htpasswd
<RequireAny>
Require method GET POST OPTIONS
Require valid-user
</RequireAny>
</Location>
# एक उपयोगकर्ता जोड़ें: [-c] के साथ एक नई फ़ाइल बनाएं root@www:~# htpasswd -Bc /etc/apache2/.htpasswd ubuntu New password: # सांकेतिक शब्द लगना Re-type new password: Adding password for user ubuntu a2enmod dav* Enabling module dav. Considering dependency dav for dav_fs: Module dav already enabled Enabling module dav_fs. Enabling module dav_lock. To activate the new configuration, you need to run: systemctl restart apache2root@www:~# a2ensite webdav Enabling site webdav. To activate the new configuration, you need to run: systemctl reload apache2root@www:~# systemctl restart apache2 |
| [3] |
क्लाइंट कंप्यूटर पर WebDAV क्लाइंट कॉन्फ़िगर करें। यह उदाहरण Windows 11 पर है.
फ़ाइल एक्सप्लोरर खोलें और शीर्ष मेनू बार पर [नेटवर्क स्थान जोड़ें] पर क्लिक करें।
|
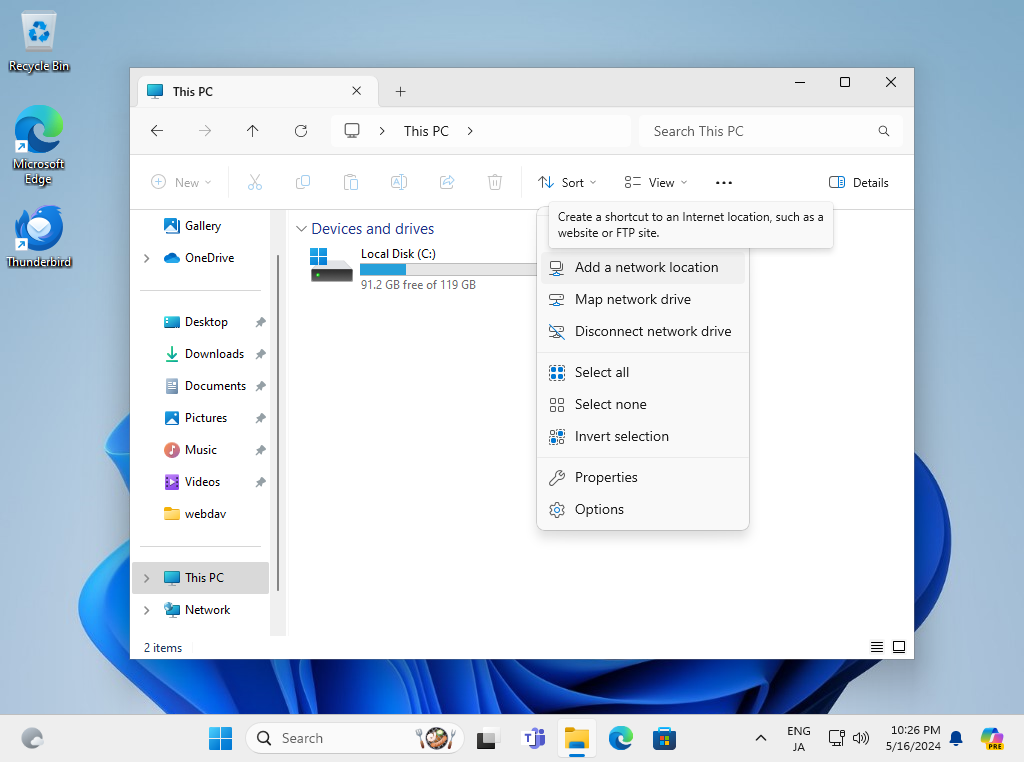
|
| [4] | [अगला] बटन पर क्लिक करें। |
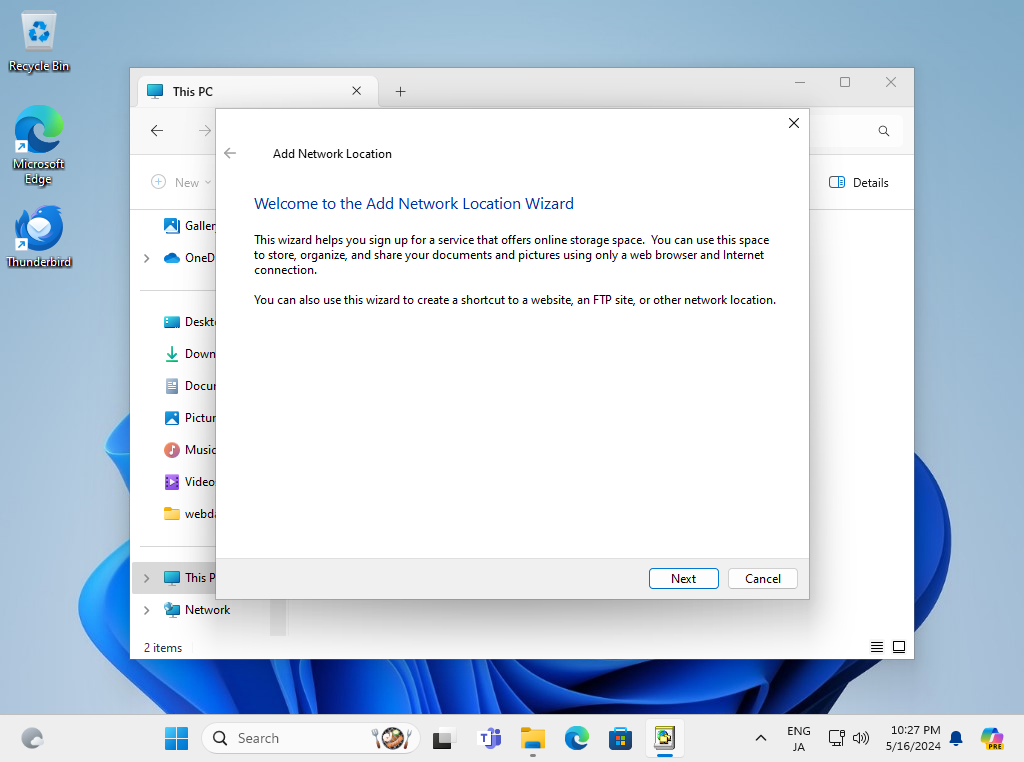
|
| [5] | [अगला] बटन पर क्लिक करें। |
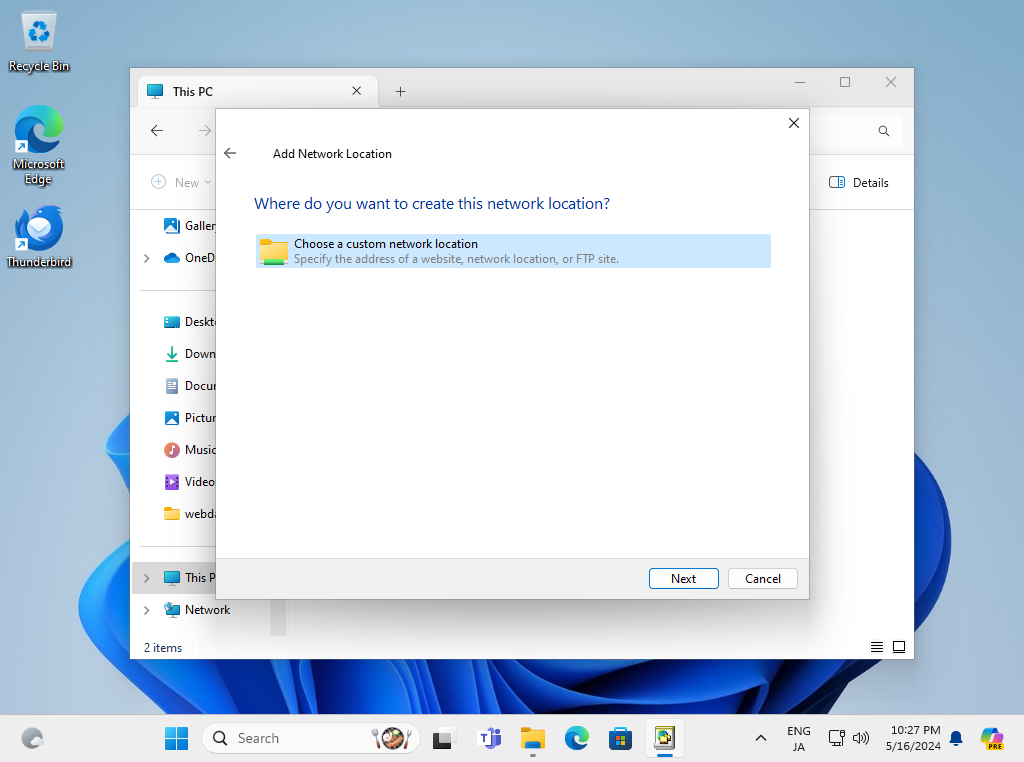
|
| [6] | WebDav फ़ोल्डर का URL इनपुट करें। |
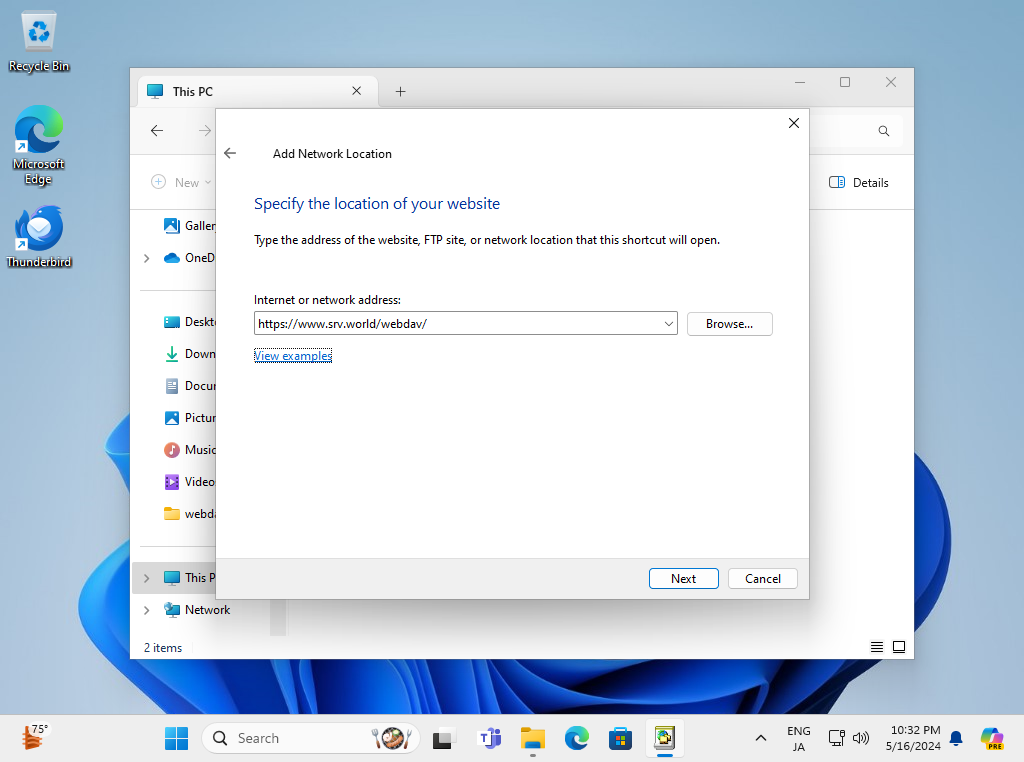
|
| [7] | प्रमाणीकरण आवश्यक है, इनपुट उपयोगकर्ता नाम और पासवर्ड आपने अनुभाग [1] में [htpasswd] द्वारा जोड़ा है। |
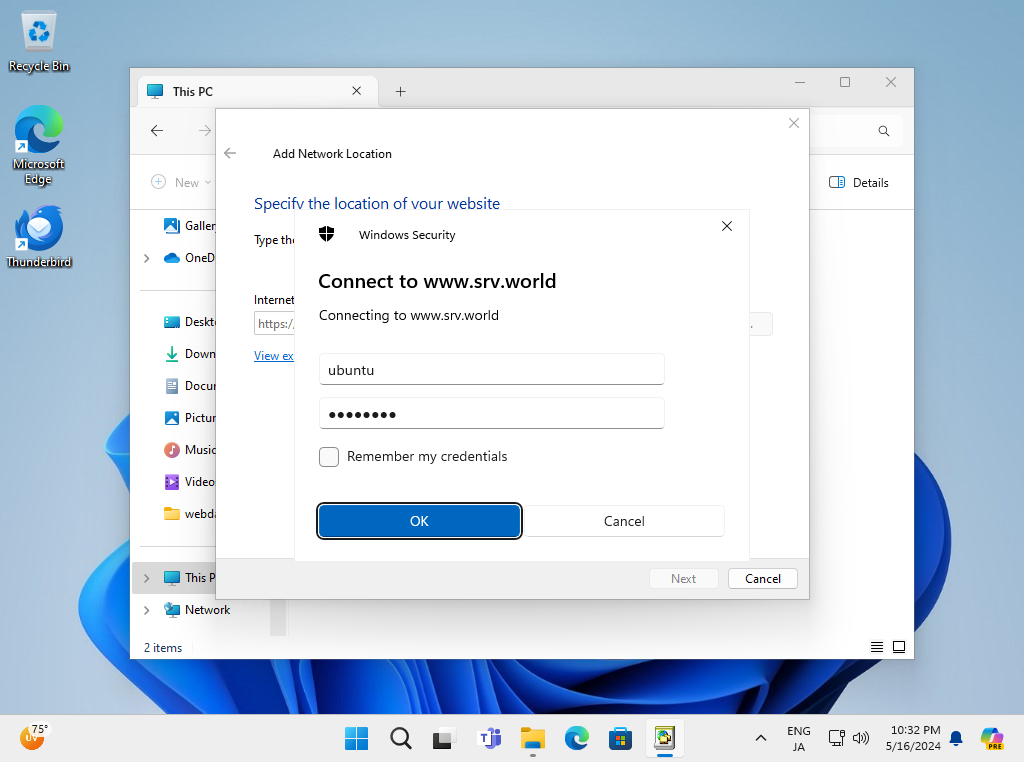
|
| [8] | WebDav फ़ोल्डर का नाम इनपुट करें. कोई भी नाम ठीक है, इसका उपयोग आपके विंडोज़ कंप्यूटर पर किया जाता है। |
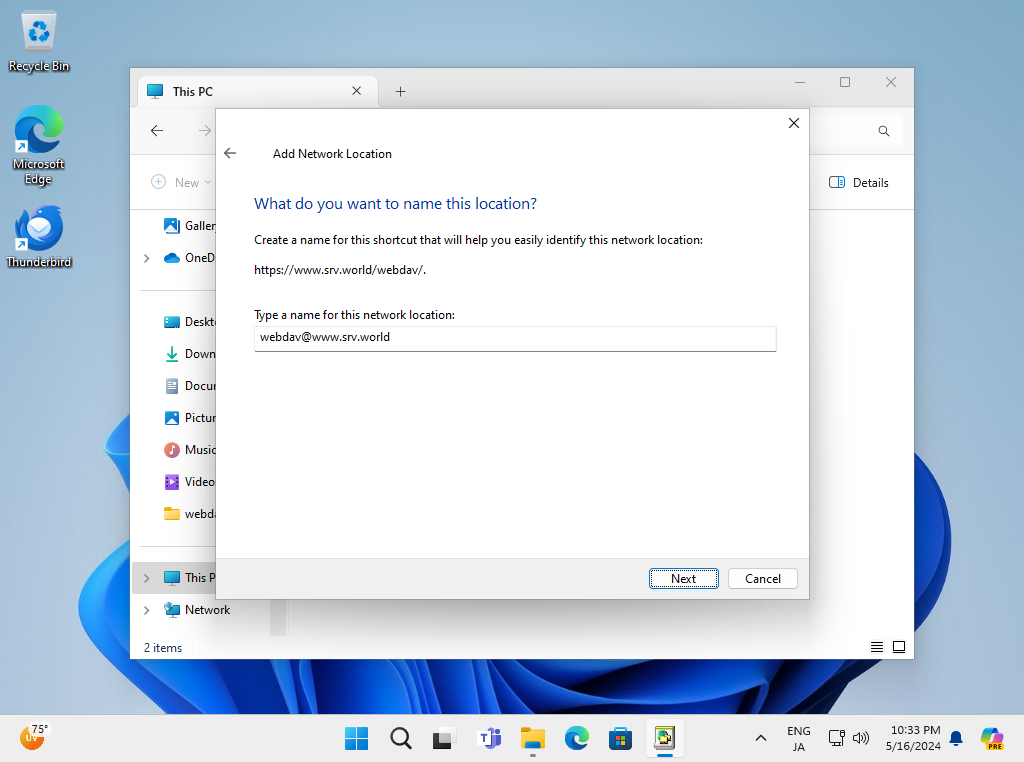
|
| [9] | [समाप्त] बटन पर क्लिक करें। |
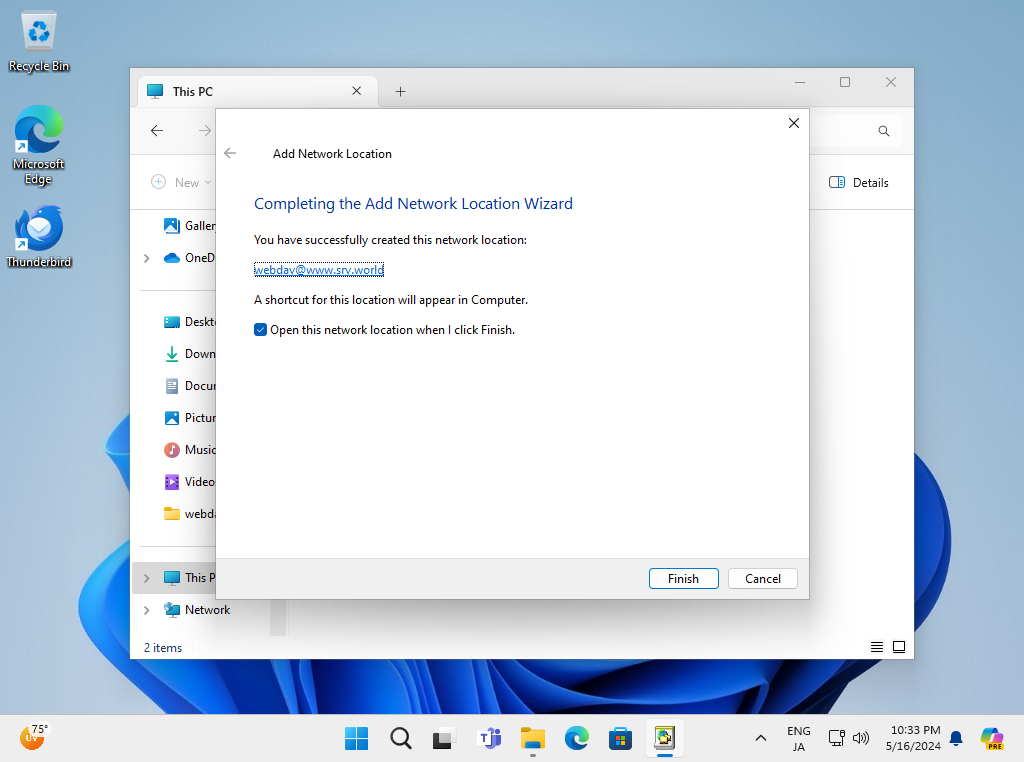
|
| [10] | अभी-अभी WebDav फ़ोल्डर तक पहुँचा गया। सामान्य रूप से नई फ़ाइलें बनाने के लिए सत्यापित करें। |
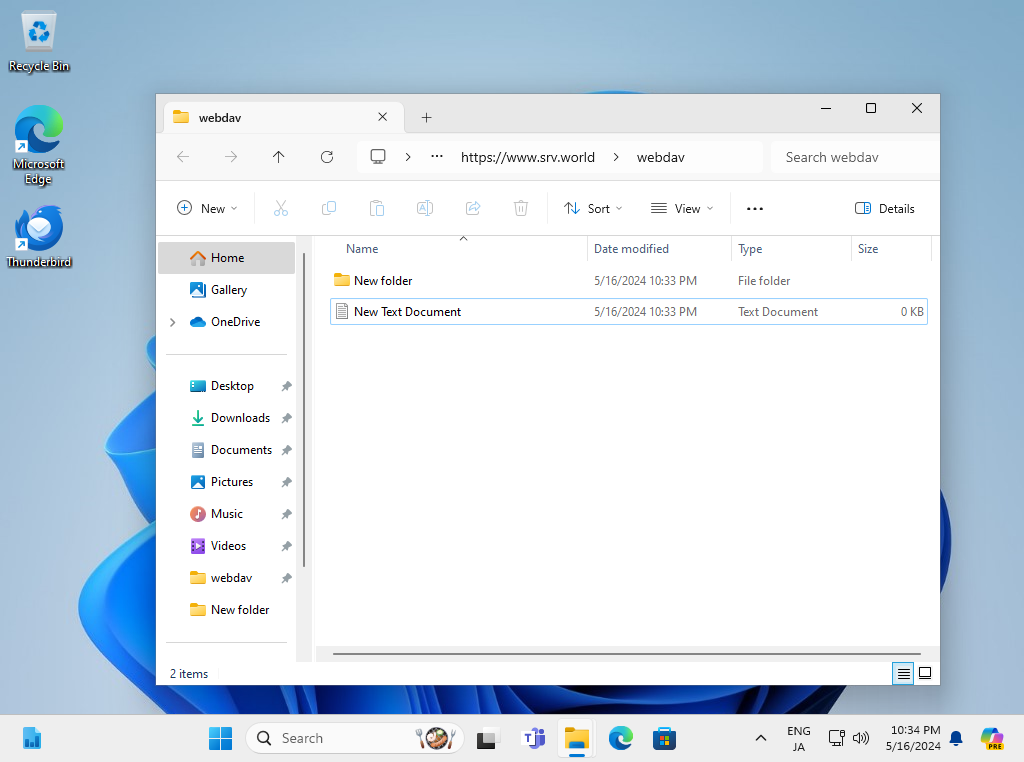
|
मिलान सामग्री