Fedora 38 : स्थापित करना2023/09/28 |
| [1] | Fedora 38 इंस्टालेशन USB स्टिक या DVD मीडिया को अपने कंप्यूटर से जोड़ें और उसे चालू करें। फिर, Fedora 38 इंस्टालर निम्नानुसार प्रारंभ होता है। अगले चरण पर आगे बढ़ने के लिए Enter कुंजी दबाएँ। |
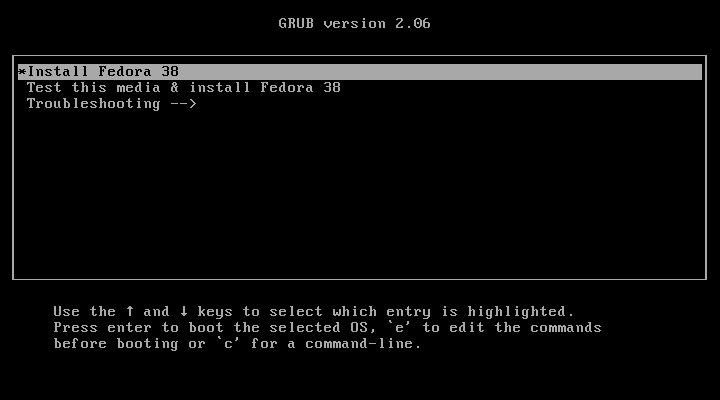
|
| [2] | वह भाषा चुनें जिसे आप इंस्टालेशन के दौरान उपयोग करना चाहते हैं. यदि आप अगले चरण में [भाषा समर्थन] सेटिंग को कभी नहीं बदलते हैं तो यहां चयनित भाषा भी डिफ़ॉल्ट सिस्टम भाषा सेट की जाएगी। |
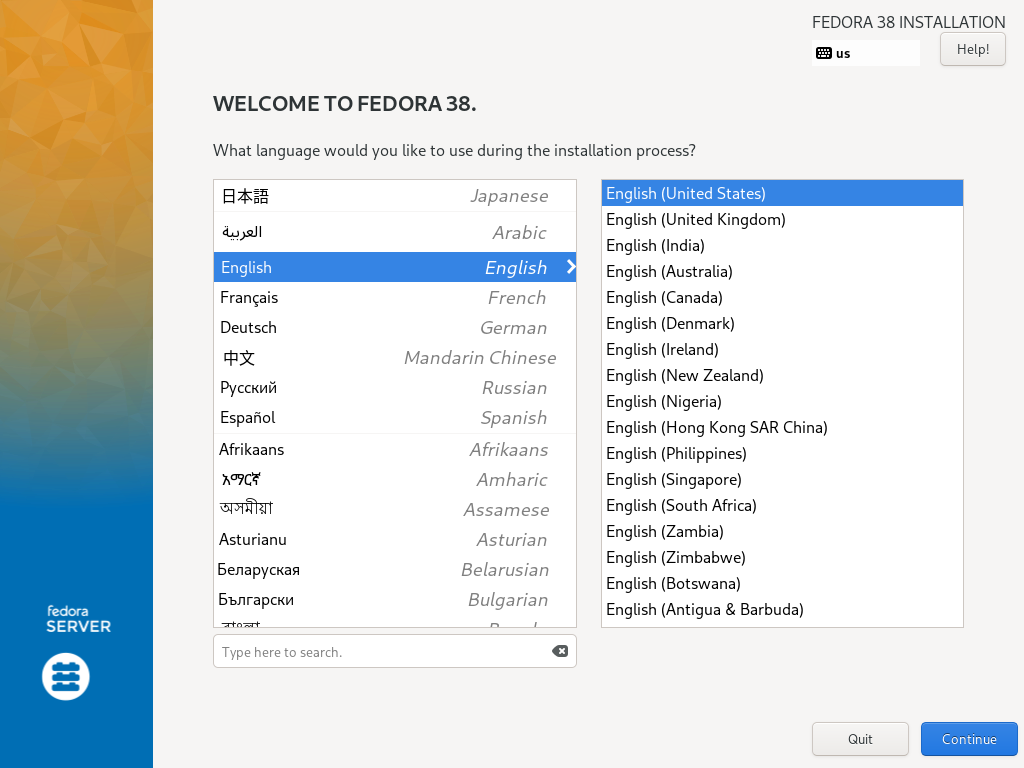
|
| [3] | यह कुछ बुनियादी कॉन्फ़िगरेशन के लिए डिफ़ॉल्ट इंस्टॉलेशन सारांश अनुभाग है। इस उदाहरण पर, [LOCALIZATION] श्रेणी पर कीबोर्ड मैप कॉन्फ़िगर करें, [कीबोर्ड] आइकन पर क्लिक करें। |
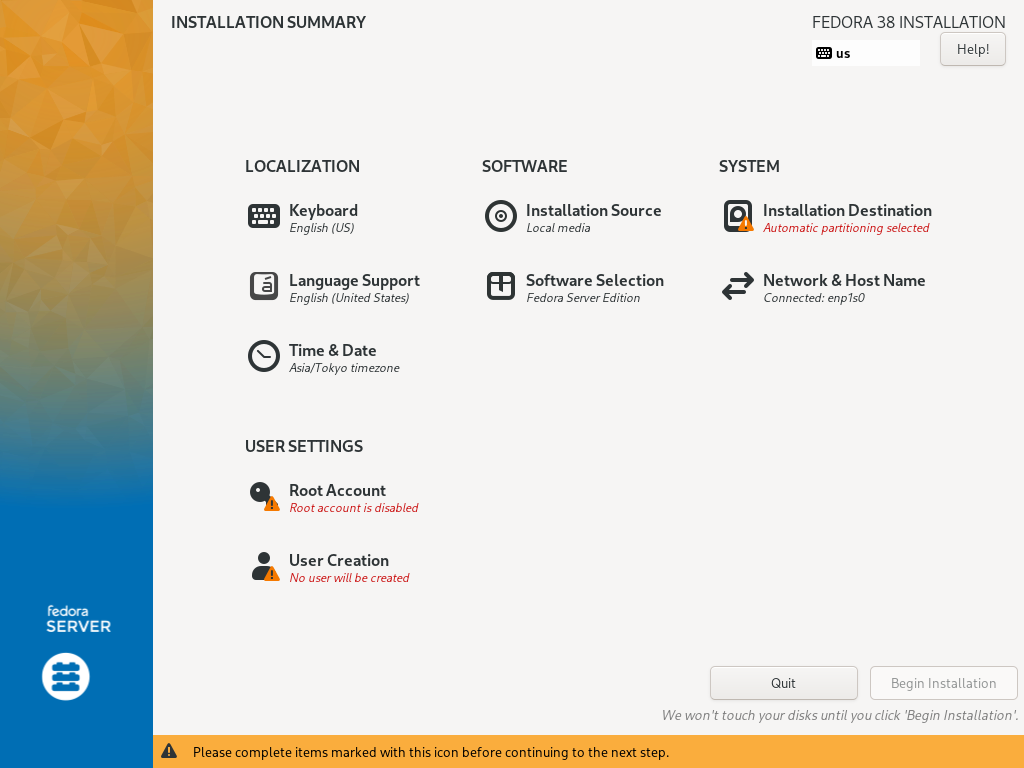
|
| [4] | नीचे बाईं ओर [+] बटन पर क्लिक करें। |
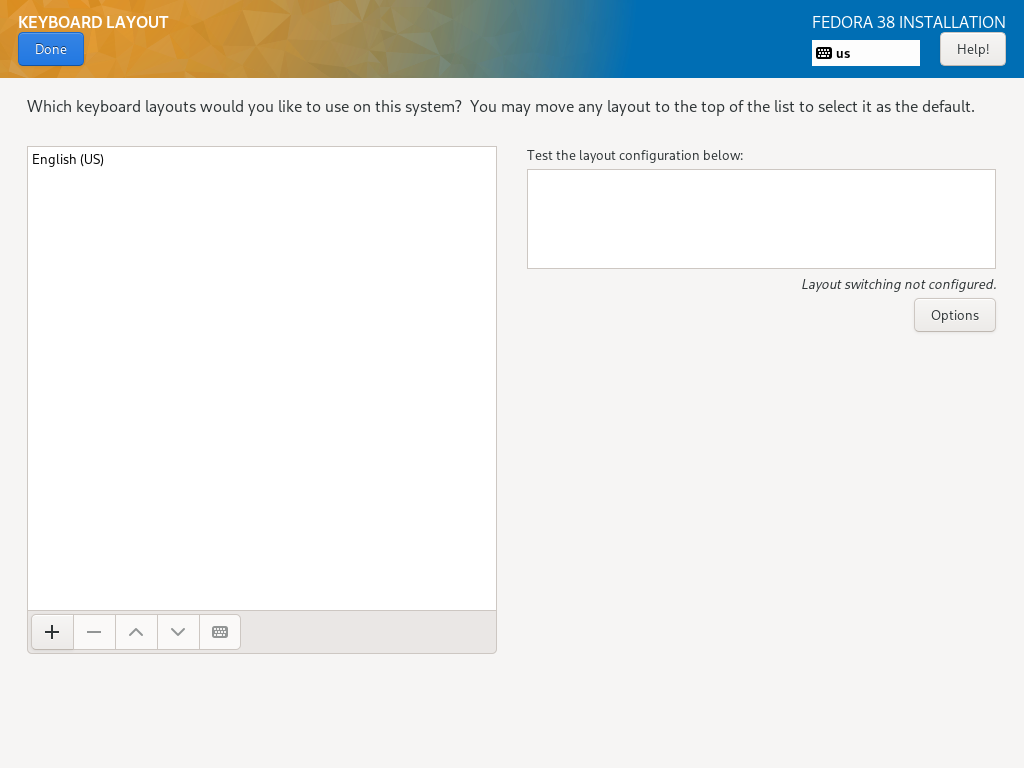
|
| [5] | सूची में अपने कीबोर्ड का उपयोग करने का प्रकार चुनें और [जोड़ें] बटन पर क्लिक करें। |
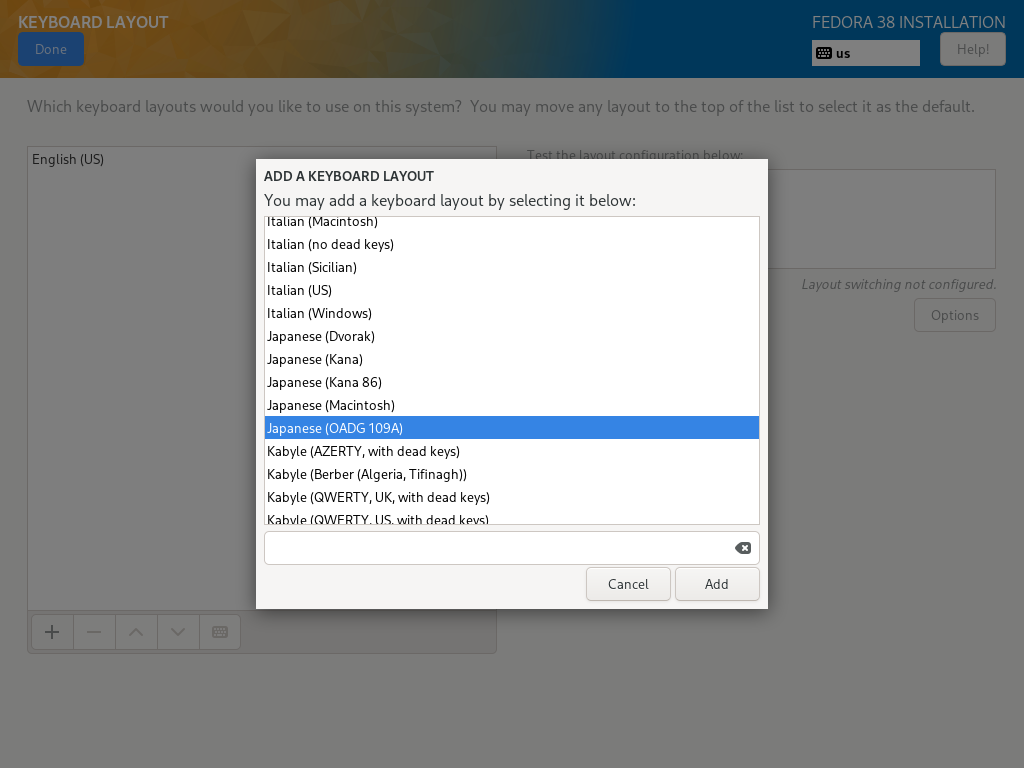
|
| [6] | कीबोर्ड लेआउट जोड़ने के बाद, अपने कीबोर्ड को पहली प्राथमिकता के लिए शीर्ष पर भेजें और समाप्त करने के लिए ऊपर बाईं ओर [संपन्न] बटन पर क्लिक करें। |
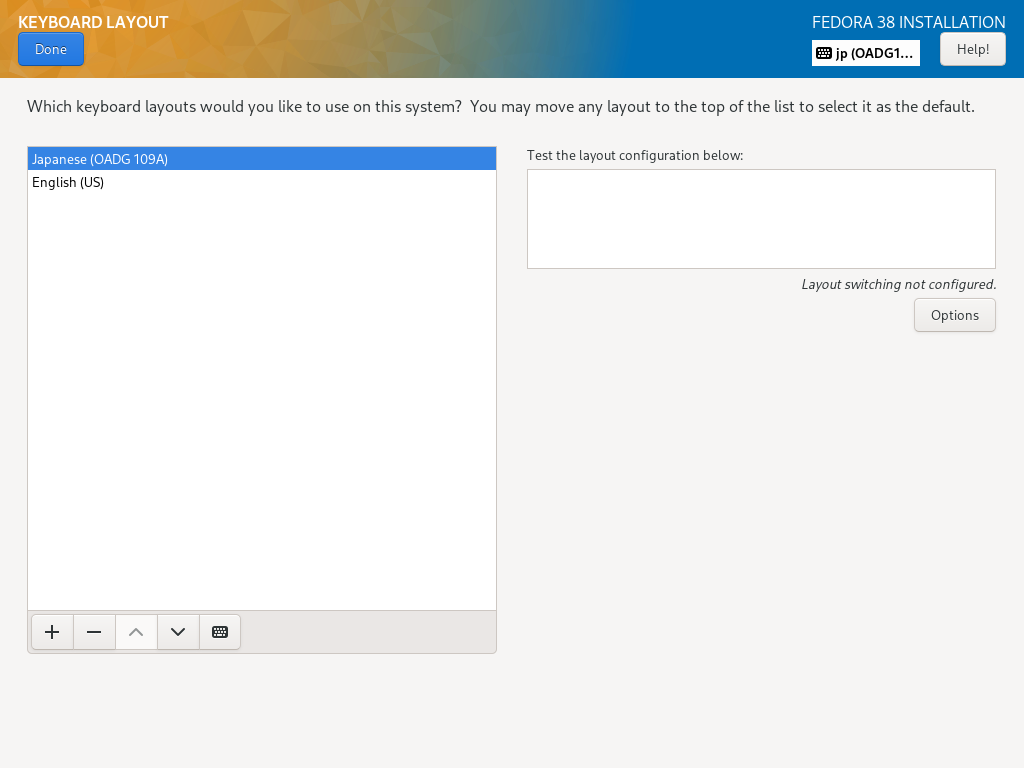
|
| [7] | [3] जैसे डिफ़ॉल्ट इंस्टॉलेशन सारांश अनुभाग पर वापस जाएं, इसके बाद, अपना समय क्षेत्र सेट करें, [Time & Date] आइकन पर क्लिक करें। मानचित्र पर उस बिंदु पर क्लिक करें जिसे आप अपना समयक्षेत्र निर्धारित करना चाहते हैं और [संपन्न] बटन दबाएँ जो ऊपर बाईं ओर है। |
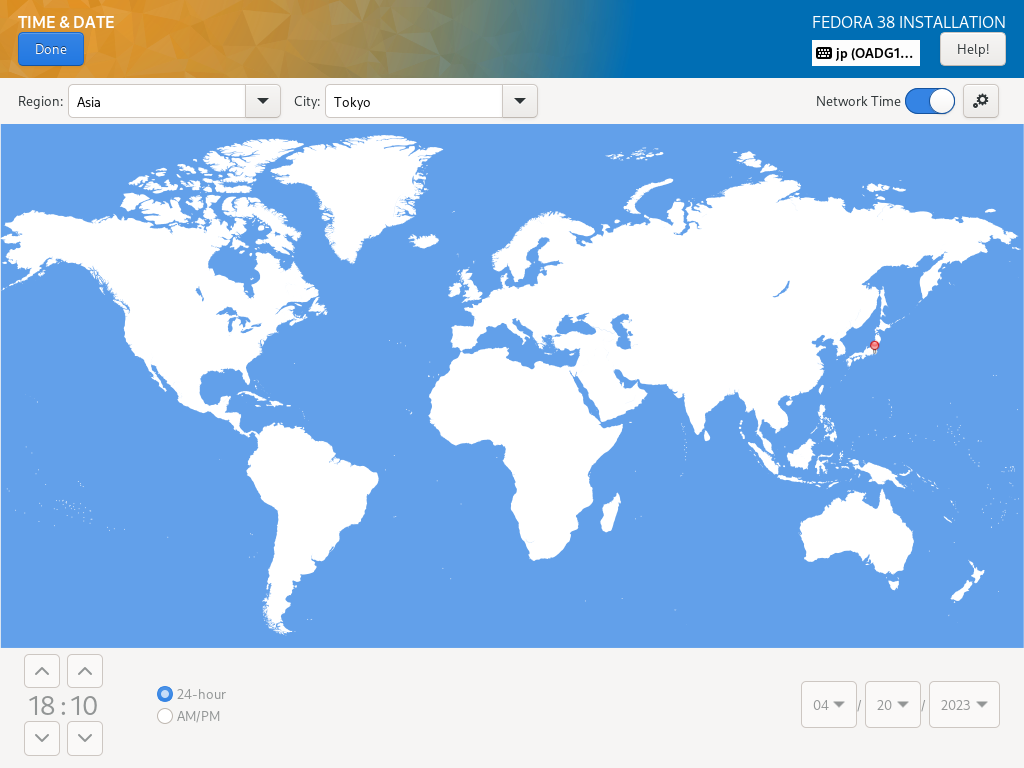
|
| [8] | डिफ़ॉल्ट इंस्टालेशन सारांश अनुभाग पर वापस जाएँ जैसे [3], अगला, Fedora स्थापित करने के लिए [Software Selection] आइकन पर क्लिक करें। उस सूची में सॉफ़्टवेयर चयन चुनें जिसे आप इंस्टॉल करना चाहते हैं। इस उदाहरण पर, यह [Fedora Server Edition] चयन चुनता है। |
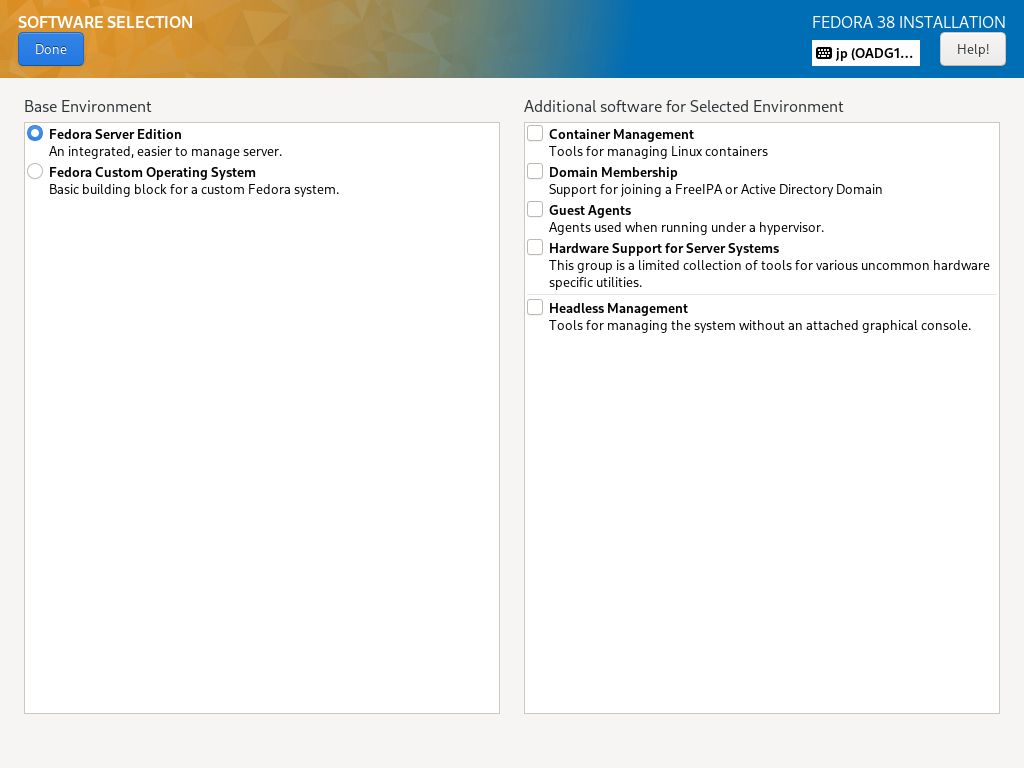
|
| [9] | डिफ़ॉल्ट इंस्टालेशन सारांश अनुभाग जैसे [3] पर वापस जाएं, इसके बाद, Fedora इंस्टॉल करने वाली डिस्क का चयन करने के लिए [Installation Destination] आइकन पर क्लिक करें। यदि आपके कंप्यूटर पर कुछ HDD संलग्न हैं, तो आपको एक इंस्टॉलेशन गंतव्य डिस्क का चयन करना होगा। इसके अलावा, यदि आप विभाजन लेआउट को मैन्युअल रूप से संपादित करना चाहते हैं, तो [स्टोरेज कॉन्फ़िगरेशन] अनुभाग पर [कस्टम] का चयन करें, लेकिन यदि आप इस पर [स्वचालित] चुनते हैं, तो विभाजन स्वचालित रूप से हो जाता है। फिर विभाजन को [/boot], [/], [/home], [swap] के रूप में कॉन्फ़िगर किया जाता है। (लेकिन यदि गंतव्य डिस्क का आकार निम्नानुसार छोटा है, तो /home अलग नहीं किया गया है)। यदि यह सब ठीक है, तो डिस्क कॉन्फ़िगरेशन समाप्त करने के लिए ऊपरी-बाएँ स्थित [संपन्न] बटन पर क्लिक करें। |
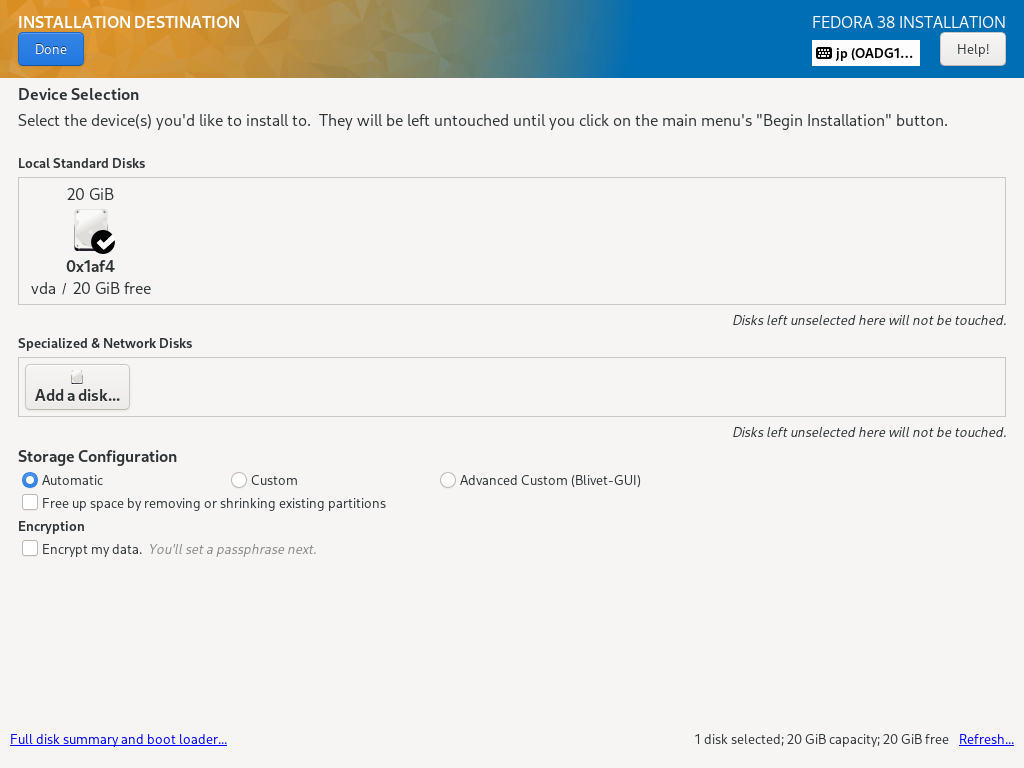
|
| [10] | [3] जैसे डिफ़ॉल्ट इंस्टॉलेशन सारांश अनुभाग पर वापस जाएं, इसके बाद, [Network & Host Name] आइकन पर क्लिक करें। यदि आपके पास इस नए Fedora सर्वर के लिए पहले से ही होस्टनाम है, तो [होस्ट नाम] फ़ील्ड पर होस्टनाम दर्ज करें। |
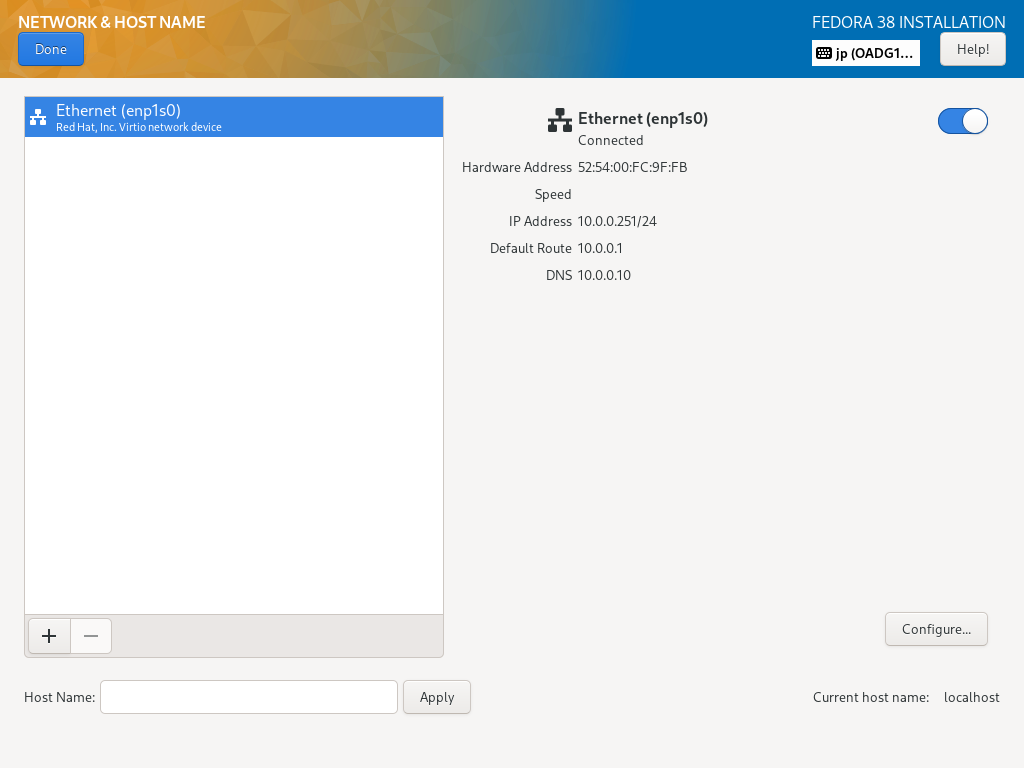
|
| [11] | [3] जैसे डिफ़ॉल्ट इंस्टॉलेशन सारांश अनुभाग पर वापस जाएं, इसके बाद, [USER SETTINGS] श्रेणी के अंतर्गत [रूट पासवर्ड] आइकन पर क्लिक करें। यदि आप रूट उपयोगकर्ता खाता सक्षम करते हैं तो यहां रूट खाता पासवर्ड सेट करें। |
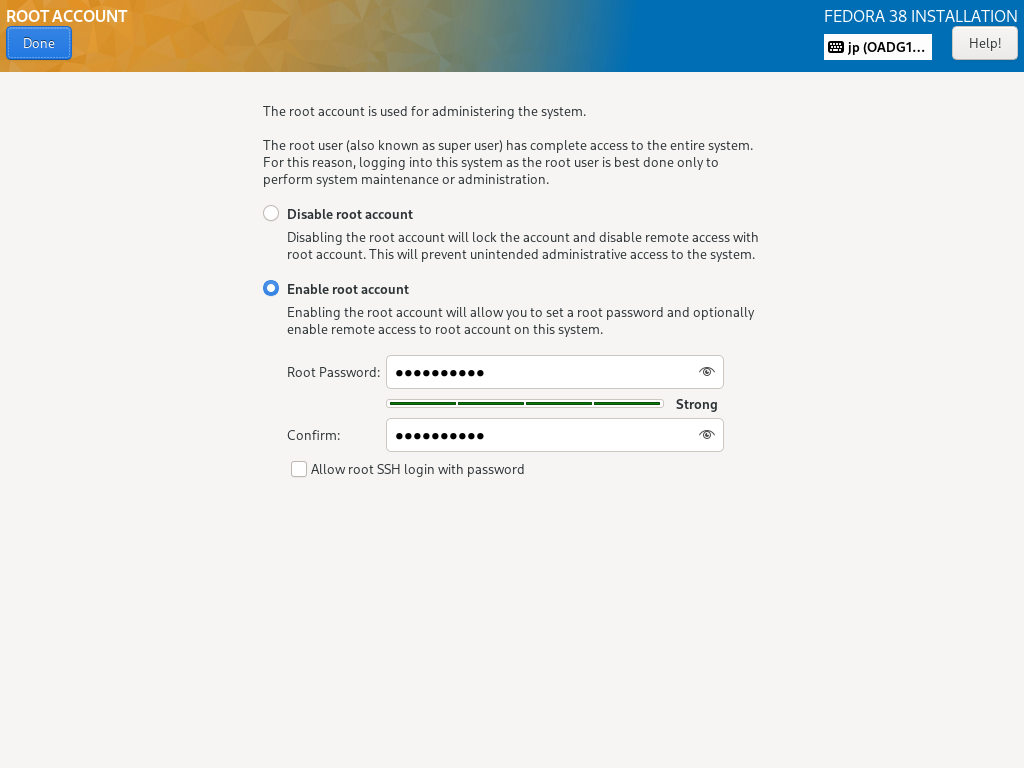
|
| [12] | [3] जैसे डिफ़ॉल्ट इंस्टॉलेशन सारांश अनुभाग पर वापस जाएं, इसके बाद, [USER SETTINGS] श्रेणी के अंतर्गत [उपयोगकर्ता निर्माण] आइकन पर क्लिक करें। यहां पर एक सामान्य उपयोगकर्ता खाता बनाएं। यदि आप पिछले अनुभाग पर रूट उपयोगकर्ता खाता अक्षम करते हैं, इस सामान्य खाते को प्रशासनिक विशेषाधिकार प्रदान करने के लिए [इस उपयोगकर्ता को प्रशासक बनाएं] बॉक्स को चेक करें। |
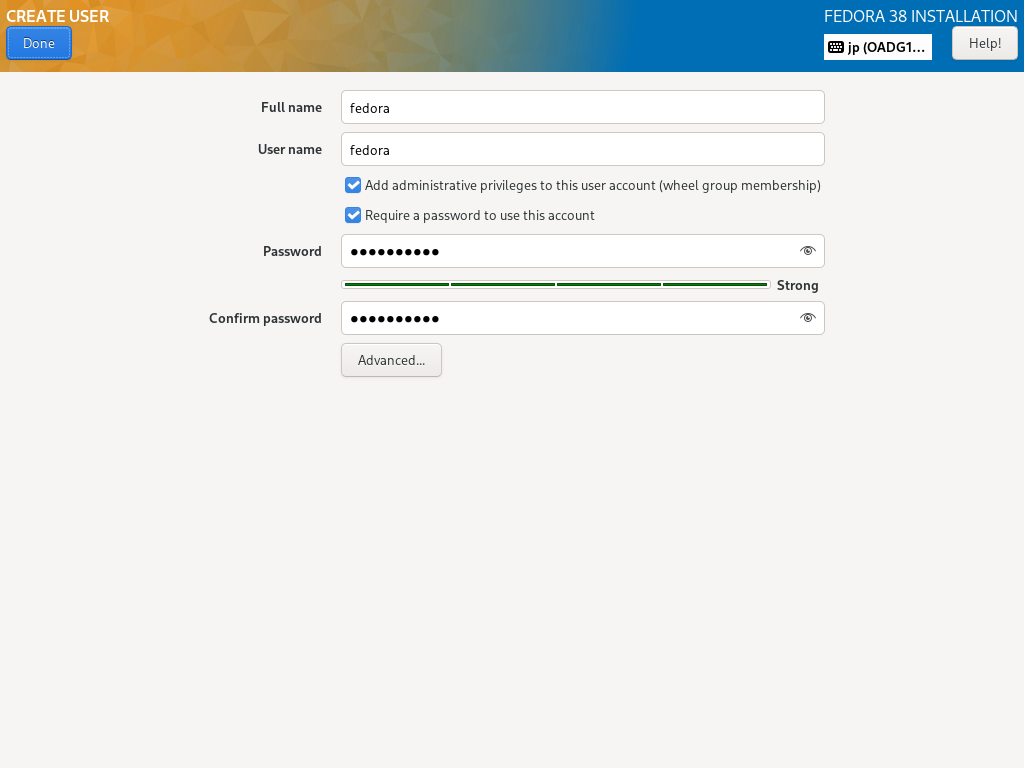
|
| [13] | चयनों की पुष्टि करें और यदि सब कुछ ठीक है, तो Fedora स्थापित करने के लिए [इंस्टॉलेशन शुरू करें] पर क्लिक करें। |
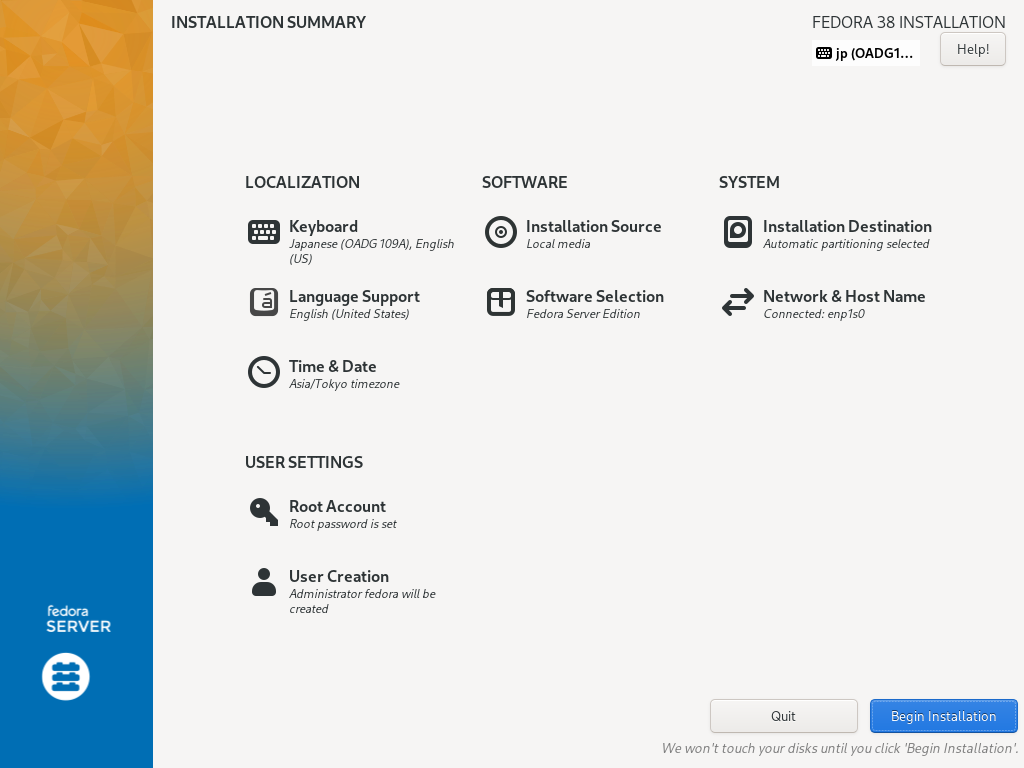
|
| [14] | इंस्टालेशन समाप्त करने के बाद, कंप्यूटर को पुनरारंभ करने के लिए नीचे दाईं ओर [रीबूट सिस्टम] बटन पर क्लिक करें। |
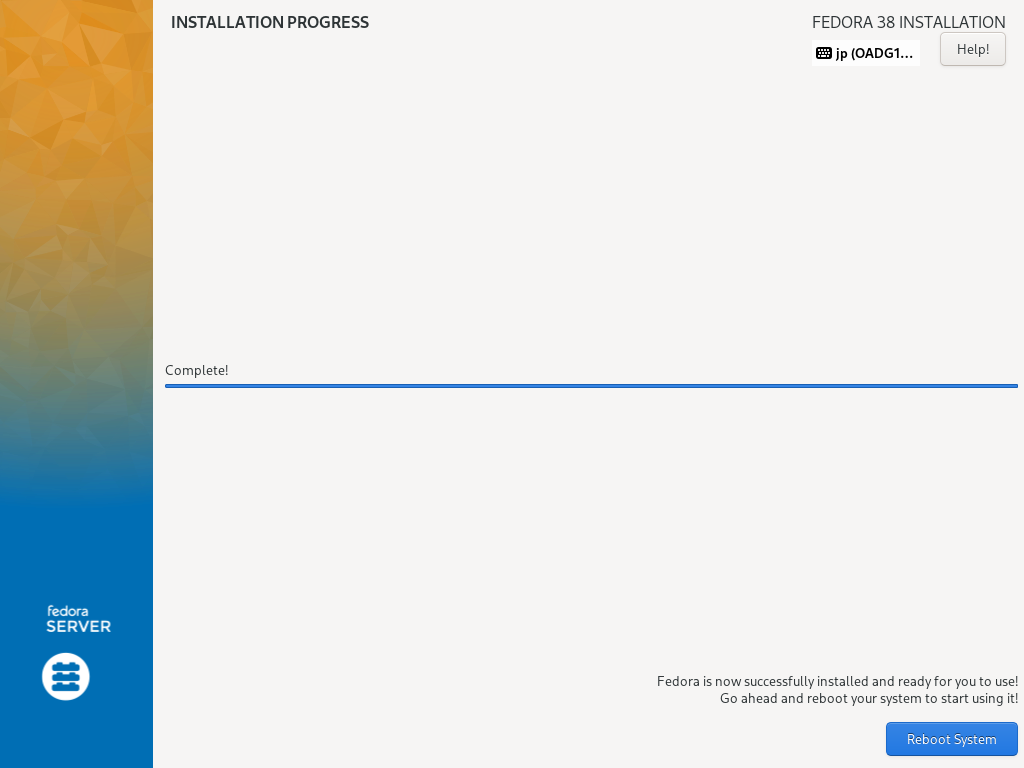
|
| [15] | कंप्यूटर को पुनरारंभ करने के बाद, लॉगिन प्रॉम्प्ट निम्नानुसार दिखाया गया है। रूट उपयोगकर्ता या इंस्टॉलेशन के दौरान आपके द्वारा सेट किए गए सामान्य उपयोगकर्ता के साथ लॉगिन करें। यदि सामान्य रूप से लॉग इन किया जाता है, तो Fedora 38 इंस्टॉलेशन समाप्त हो गया है। |
Fedora Linux 38 (Server Edition) Kernel 6.2.9-300.fc38.x86_64 on an x86_64 (ttyS0) Web console: https://localhost:9090/ localhost login: |
मिलान सामग्री