デスクトップ環境 : GNOME インストール2014/07/09 |
|
サーバーにデスクトップ環境は通常は必要ない場合が多いのですが、ときに必要なアプリケーションがGUI必須のものがあります。
その場合は以下のようにして環境を導入します。
|
|
| [1] | ここでは GNOMEデスクトップ環境をインストールします。 |
|
[root@dlp ~]# yum -y groups install "GNOME Desktop" |
| [2] | インストールが完了したら、リモート接続ではなく直接コンソール経由でログインし、以下のコマンドを実行します。するとデスクトップ環境が起動します。 |
| [root@dlp ~]# |
| [3] | 以下のようにデスクトップ画面が起動します。 初回起動時は初期設定画面が起動するので、画面の指示に従って設定してください。 まずはシステムの言語を選択です。 |

|
| [4] | 使用中のキーボードタイプの選択になります。 |
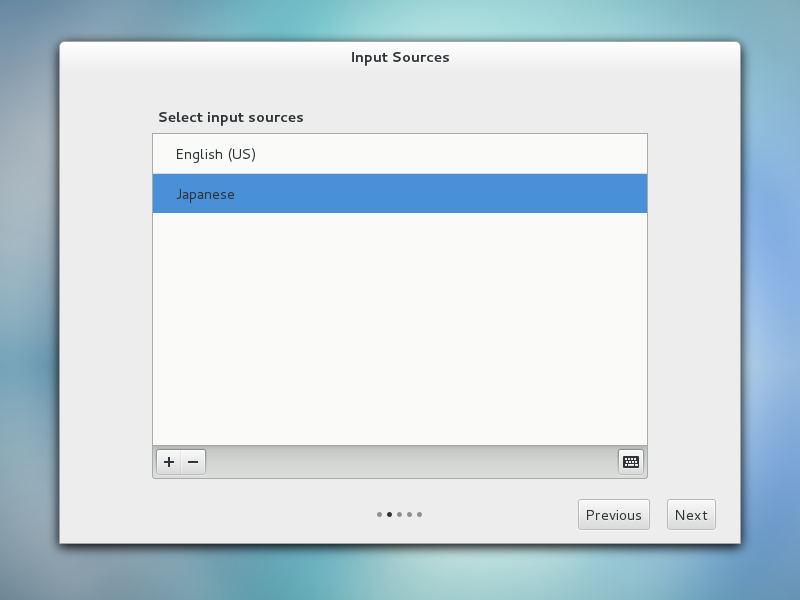
|
| [5] | オンラインアカウントを追加する場合は設定してください。 |
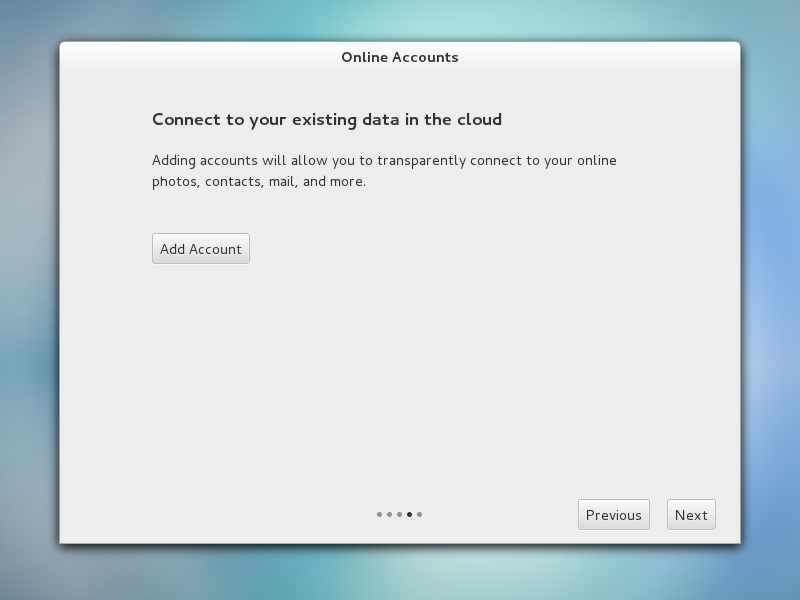
|
| [6] | 設定完了です。「Start using CentOS Linux」をクリックしてください。 |
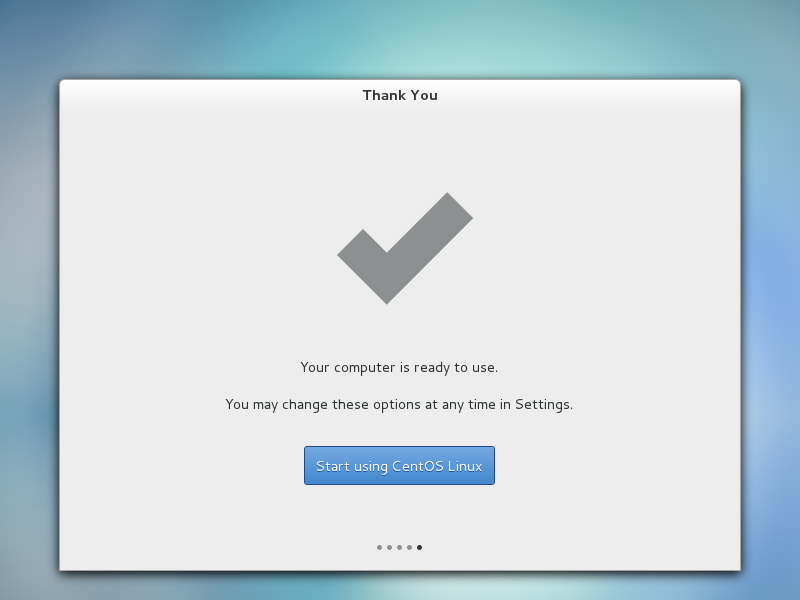
|
| [7] | 設定が完了し、デスクトップ画面が起動しました。 ちなみに、デフォルトのデスクトップの背景は、システムの時間で日中は以下のように明るいですが、夜の時間帯になると暗くなります。 |
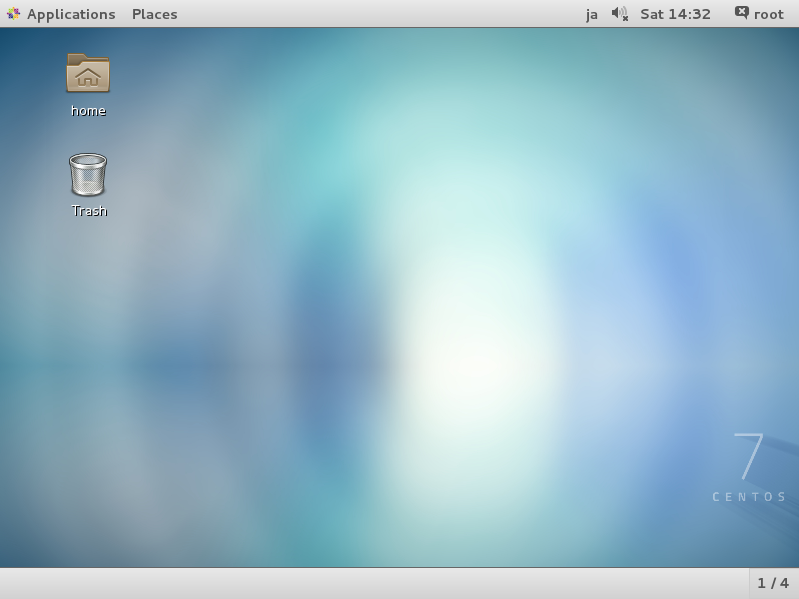
|
|
日本語環境にする
|
| [8] |
日本語環境にしたい場合は、まずは、こちらを参照して日本語関連の設定をしてください。
|
| [9] |
次に、
こちらを参照してグラフィカルログインの設定をしてください。
|
| [10] |
以上でシステムを再起動すると、日本語環境になります。ログインしたいユーザーを選択してログインしてください。
|
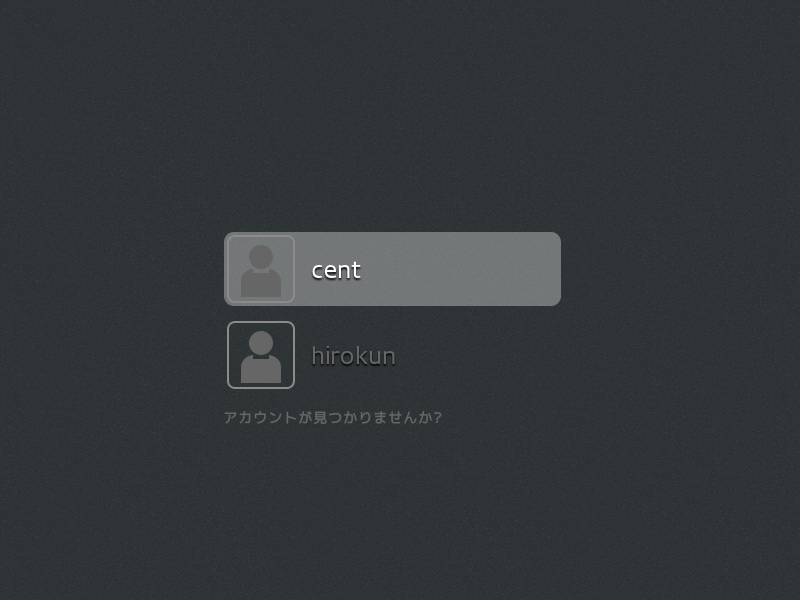
|
| [11] | パスワードを入力して「サインイン」します。 |
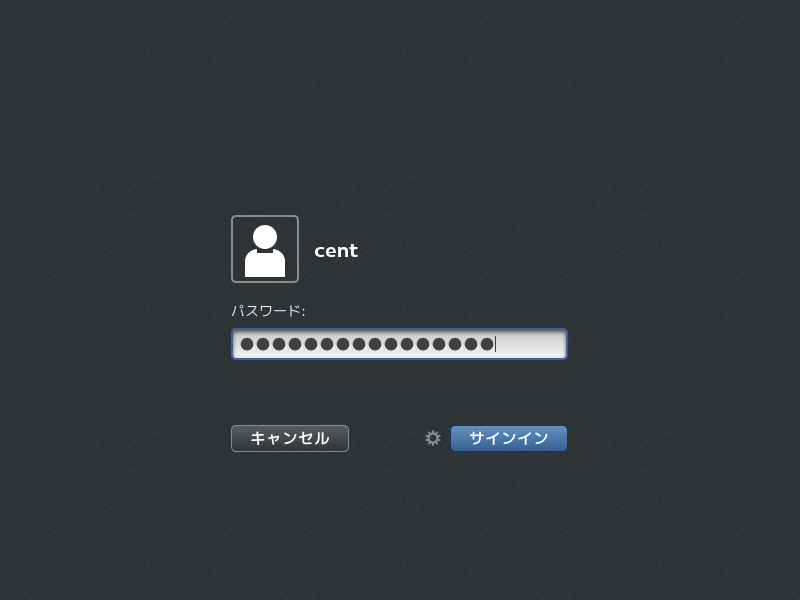
|
| [12] | ログインできました。後付けで日本語環境にした場合、以下のようにフォルダ名の確認が出ますので好みに応じて変更してください。 |
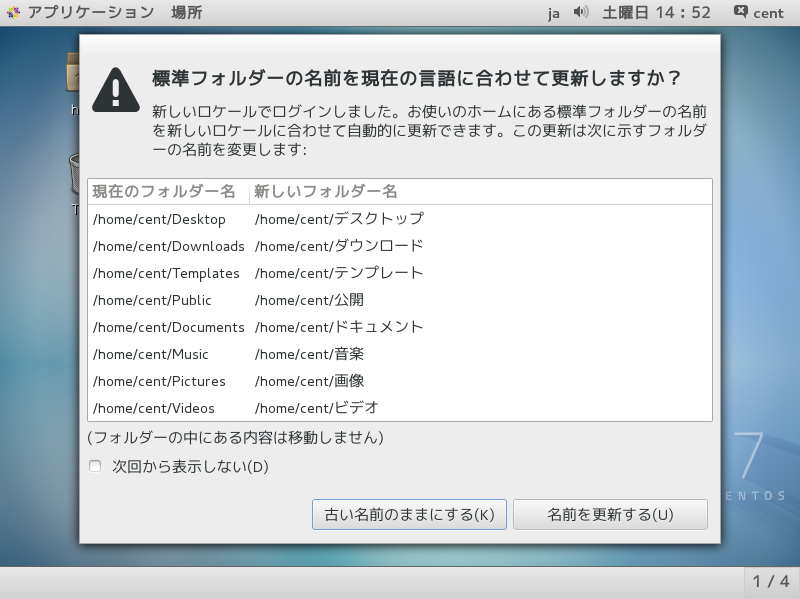
|
| [13] | 日本語の入力は、デフォルトで「Windowsキー + スペースキー」で切り替えて入力することができます。 |
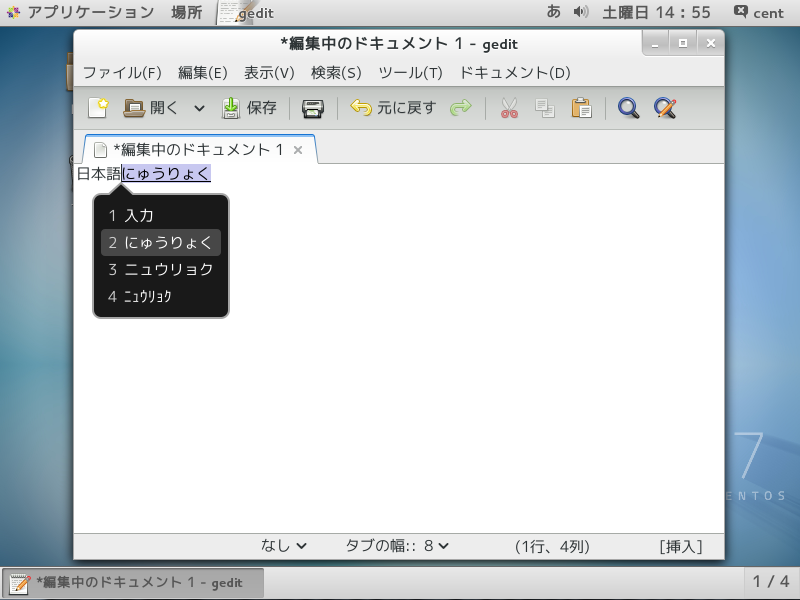
|
| [14] | なお、入力切り替えのショートカットを変更する場合は、「設定」-「キーボード」と開いた先で、左メニューより「タイピング」を選択すると、 以下のようにショートカットの設定があるので、Windows のように 半角/全角キーに変更することもできます。 |
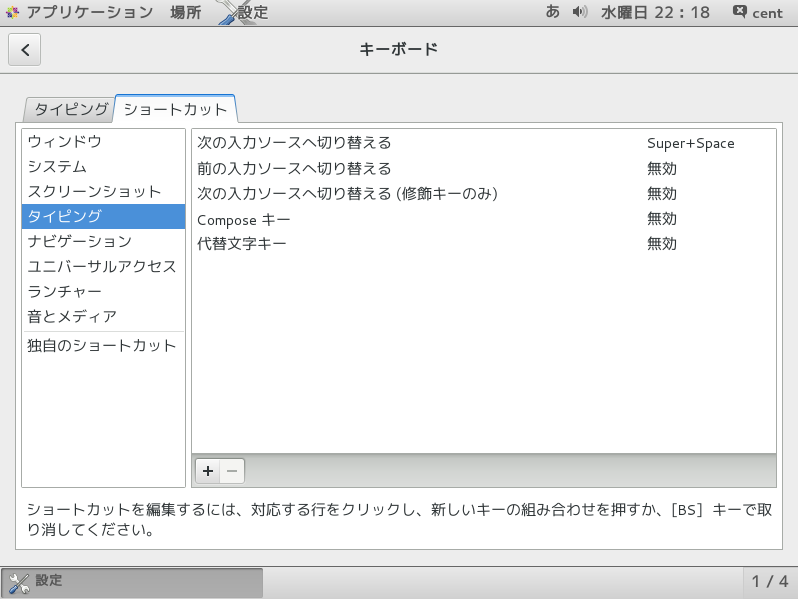
|
関連コンテンツ