フルアクセスの共有フォルダ作成2014/04/26 |
|
Samba をインストールして、Windows と Linux でファイルを共有するためのファイルサーバーを構築します。
|
|
| [1] | Samba インストール |
|
root@smb:~# apt-get -y install samba |
| [2] | Lan内の誰もが読み書きできて、且つ、ユーザー認証を必要としないフルアクセスの共有フォルダを作ります。 |
|
root@smb:~# mkdir /home/share root@smb:~# chmod 777 /home/share
root@smb:~#
vi /etc/samba/smb.conf # 25行目:以下2行追記 unix charset = UTF-8
dos charset = CP932 # 30行目:必要があれば変更 (Windows側に合わせる) workgroup = WORKGROUP
# 51行目:コメント解除しアクセス許可IP追記 interfaces = 127.0.0.0/8 10.0.0.0/24
# 58行目:コメント解除 bind interfaces only = yes # 60行目:追記 (認証なし) map to guest = Bad User
# 最終行に以下7行追記 [Share]
# テキトーに好きな名前指定 path = /home/share # 共有フォルダ指定 writable = yes # 書き込みOK guest ok = yes # ゲストユーザーOK guest only = yes # 全てゲストとして扱う create mode = 0777 # フルアクセスでファイル作成 directory mode = 0777 # フルアクセスでフォルダ作成 share modes = yes # 複数人が同一ファイルに同時アクセス時に警告 initctl restart smbd smbd start/running, process 2369 |
| [3] | クライアントのWindows側での設定です。まずは以下のように 「マイコンピュータ」-「ネットワークドライブの割り当て」をクリックします。 |
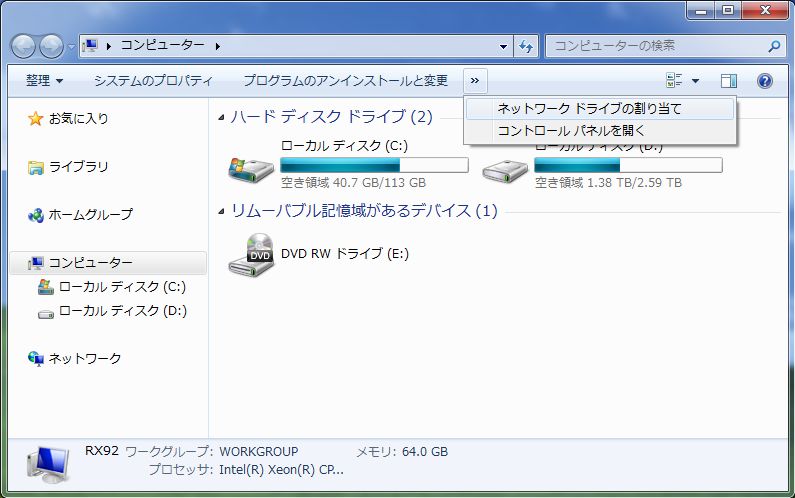
|
| [4] | 画面の例にも書いてありますが、フォルダの欄に「\\サーバー名\共有フォルダ名」と指定します。 ここでの設定例だとサーバーのホスト名が 'smb.srv.world', 共有名は [1] の Samba の設定ファイルで追記した '[Share]' の部分なので 以下のように入力します。入力したら「完了」ボタンをクリックします。 |
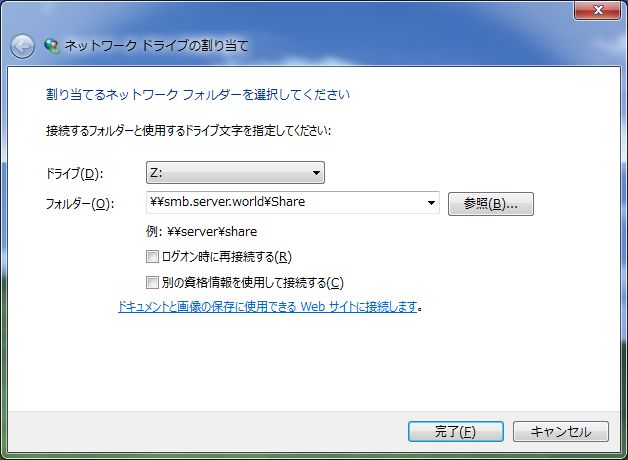
|
| [5] | 共有フォルダへアクセスできました。LAN内であれば以下のようにギガビットの速度を活かすことができます。 |

|
関連コンテンツ