Hyper-V : インストール2019/03/31 |
|
Microsoft Hyper-V による仮想化です。
利用するにあたってのシステム要件は下記の通りです。
1. x64 (64ビット) 対応、且つ、データ実行防止機能 (Intel XD (Execute Disable bit) ビット, AMD NX (No-Execute bit) ビット) 対応の CPU
2. BIOS がデータ実行防止機能 (Intel XDビット, AMD NXビット) に対応、且つ、有効設定
CUI でインストールする場合は以下のように設定します。
|
|
| [1] | PowerShell を管理者権限で起動してインストールします。 |
Windows PowerShell Copyright (C) Microsoft Corporation. All rights reserved. # 管理ツールも含めて Hyper-V をインストール PS C:\Users\Administrator> Install-WindowsFeature Hyper-V -IncludeManagementTools Success Restart Needed Exit Code Feature Result ------- -------------- --------- -------------- True Yes SuccessRest... {Hyper-V, Windows PowerShell 用 Hyper-V モジュ... WARNING: You must restart this server to finish the installation process. # 変更を有効にするため再起動 PS C:\Users\Administrator> Restart-Computer -Force |
|
Hyper-V : インストール (GUI)
|
|
GUI でインストールする場合は以下のように設定します。
|
|
| [2] | [スタート] - [サーバーマネージャー] を起動し、[役割と機能の追加] をクリックします。 |
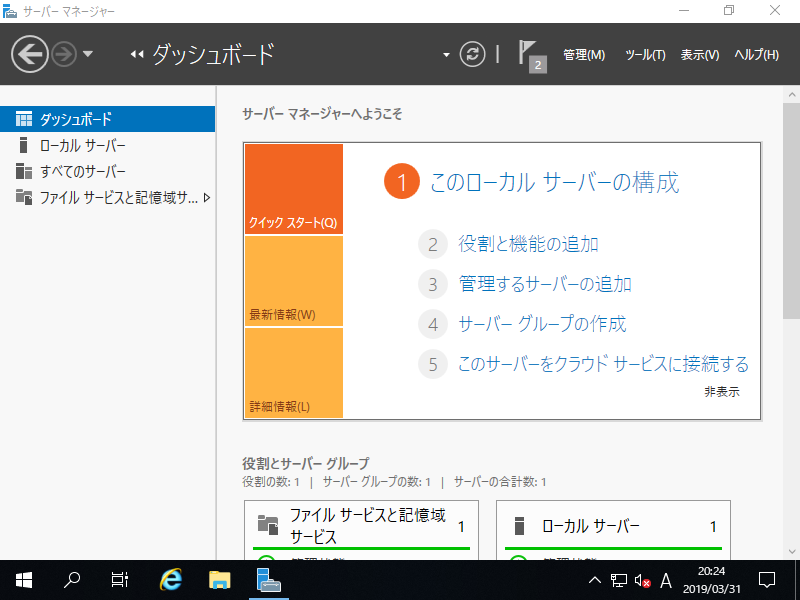
|
| [3] | [次へ] をクリックします。 |
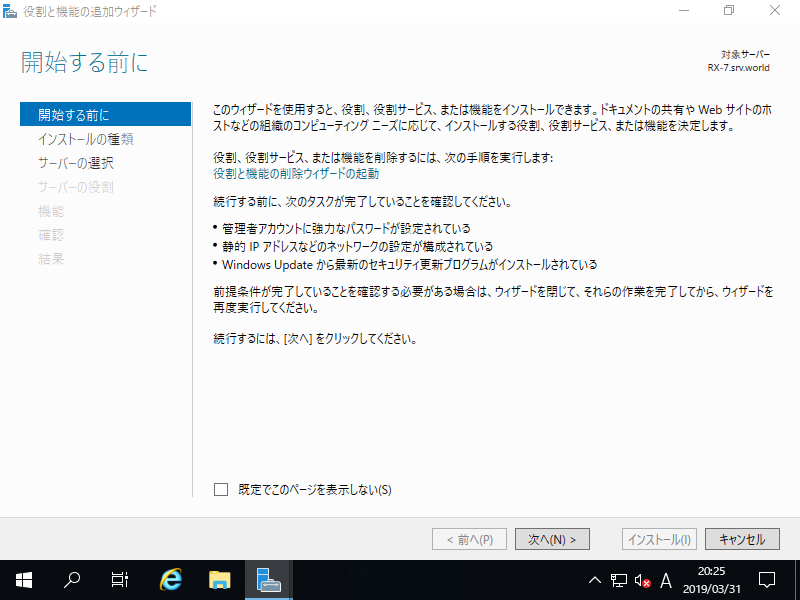
|
| [4] | インストールの種類の選択です。ここは [役割ベースまたは機能ベースのインストール] にチェックを入れて次に進みます。 |
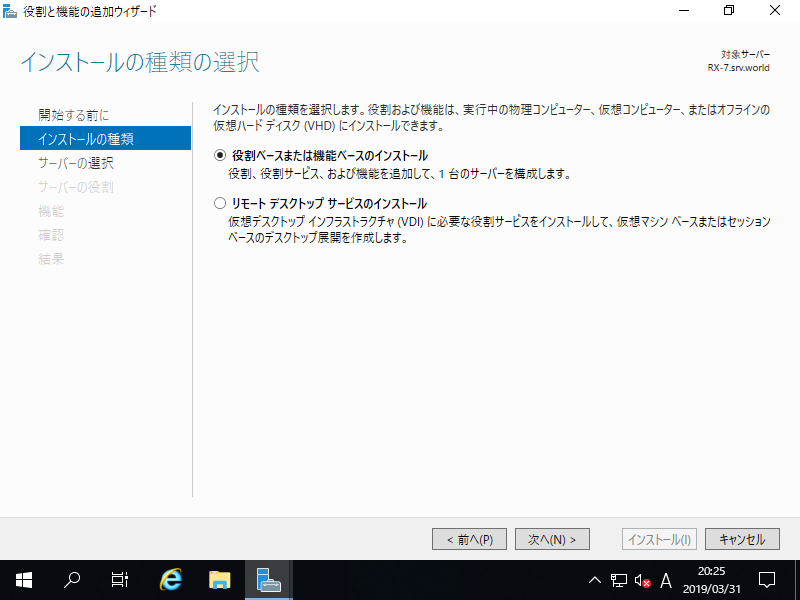
|
| [5] | 役割を追加する対象のサーバーの選択です。自身の環境に合わせて選択してください。 |
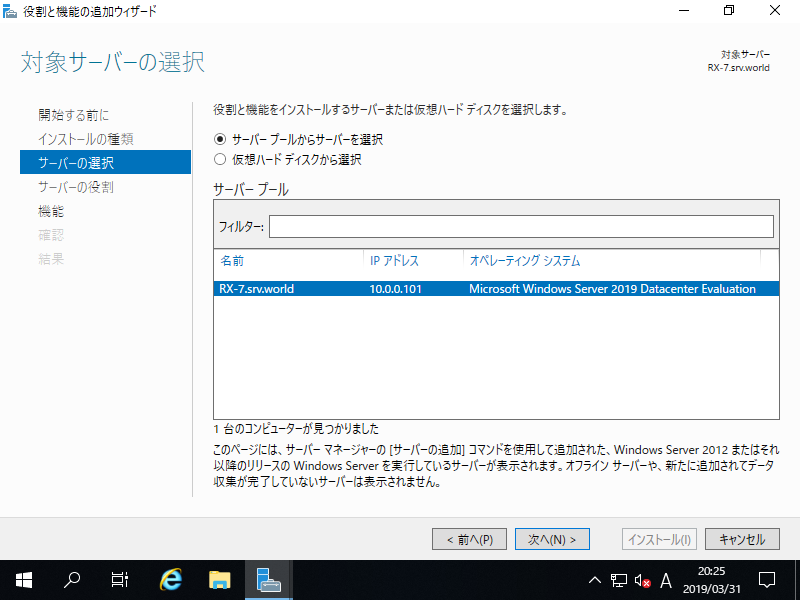
|
| [6] | [Hyper-V] にチェックを入れます。 |
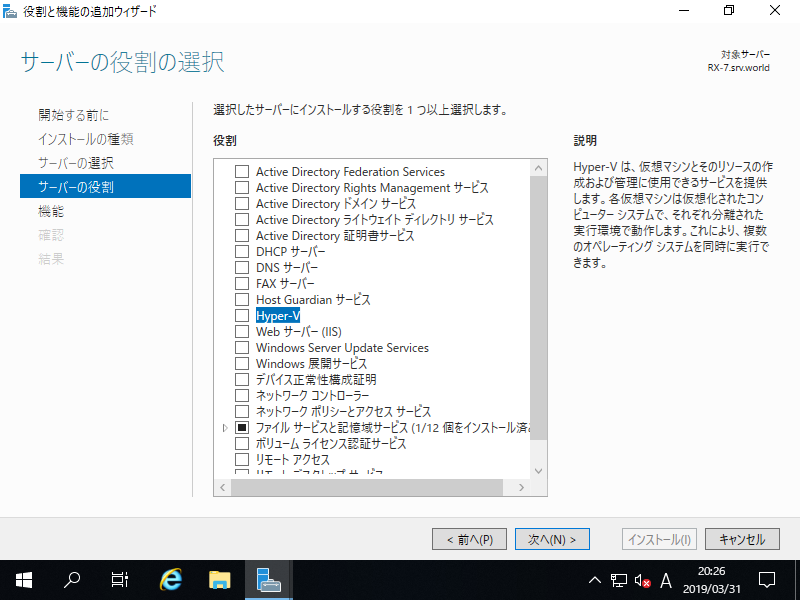
|
| [7] | Hyper-V に必要な機能の追加が要求されます。[機能の追加] をクリックし、[次へ] 進めます。 |
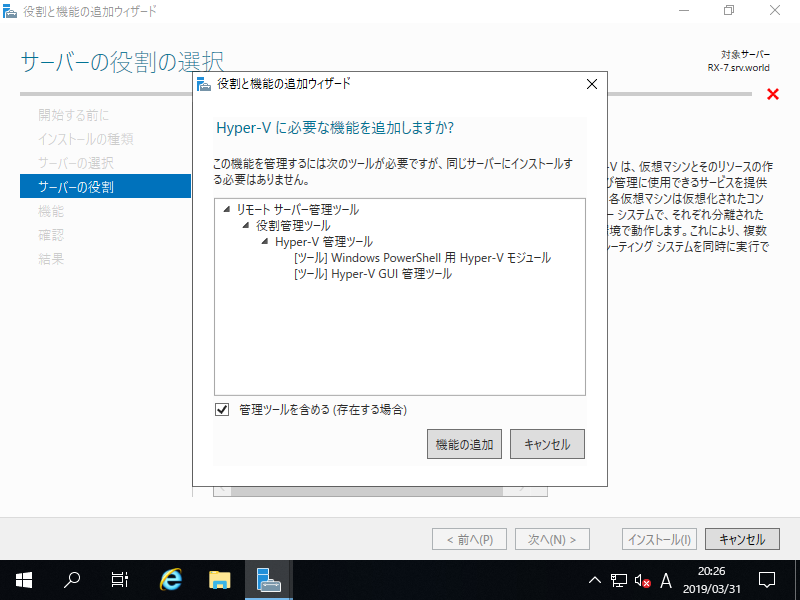
|
| [8] | そのまま「次へ」をクリックします。 |
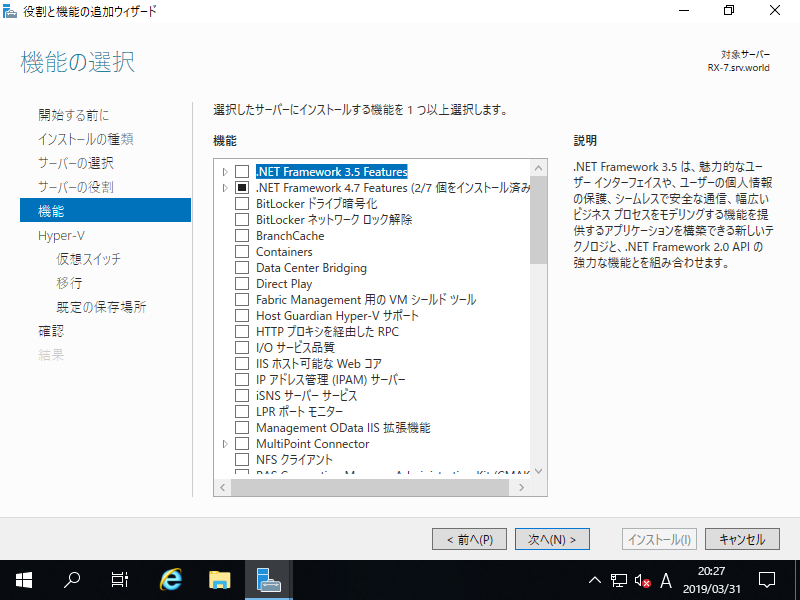
|
| [9] | [次へ] をクリックします。 |
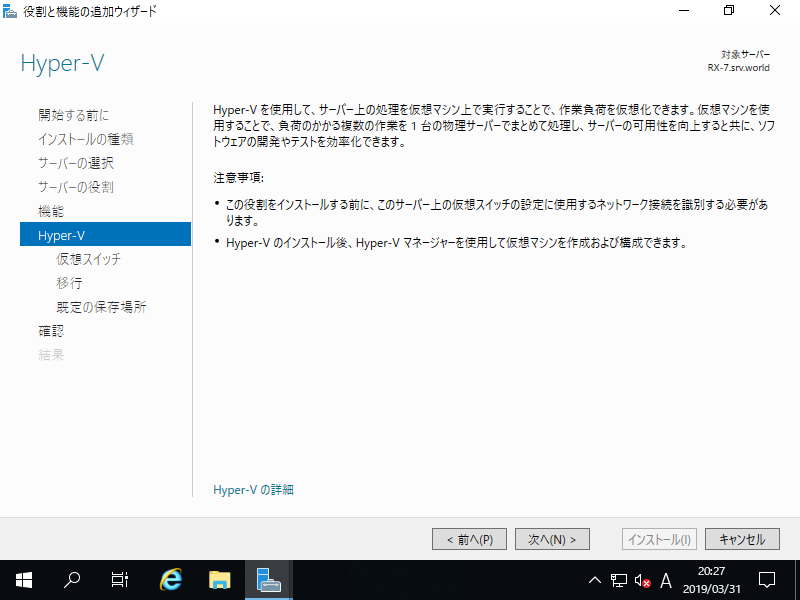
|
| [10] | 仮想スイッチの作成画面です。ネットワークアダプターを選択してチェックを入れ、次へ進みます。 |
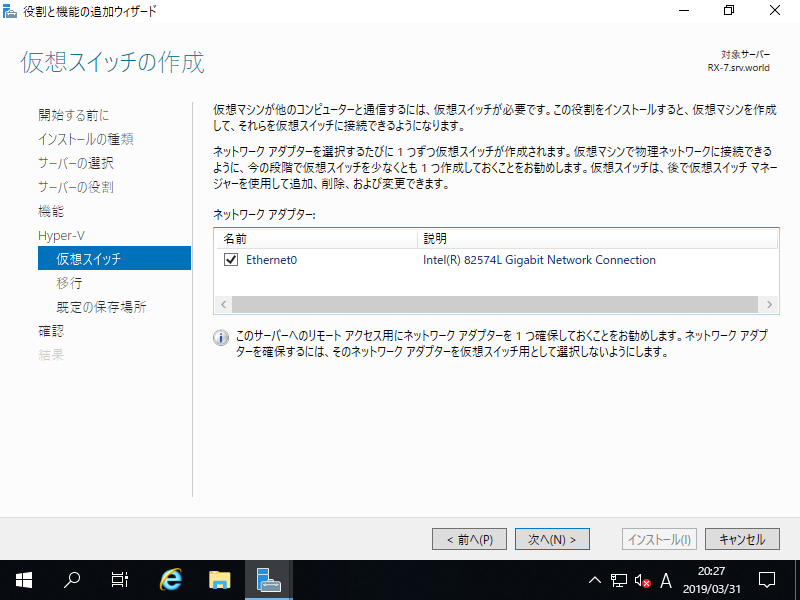
|
| [11] | ライブマイグレーションの設定です。必要に応じて設定ください。当例では既定のまま次へ進みます。 |
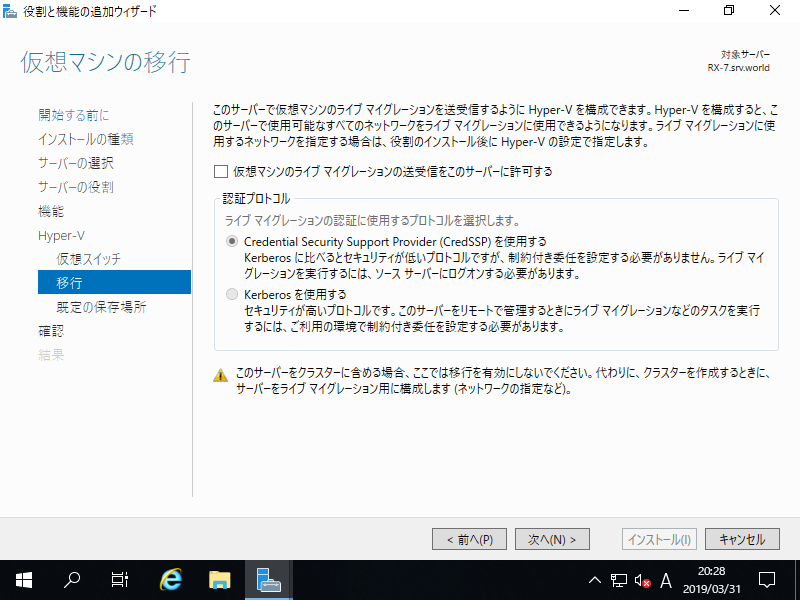
|
| [12] | 仮想マシンディスクと構成ファイルの保存場所を指定します。必要に応じて変更ください。当例では既定のまま次へ進みます。 |
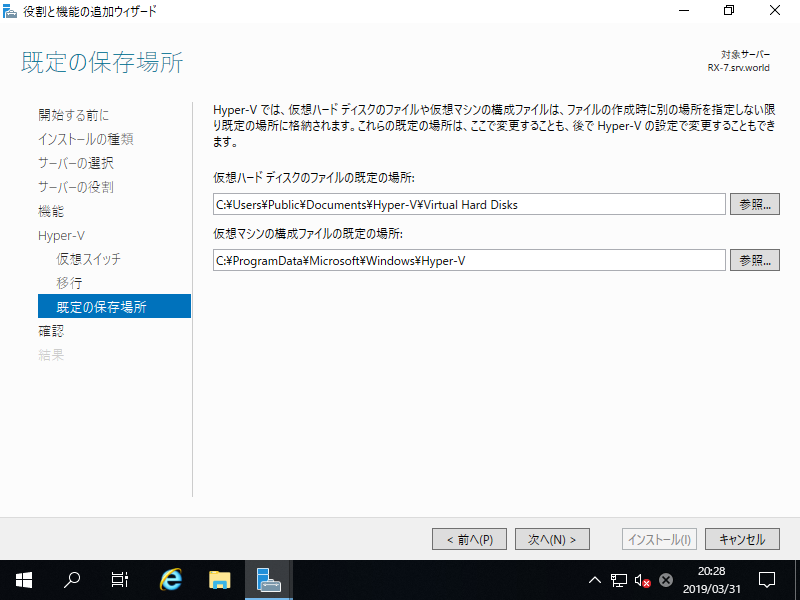
|
| [13] | [インストール] ボタンをクリックしてインストールを開始します。 |
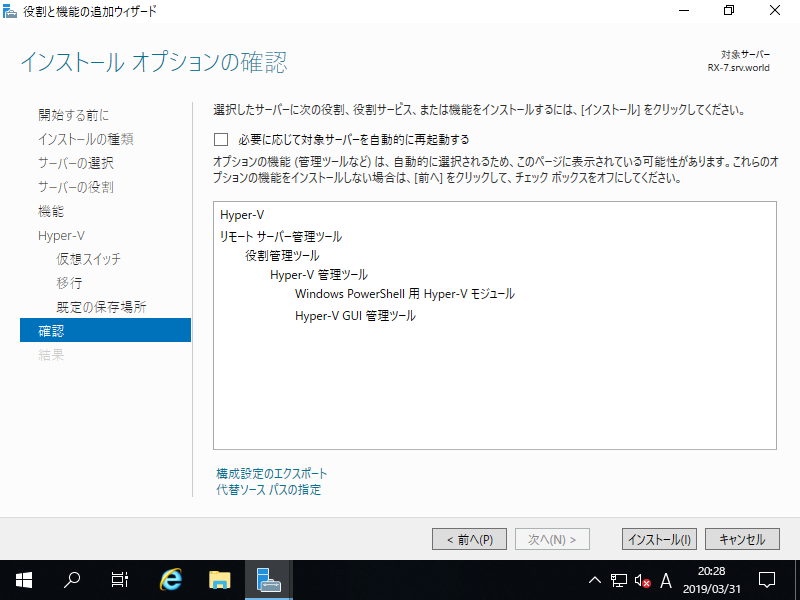
|
| [14] | インストールが完了したら [閉じる] ボタンをクリックして終了します。その後、一旦再起動して変更を反映させる必要があります。 |
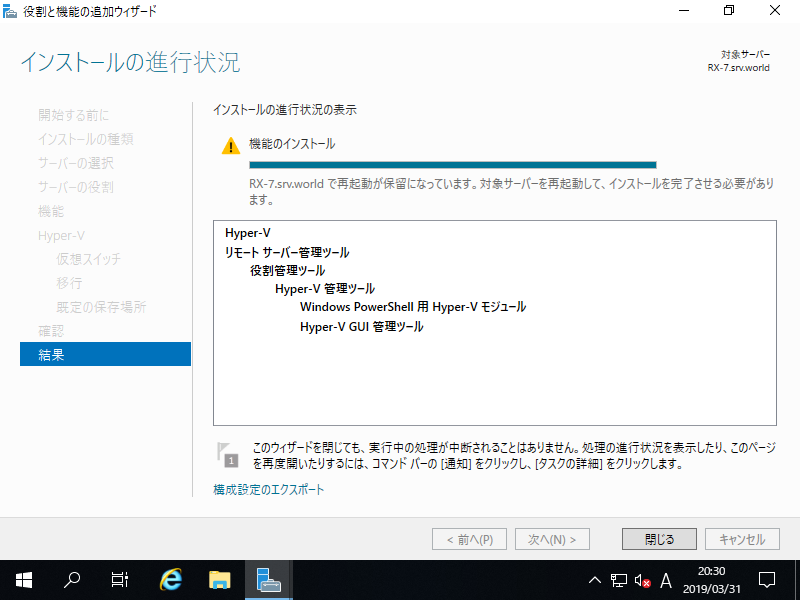
|
関連コンテンツ