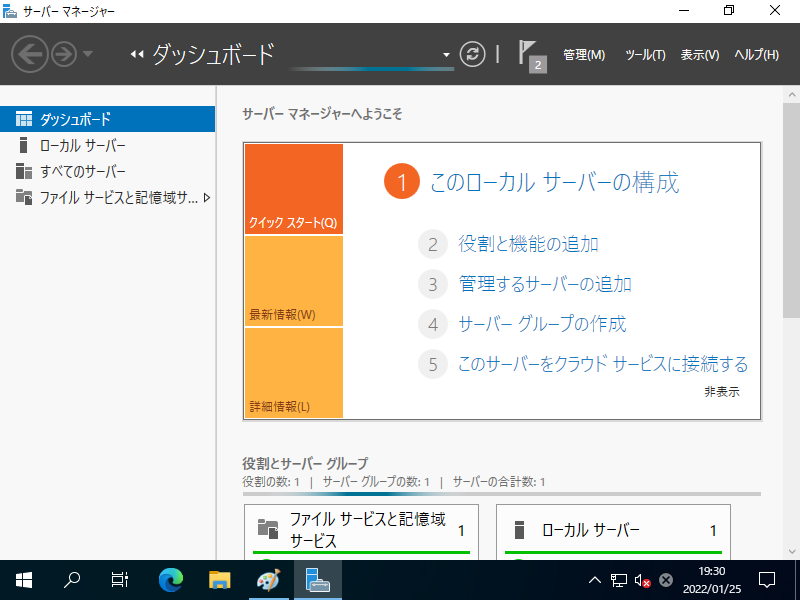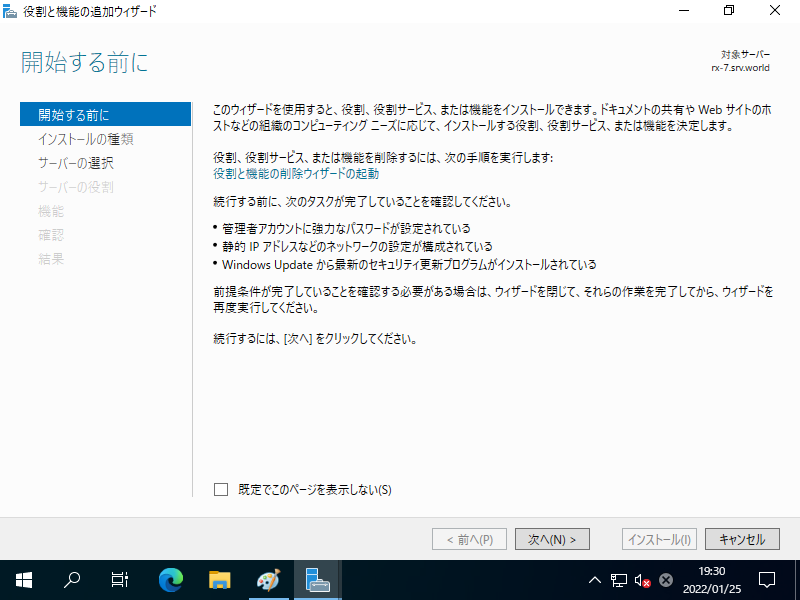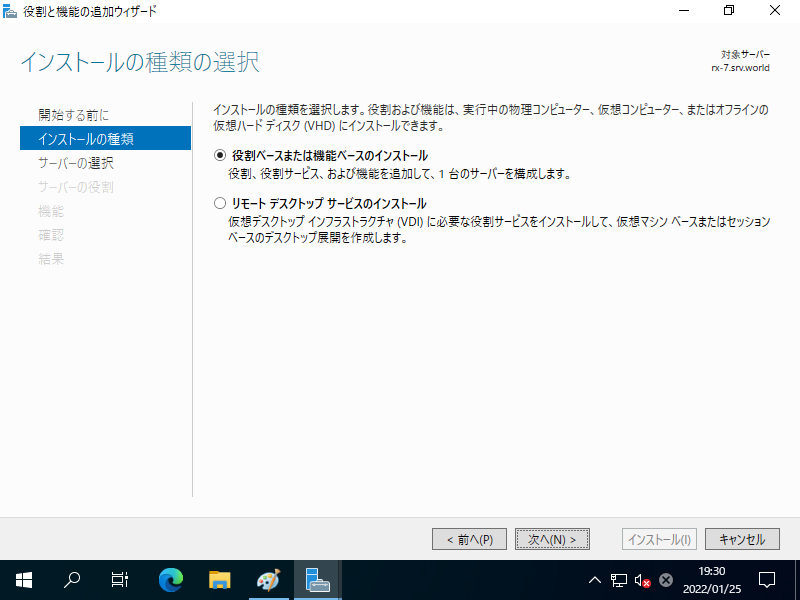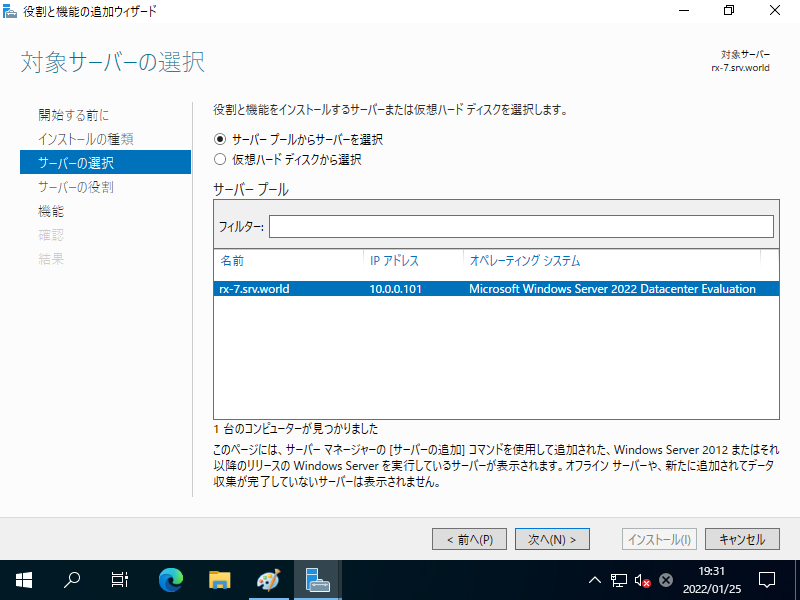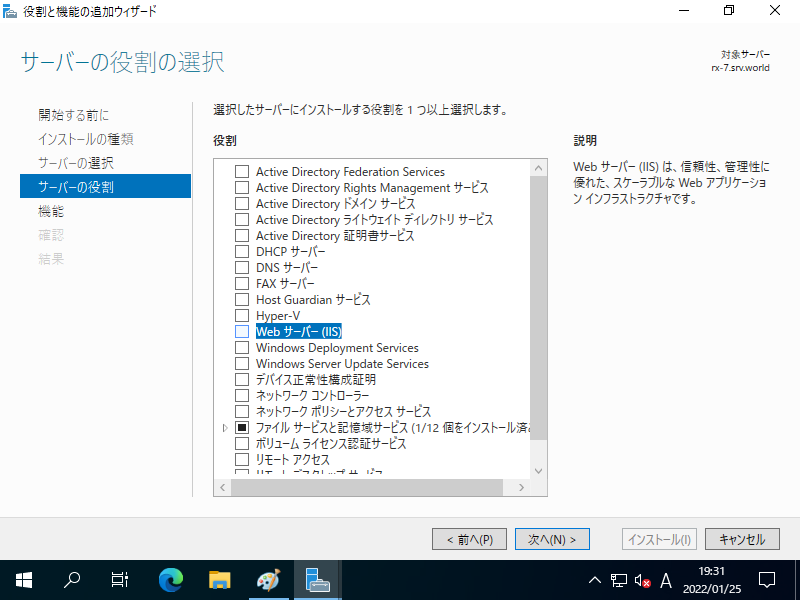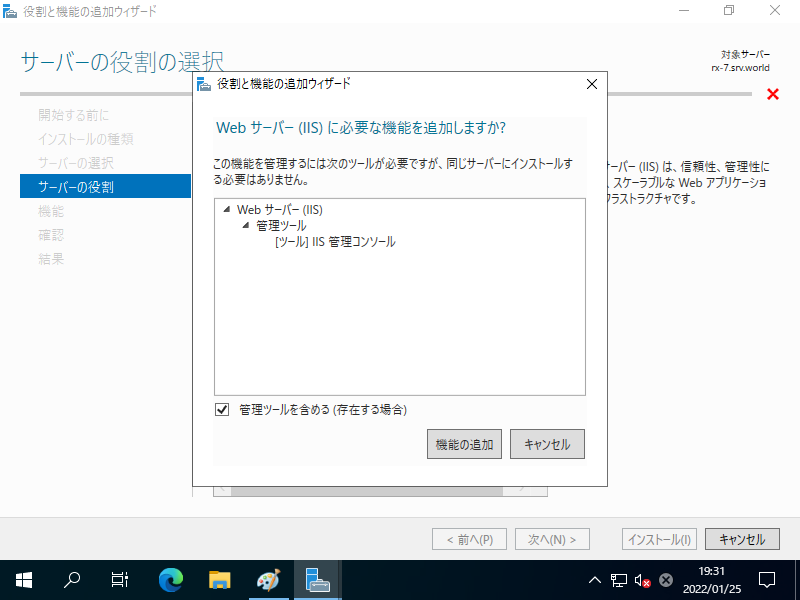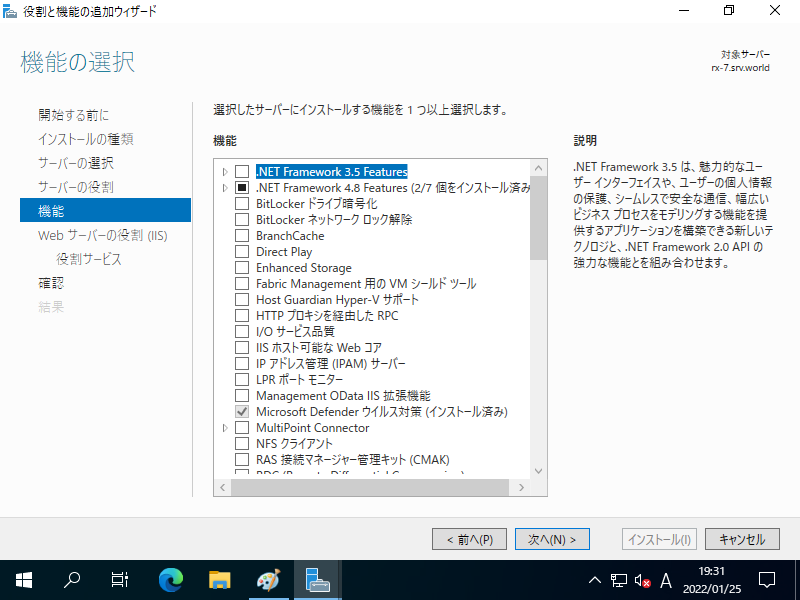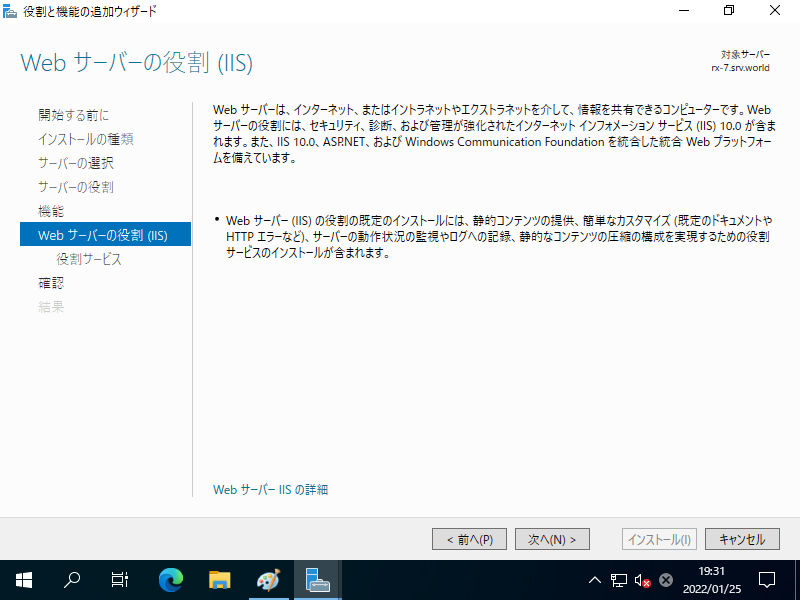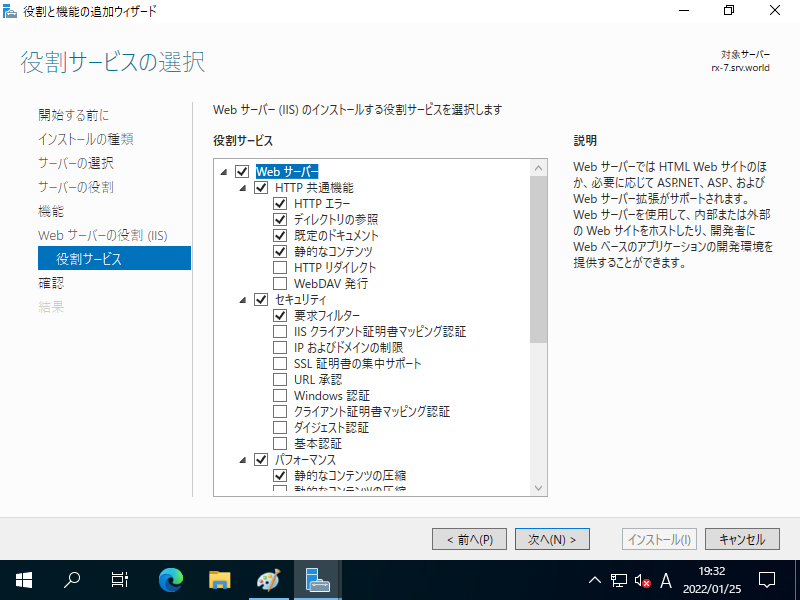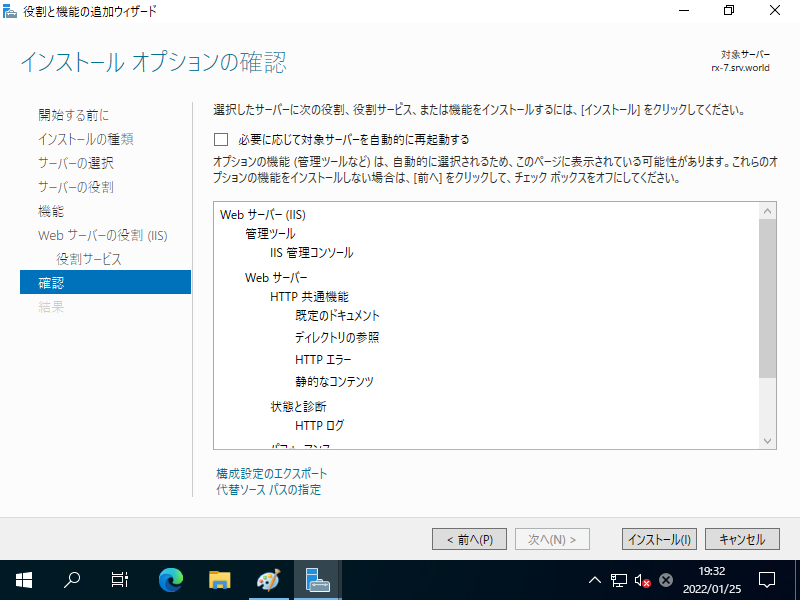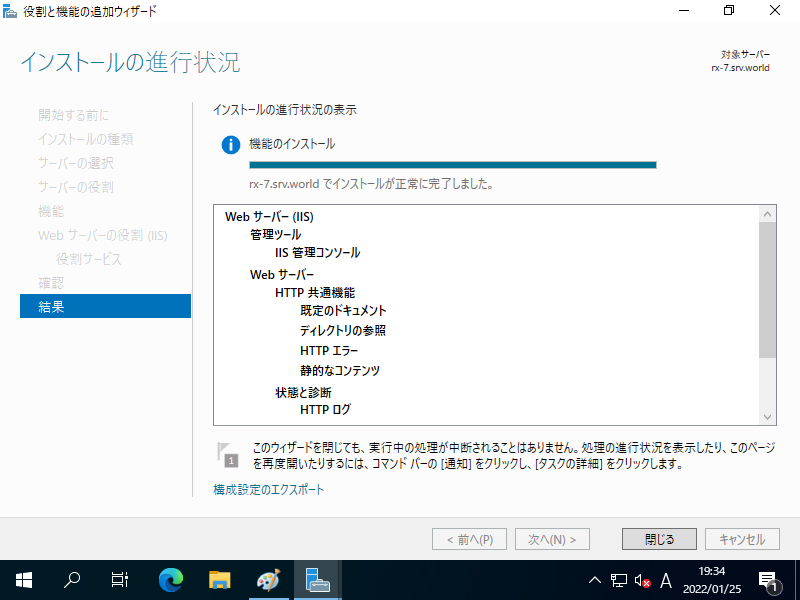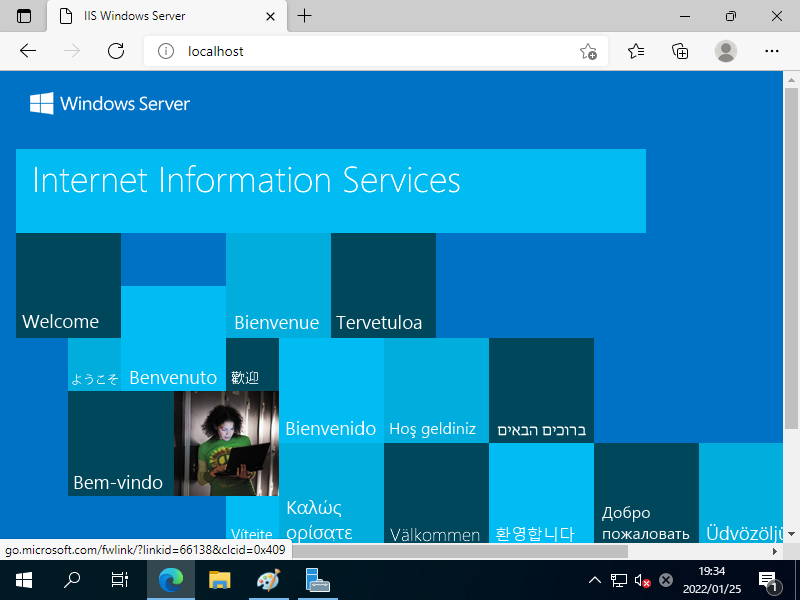Windows PowerShell
Copyright (C) Microsoft Corporation. All rights reserved.
# 管理ツールも含めて IIS をインストール
PS C:\Users\Administrator> Install-WindowsFeature Web-Server -IncludeManagementTools
Success Restart Needed Exit Code Feature Result
------- -------------- --------- --------------
True No Success {Common HTTP Features, Default Document, D...
# デフォルトサイトにアクセスして動作確認
PS C:\Users\Administrator> Invoke-WebRequest http://localhost
StatusCode : 200
StatusDescription : OK
Content : <!DOCTYPE html PUBLIC "-//W3C//DTD XHTML 1.0 Strict//EN"
"http://www.w3.org/TR/xhtml1/DTD/xhtml1-strict.dtd">
<html xmlns="http://www.w3.org/1999/xhtml">
<head>
<meta http-equiv="Content-Type" cont...
RawContent : HTTP/1.1 200 OK
Accept-Ranges: bytes
Content-Length: 703
Content-Type: text/html
Date: Tue, 25 Jan 2022 05:29:35 GMT
ETag: "26b38758ac11d81:0"
Last-Modified: Tue, 25 Jan 2022 05:28:12 GMT
Serve...
Forms : {}
Headers : {[Accept-Ranges, bytes], [Content-Length, 703], [Content-Type, text/html], [Date, Tue, 25 Jan 2022
05:29:35 GMT]...}
Images : {@{innerHTML=; innerText=; outerHTML=<IMG alt=IIS src="iisstart.png" width=960 height=600>; outerText=;
tagName=IMG; alt=IIS; src=iisstart.png; width=960; height=600}}
InputFields : {}
Links : {@{innerHTML=<IMG alt=IIS src="iisstart.png" width=960 height=600>; innerText=; outerHTML=<A
href="http://go.microsoft.com/fwlink/?linkid=66138&clcid=0x409"><IMG alt=IIS src="iisstart.png"
width=960 height=600></A>; outerText=; tagName=A;
href=http://go.microsoft.com/fwlink/?linkid=66138&clcid=0x409}}
ParsedHtml : System.__ComObject
RawContentLength : 703
|