Exchange Server 2019 : DKIM の設定2025/01/15 |
|
Exchange Server に DKIM (Domain Keys Identified Mail) を設定します。 生成した公開鍵を DNS に登録するため、DNS サーバー が必要となります。 |
|
| [1] |
Exchange Server 上で、下記サイトから [Configuration.DkimSigner.zip] をダウンロードして展開します。 ⇒ https://github.com/Pro/dkim-exchange/releases/ |
| [2] | [Configuration.DkimSigner.exe] を実行すると以下の画面になるので、バージョンを選択して [Install] ボタンをクリックします。 |

|
| [3] | インストール終了したら [Close] ボタンをクリックします。 |
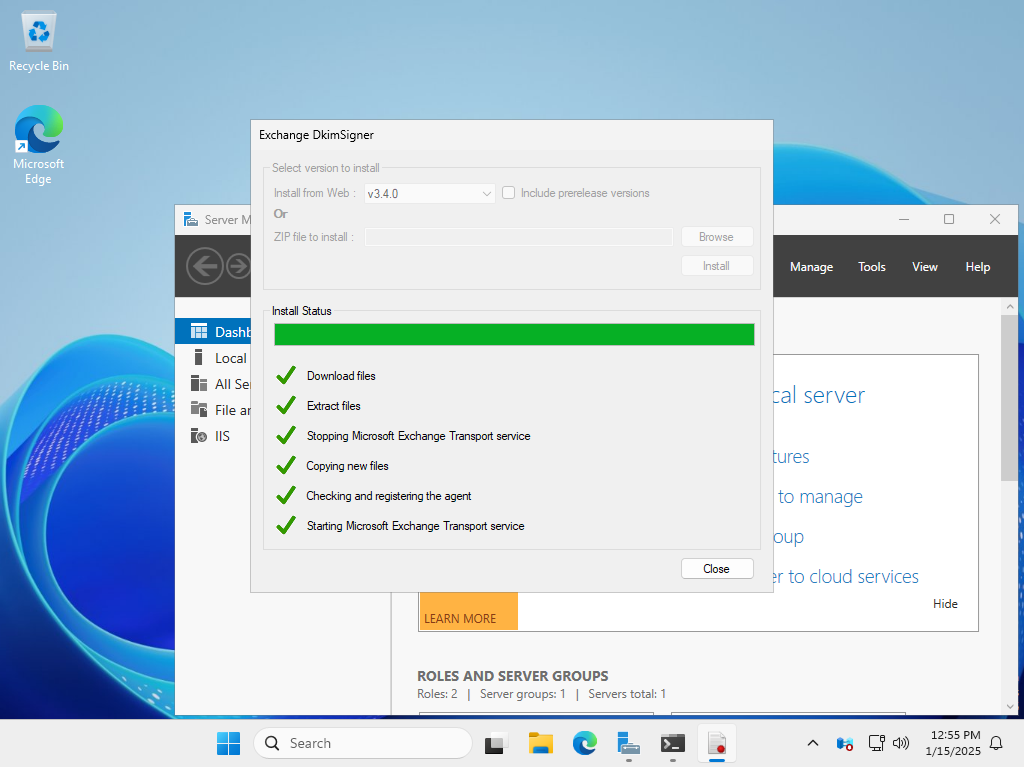
|
| [4] | 再度 [Configuration.DkimSigner.exe] を実行すると以下の画面になります。 ここで [Configure] ボタンをクリックします。 |
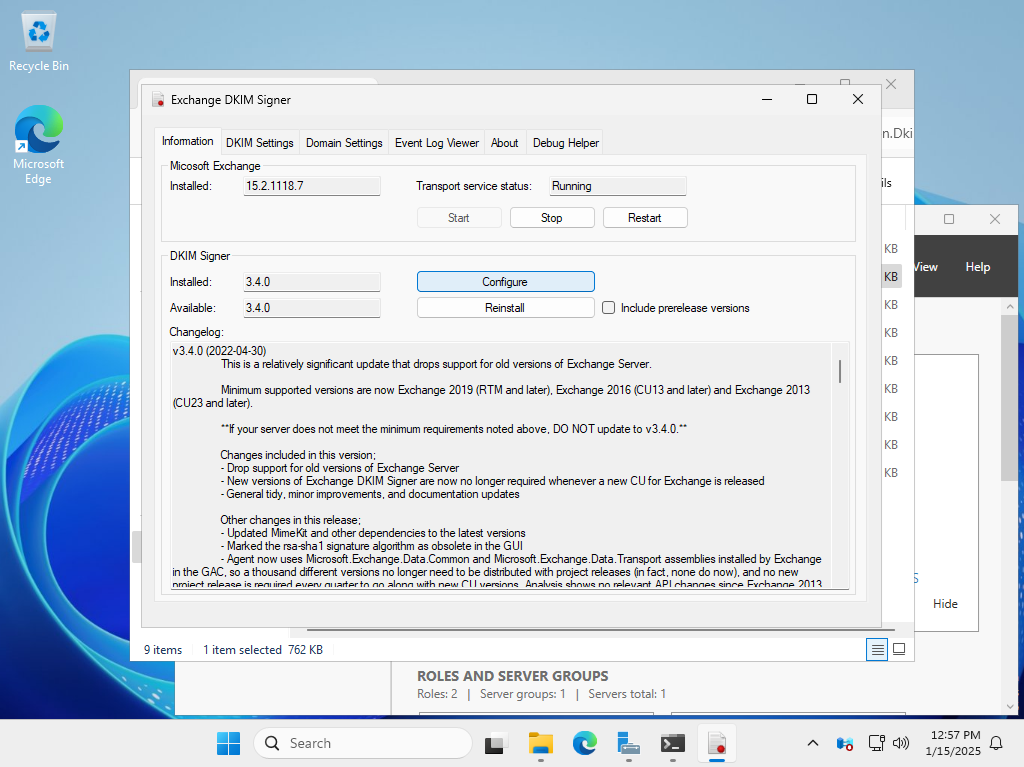
|
| [5] | [Exchange Dkim Signer] を選択して [Move Up] し、優先順位を 1 に設定します。 |
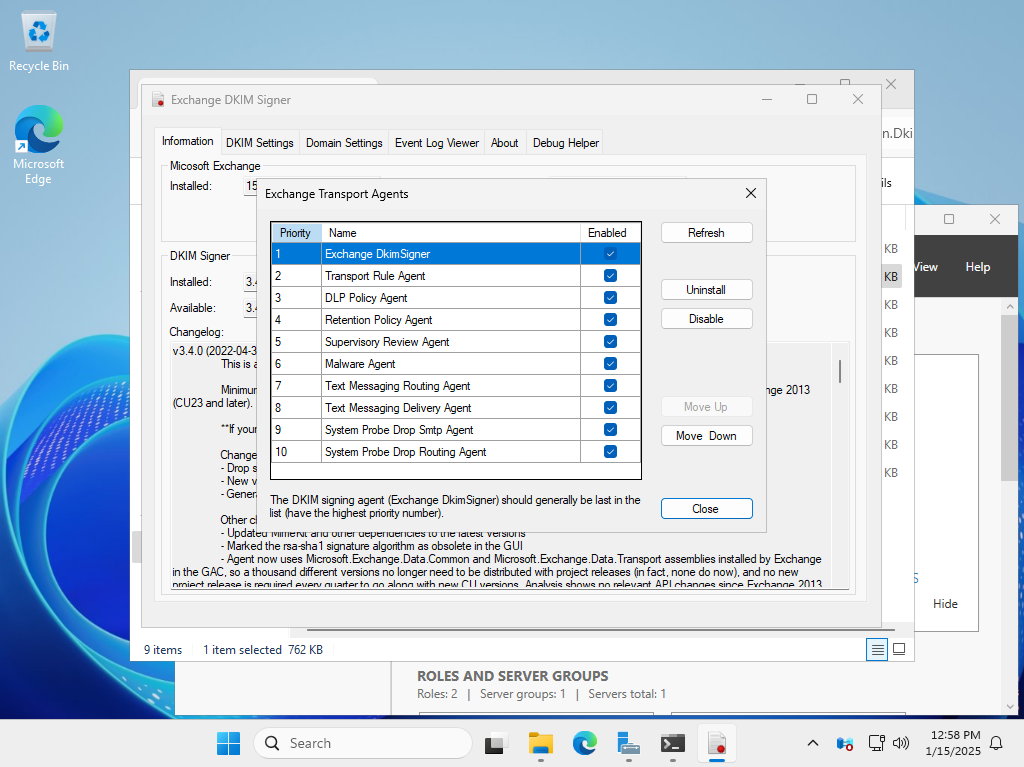
|
| [6] | [Domain Settings] タブに移動して [Generate new key] ボタンをクリックします。 |
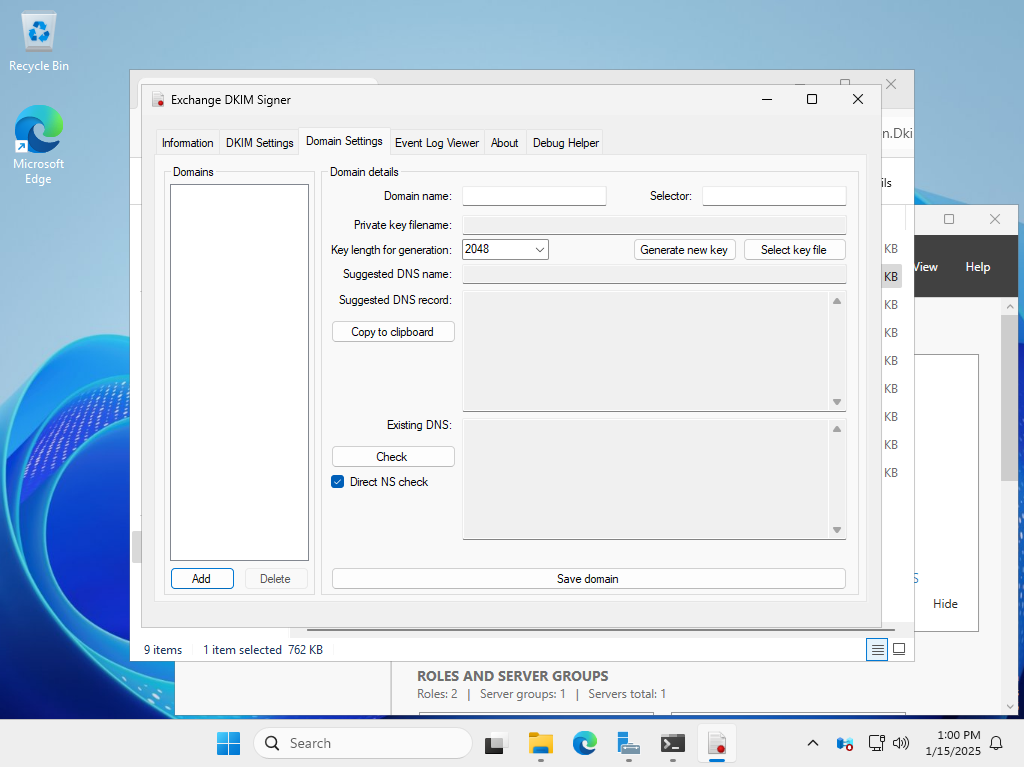
|
| [7] | 生成したキーを任意の名称で保存します。 |
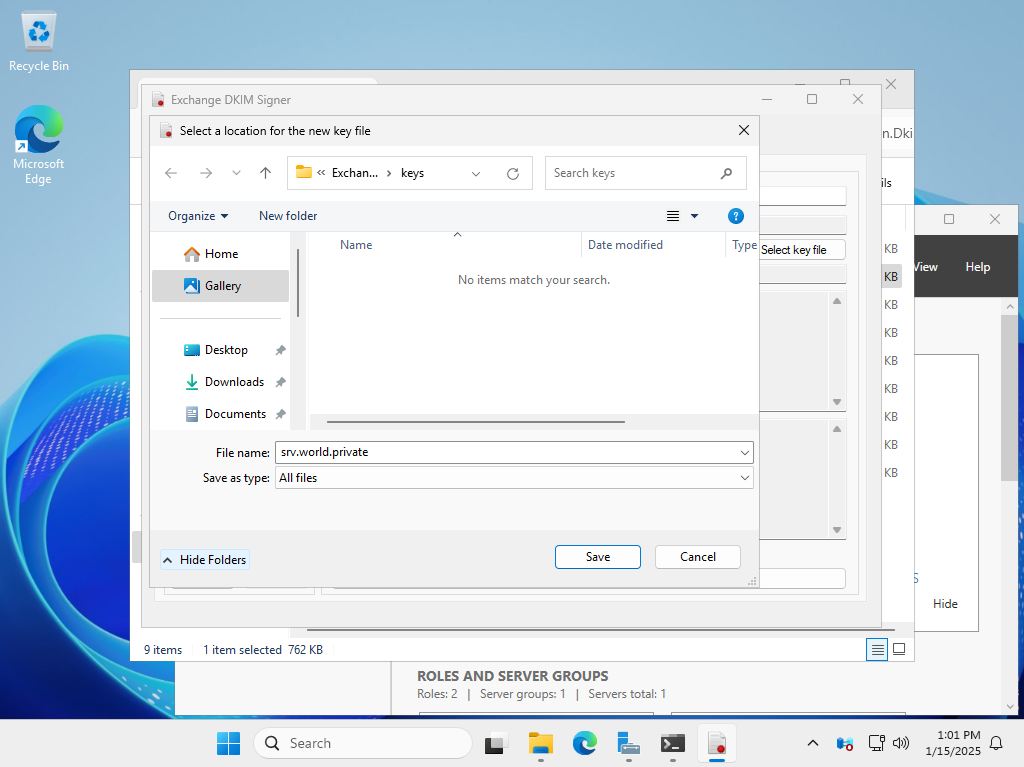
|
| [8] | ドメイン名の項にはドメイン名を、セレクターの項には任意の名称を、それぞれ入力して [Save domain] をクリックし、設定を保存します。 また、[Suggested DNS name] と [Suggested DNS record] の値は DNS サーバーに登録する必要があるため、[Copy to clipboard] をクリックして、内容を保存しておきます。 |
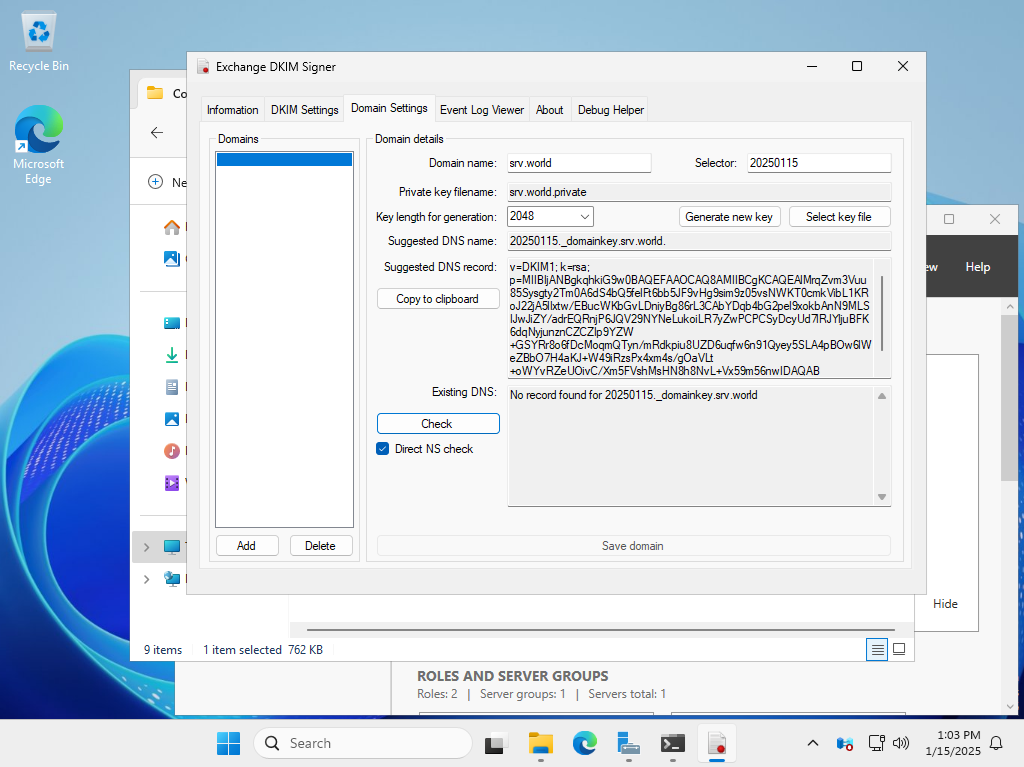
|
| [9] |
DNS サーバー側に移動して設定します。 $dkim_part1 = $dkim.Substring(0,252) $dkim_part2 = $dkim.Substring(252,$dkim.Length - 252) |
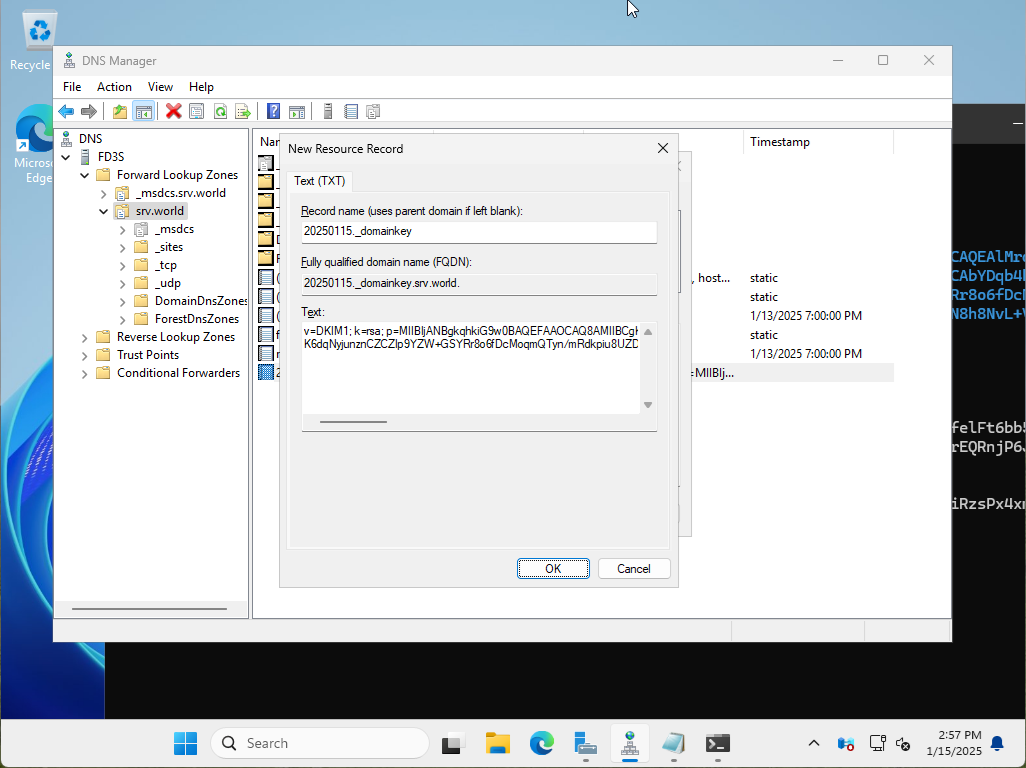
|
| [10] | TXT レコードが正常に登録できたら DNS サーバー側の設定は終了です。 |
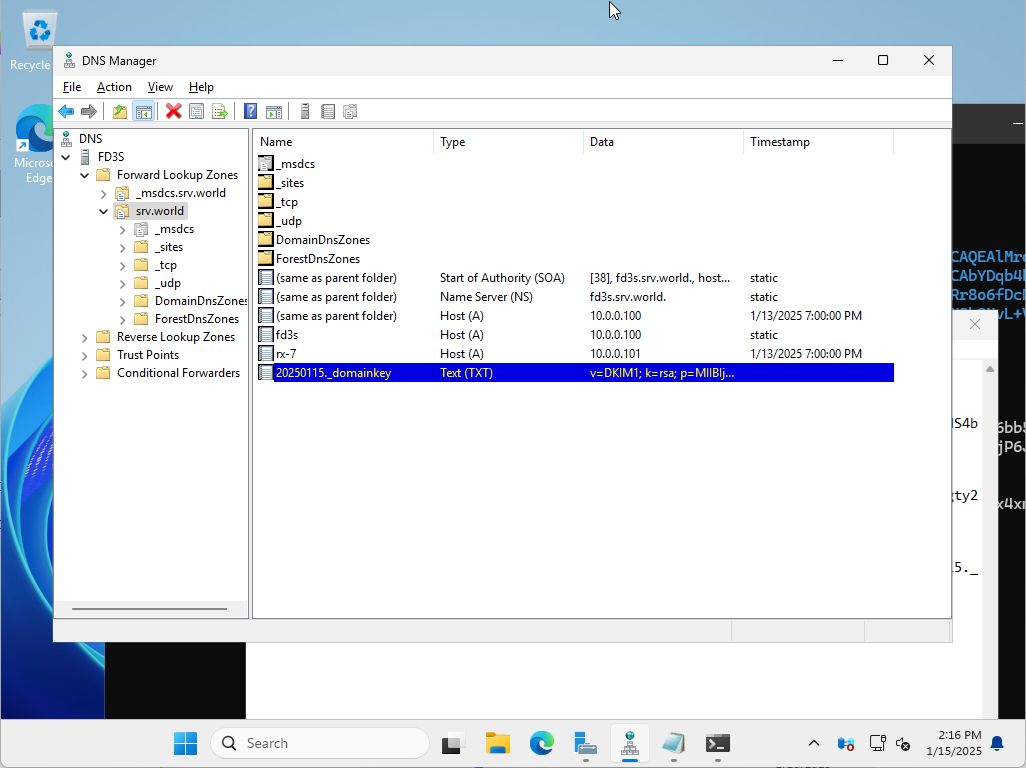
|
| [11] | Exchange Server 側に戻って、[Exchange Dkim Signner] の画面で [Check] ボタンをクリックし、[DNS record public key is correct] と表示されれば OK です。 画面下部の [Save domain] ボタンをクリックして設定を保存します。 |
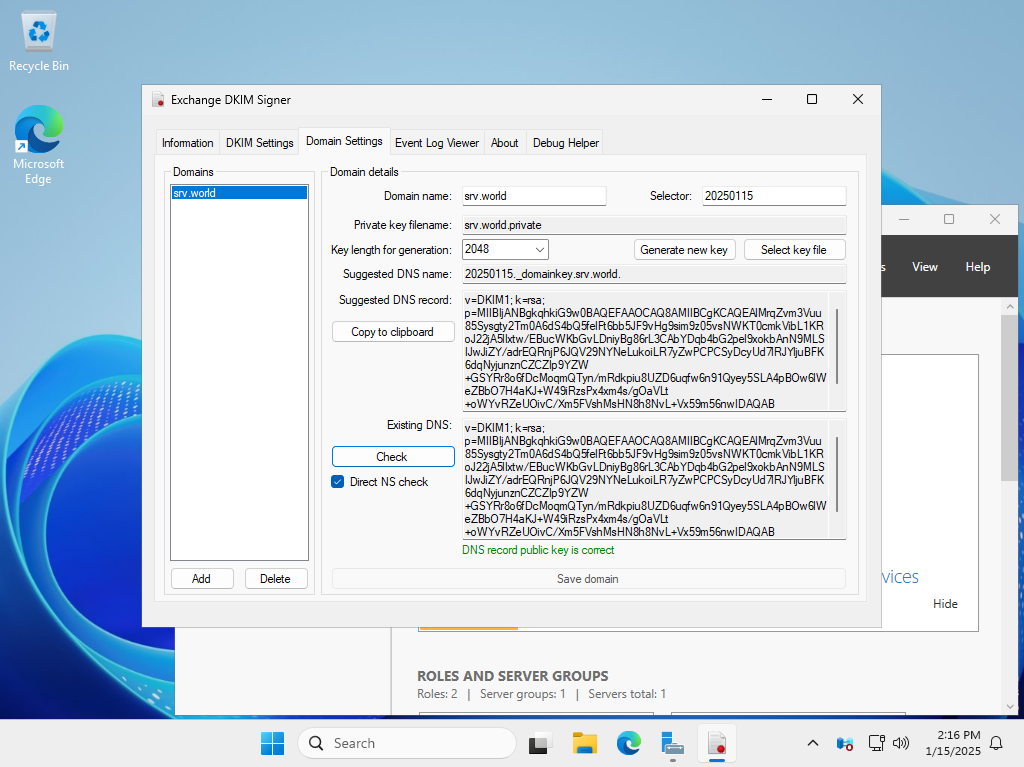
|
| [12] | [Information] タブに移動し、上部の [Restart] ボタンをクリックして [Transport service] を再起動します。 以上で設定終了です。 |
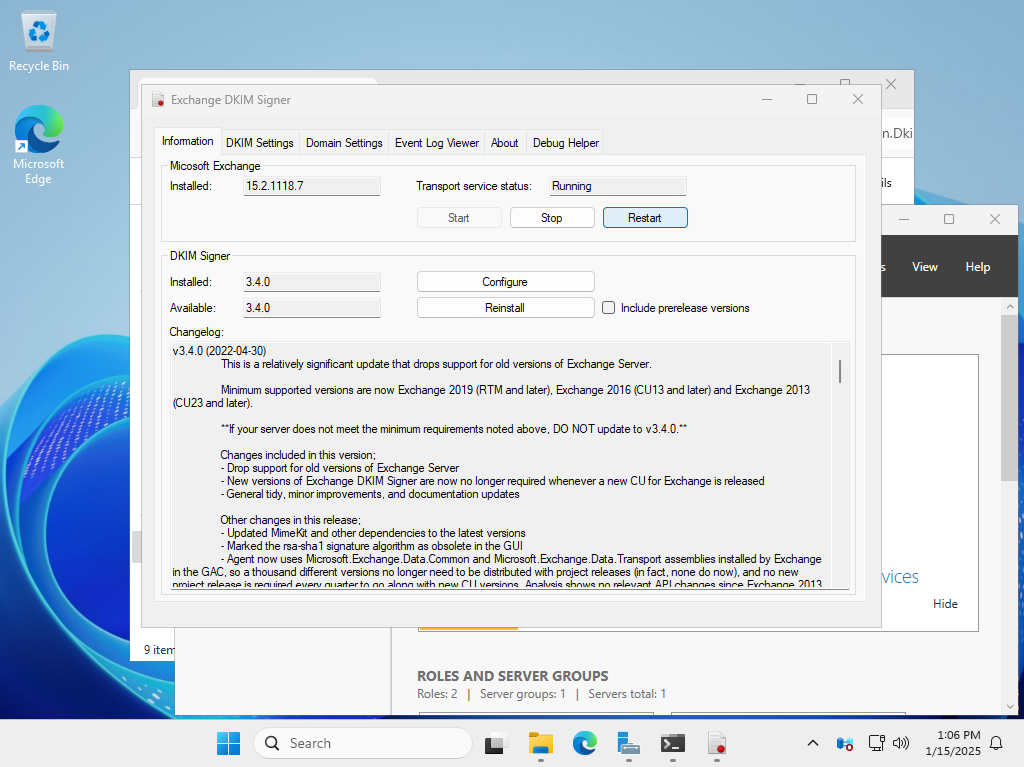
|
| [13] | メールを送受信し、メールヘッダーに DKIM 署名が付加されていれば OK です。 |
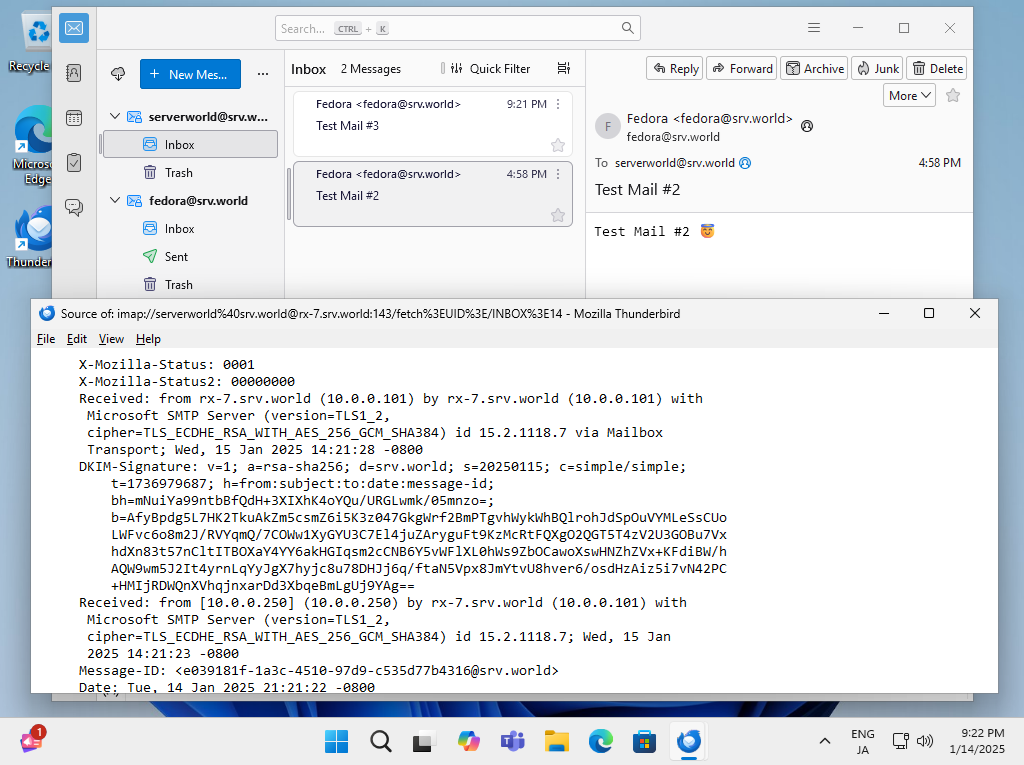
|
関連コンテンツ