パネルの操作2013/06/17 |
|
デスクトップの上下に配置されているパネルをカスタマイズしてみましょう。
Windows のタスクバーのように位置を変えたり、自動的に隠したりすることができます。
|
|
| [1] | 例として、下側のパネルをカスタマイズしてみましょう。 パネル上にマウスカーソルを移動させて、右クリックしてください。 すると以下のようにメニューが表示されるので「プロパティ」を選択してください。 |
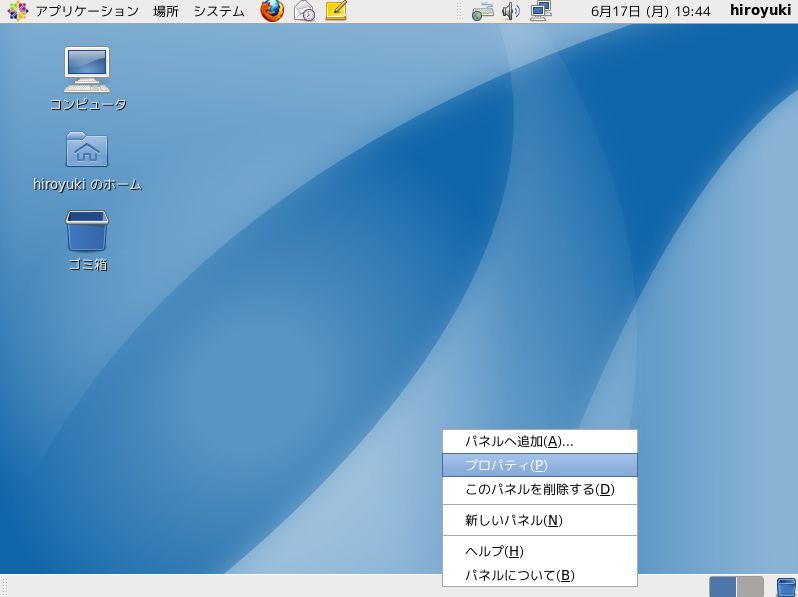
|
| [2] | 例えば、自動的に隠すようにしたいのであれば、「自動的に隠す」にチェックを入れて閉じてください。 |
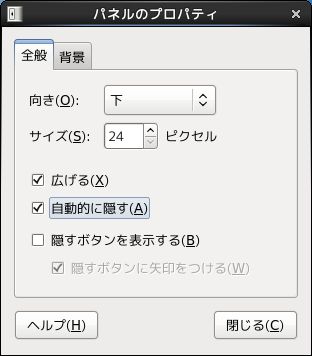
|
| [3] | すると以下のように下側のパネルが隠れました。マウスを下へ持っていくと自動的に表示されます。 Windows のタスクバーの自動的に隠す機能と同じです。 |
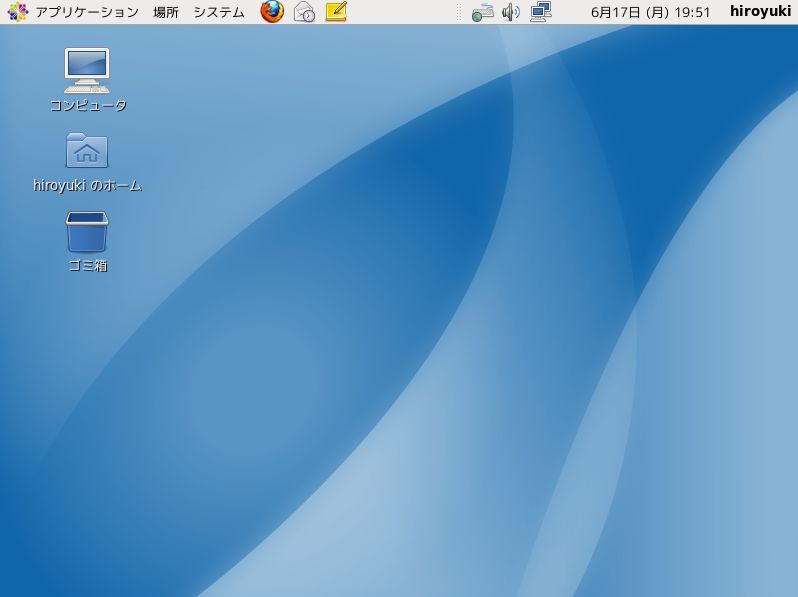
|
| [4] | 例えば、パネルを右側に配置したいのであれば「向き」の項目で「右」を選択して閉じてください。 |
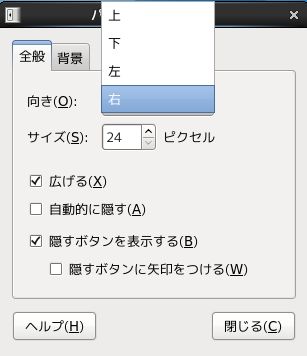
|
| [5] | すると以下のように下側のパネルが右側に配置されるようになります。 |
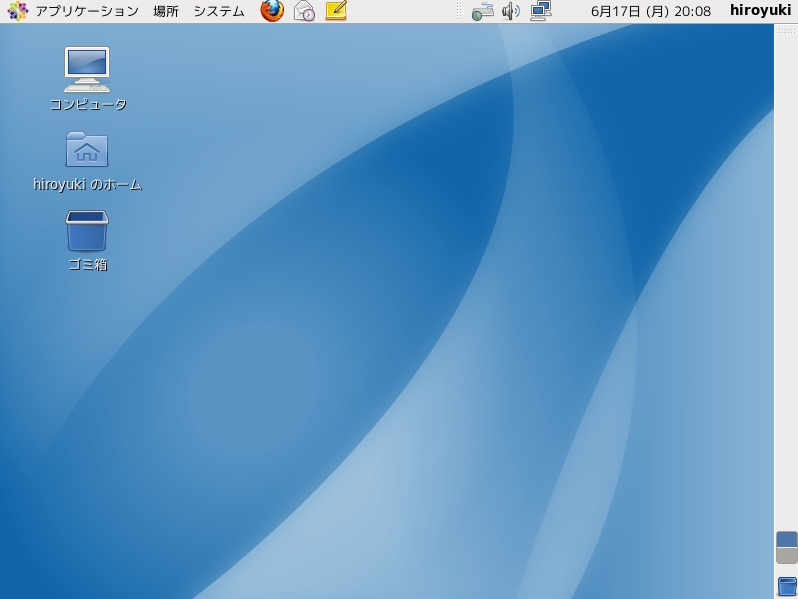
|
| [6] | パネルは削除もできます。以下のようにパネル上での右クリックメニューより「このパネルを削除する」を選択すると削除されます。 下側のパネルにはデフォルトで「ワークスペース切り替え器」と「ゴミ箱」ランチャが配置されていますが、パネルを削除すると当然一緒に消えてしまいます。 ただし元に戻すことはもちろん可能です。 |
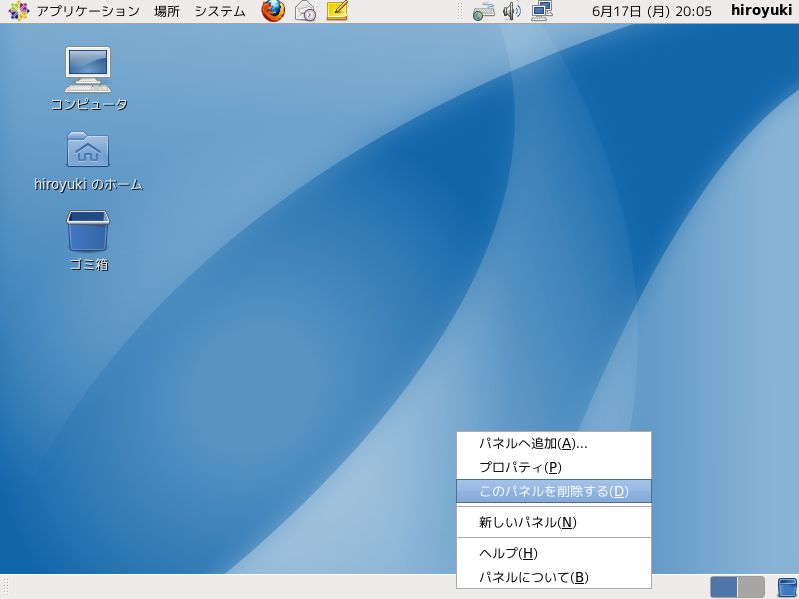
|
| [7] | 下側のパネルを削除し、上側のパネルを[4]と同様の手順で下に配置させると、 下にタスクバーを一つ配置している Windows と似た画面構成にできます。 |
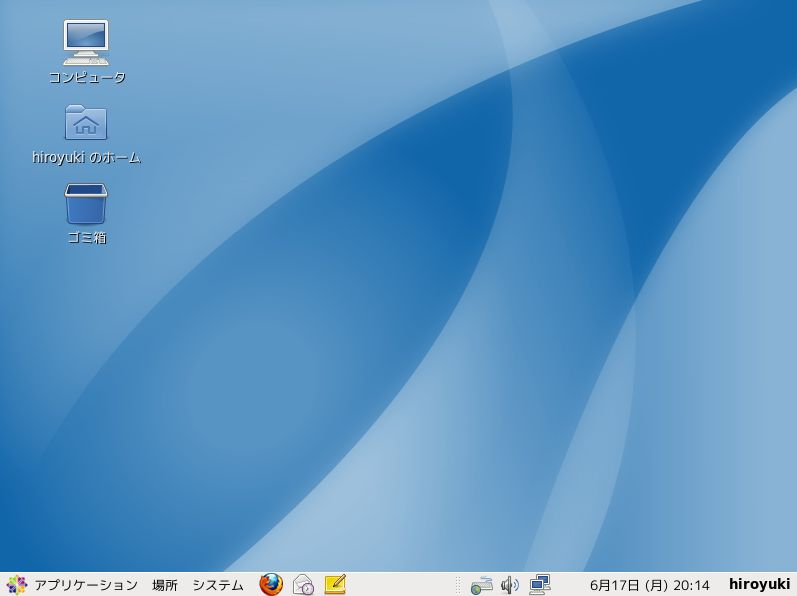
|
| [8] | 削除したパネルを元に戻すことももちろん可能です。 例えば、削除した下側のパネルを復活させてみましょう。 残っている上側のパネル上でマウスの右クリックメニューより「新しいパネル」を選択してください。 |
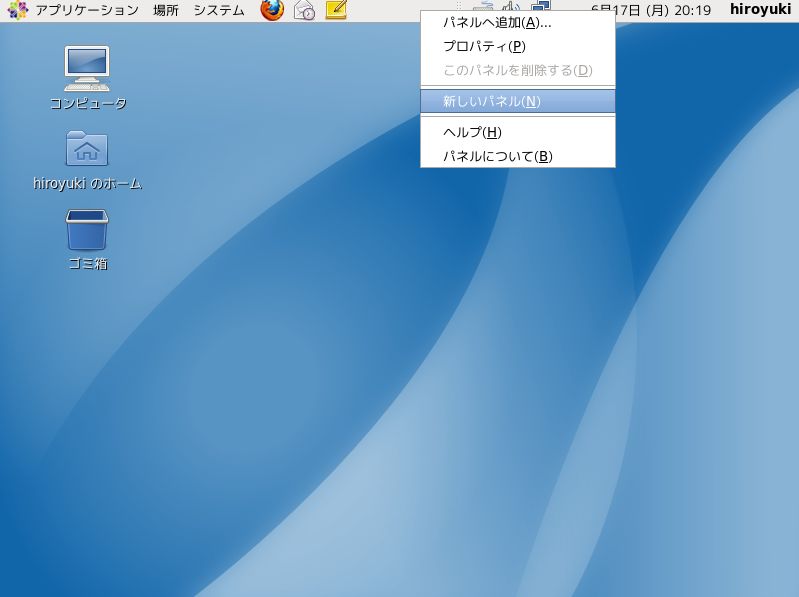
|
| [9] | すると以下のように新しいパネルが下側に追加されます。 |
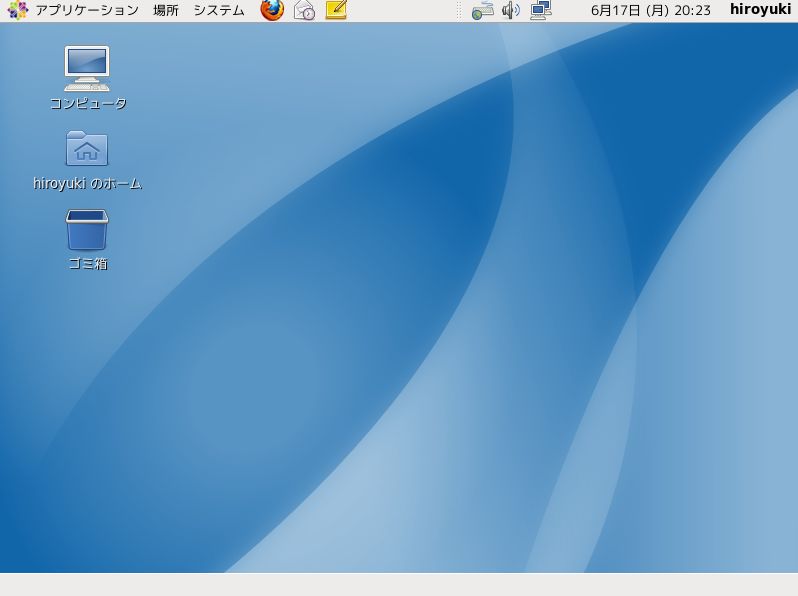
|
| [10] | ついでにデフォルトで配置されていた「ワークスペース切り替え器」と「ゴミ箱」ランチャも戻してみます。 右端にあったので、右端あたりで右クリックメニューを表示させて「パネルへ追加」を選択してください。 |
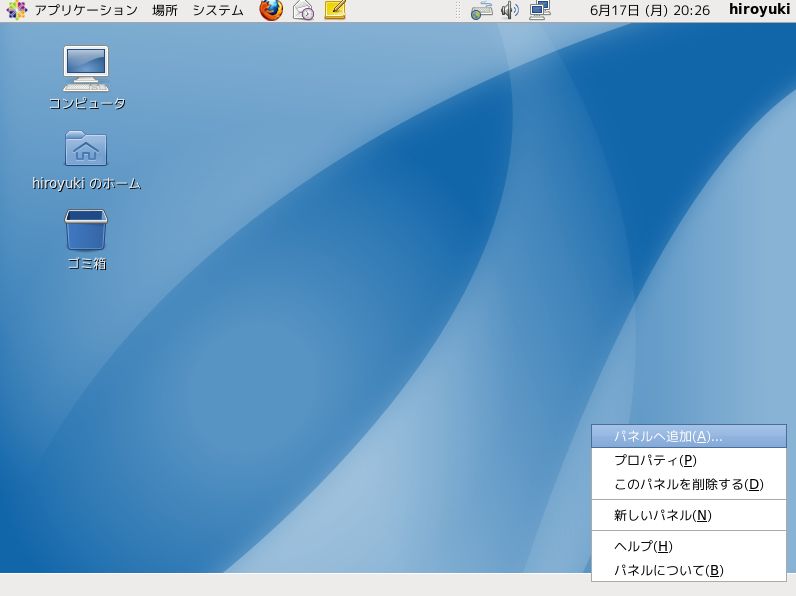
|
| [11] | 表示された中から以下のように「ウィンドウの一覧」を選択し、下の「追加」ボタンをクリックします。 その後続いて下へスクロールさせてください。 |
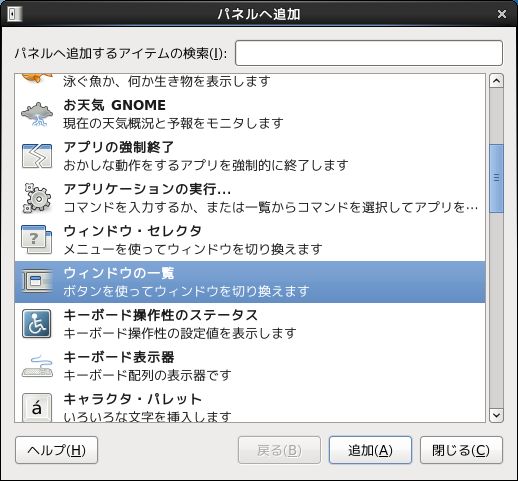
|
| [12] | 表示された中から以下のように「ゴミ箱」を選択し、下の「追加」ボタンをクリックします。 その後続いて下へスクロールさせてください。 |
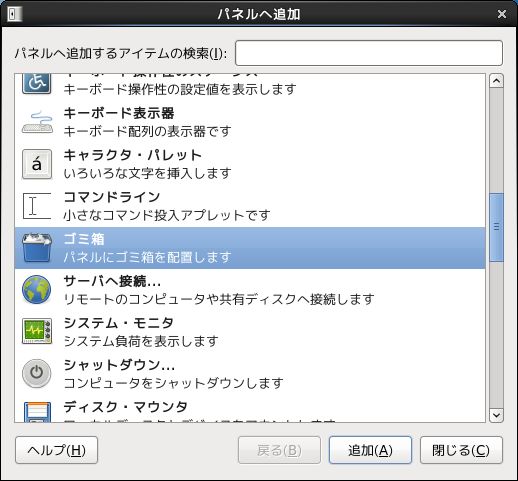
|
| [13] | 表示された中から以下のように「ワークスペース切り替え器」を選択し、下の「追加」ボタンをクリックします。 これで終了です。「閉じる」ボタンをクリックしてください。 |
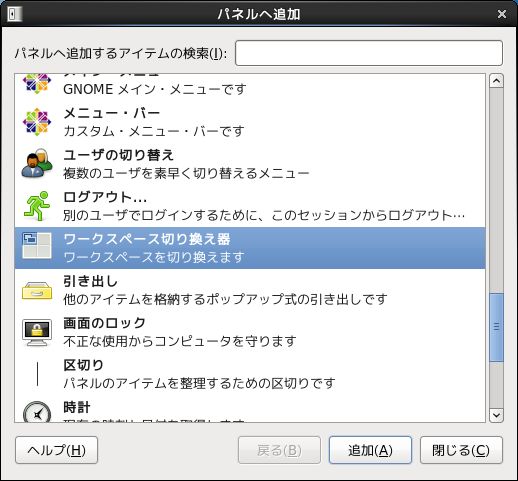
|
| [14] | 以下のようにすっきり元通りにできました。 以上のように、パネルの配置は好みに応じていろいろカスタマイズしてみてください。 |
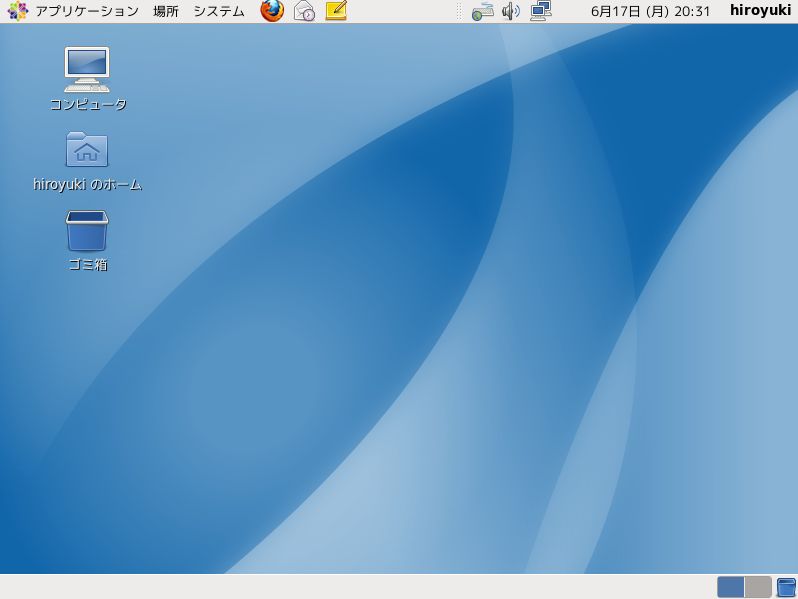
|
関連コンテンツ