Apache httpd : Webメールシステム : RainLoop2014/09/29 |
|
RainLoop をインストールして、Yahoo メールや Hotmail のような Web メールシステムを構築します。
ここの例では下記の通り、同一 LAN 内の別ホストのメールサーバーを利用するように設定します。
www.srv.world - RainLoop 導入 Web サーバー
mail.srv.world - SMTP/IMAP サーバー |
|
| [1] |
こちらを参考に SMTP サーバーをインストール・起動しておきます。
|
| [2] |
こちらを参考に IMAP サーバーをインストール・起動しておきます。
|
| [3] | |
| [4] | |
| [5] | RainLoop のインストールと設定です。 |
|
[root@www ~]# curl -O http://repository.rainloop.net/v2/webmail/rainloop-latest.zip [root@www ~]# mkdir /var/www/html/rainloop [root@www ~]# unzip rainloop-latest.zip -d /var/www/html/rainloop [root@www ~]# find /var/www/html/rainloop -type d -exec chmod 755 {} \; [root@www ~]# find /var/www/html/rainloop -type f -exec chmod 644 {} \; [root@www ~]# chown -R apache. /var/www/html/rainloop |
| [6] | SELinux を有効にしている場合は、対象ディレクトリに対してポリシーの許可設定が必要です。 |
|
[root@www ~]# chcon -R -t httpd_sys_rw_content_t /var/www/html/rainloop/data [root@www ~]# semanage fcontext -a -t httpd_sys_rw_content_t /var/www/html/rainloop/data |
| [7] | クライアントPC で Web ブラウザを起動し、「https://(サーバーのホスト名またはIPアドレス)/rainloop/?admin」にアクセスします。 すると以下のようにログイン画面になるので、ユーザー名「admin」初期パスワード「12345」を入力してログインします。 |
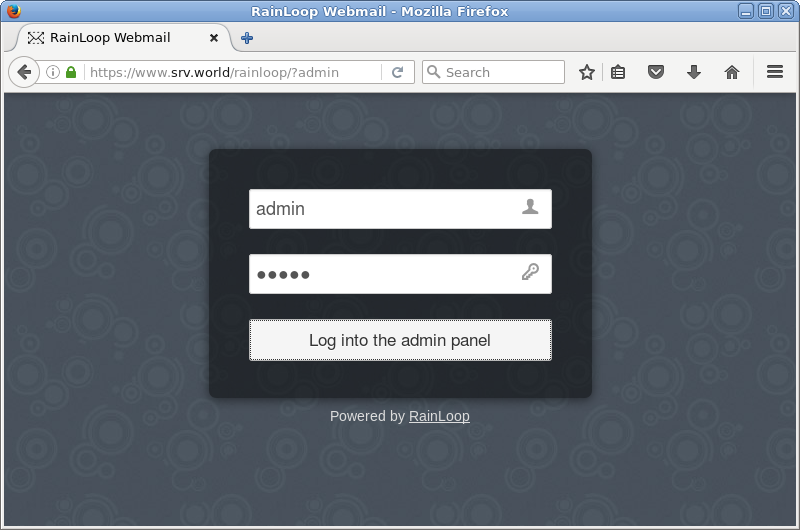
|
| [8] | ログイン後、admin パスワードを変更しておきます。「change」をクリックします。 |
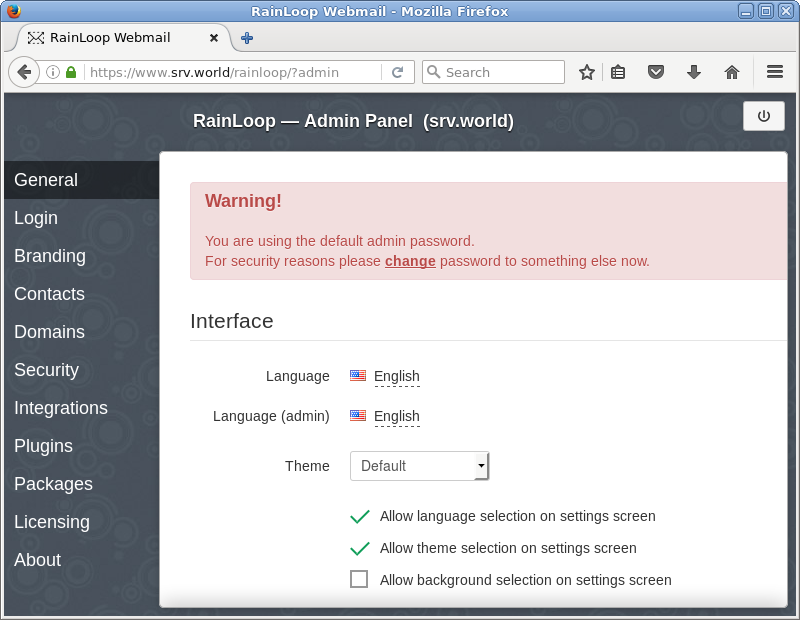
|
| [9] | 変更前、変更後のパスワードを入力し、「Update Password」をクリックします。 画面に変化はないですがアップデートはされているので、一旦ログアウトして再度ログインし、確認してください。 |
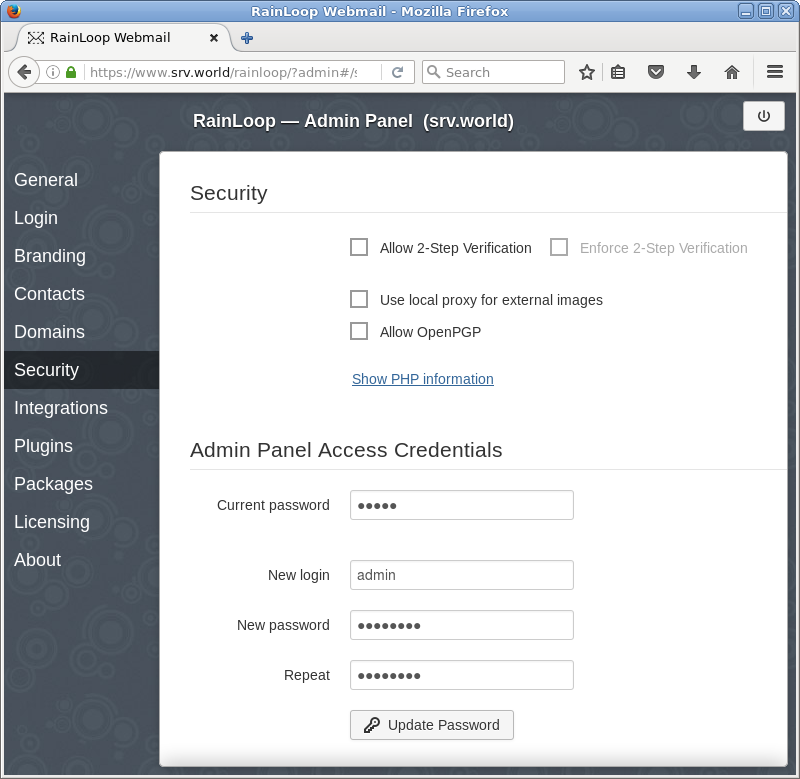
|
| [10] | 表示言語を変更します。「English」をクリックしてください。 |
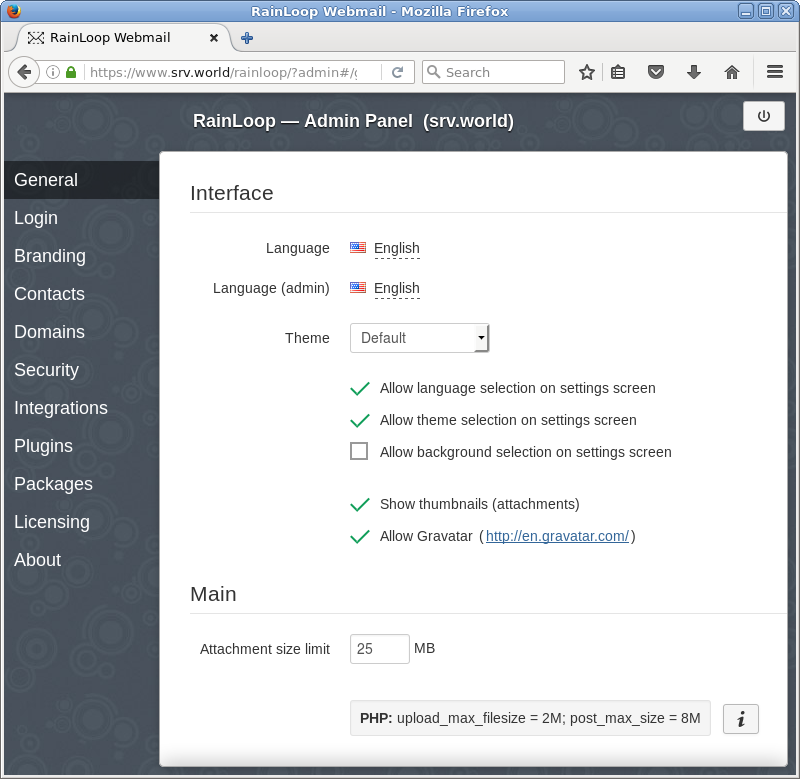
|
| [11] | 日本語を選択して、選択画面右上の「×」をクリックして閉じます。 |
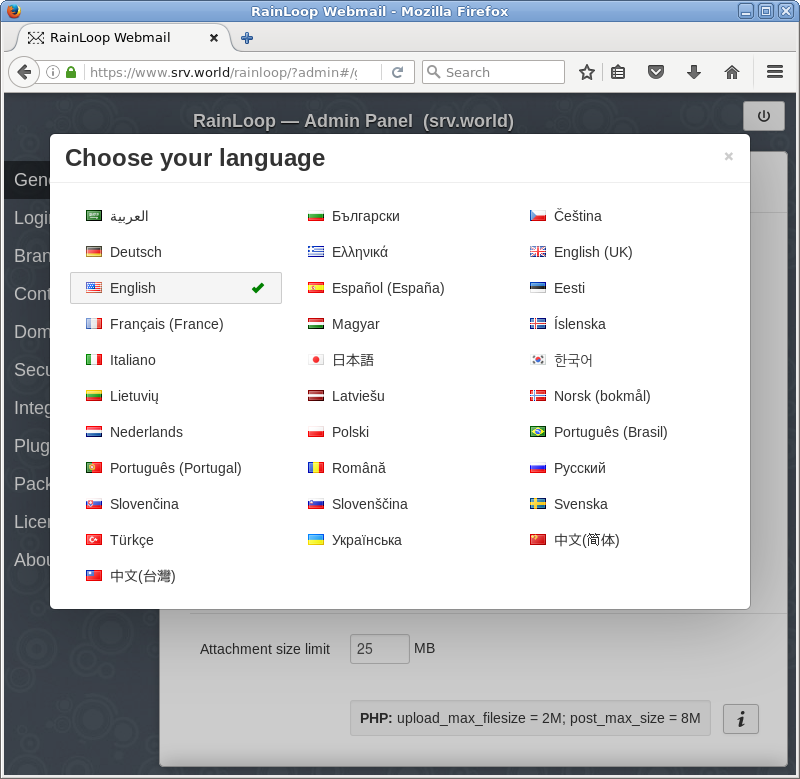
|
| [12] | 管理画面の表示言語は変化ないですが、ユーザー画面は変更されています。 次に、左メニューで「Domains」を選択し、「Add Domain」をクリックします。 |
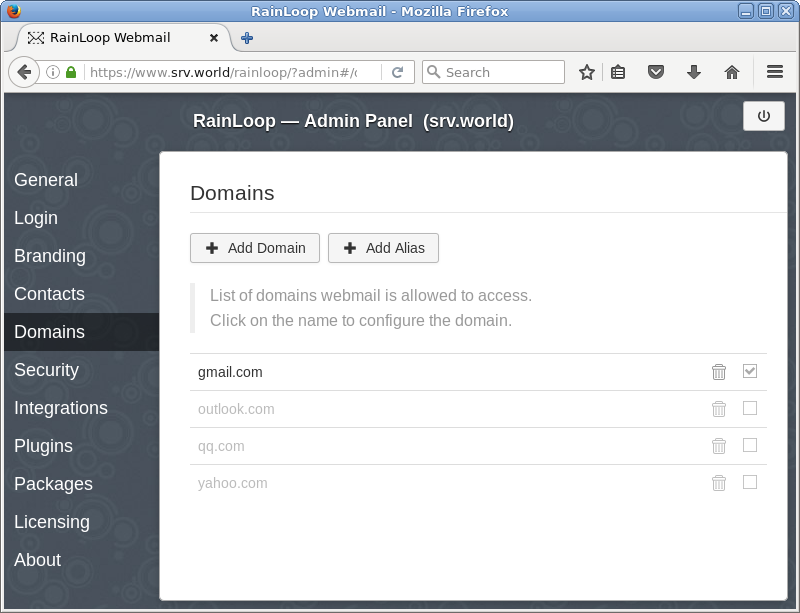
|
| [13] | 以下のようにメールサーバーの情報を入力して、右下の「Add」をクリックします。 |
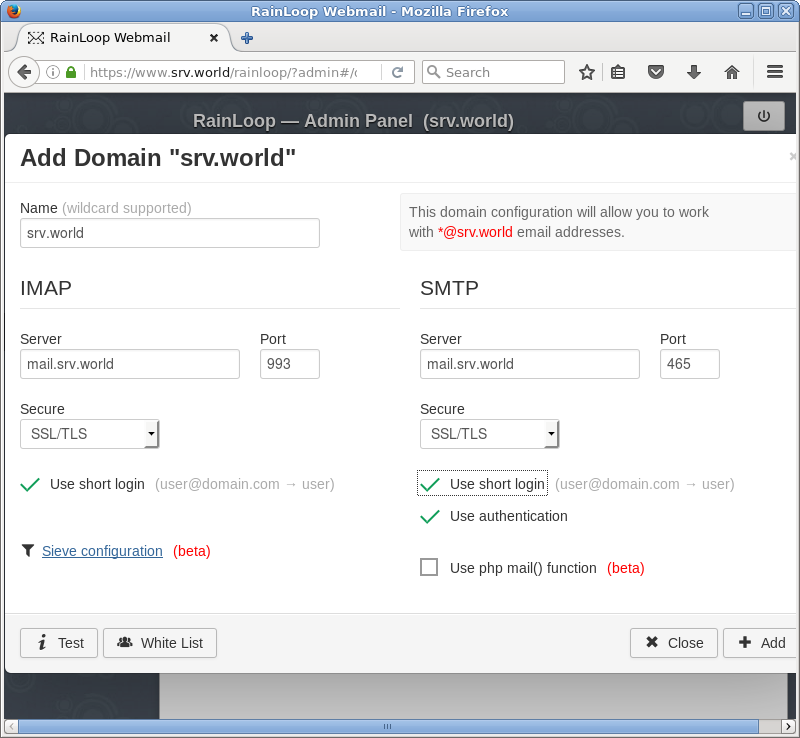
|
| [14] | 左メニューで「Login」を選択し、「Default Domain」に先ほど追加したドメインの「Name」フィールドに設定した名前を入力し、 「Try to determine user domain」にチェックを入れます。問題なければグリーンのチェックマークが表示されます。 以上で最低限の設定は完了です。 |
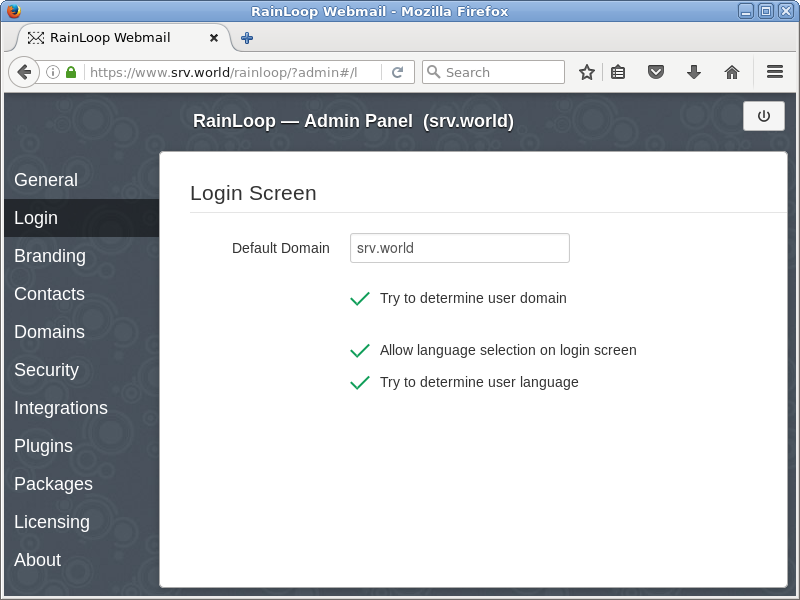
|
| [15] | RainLoop Web メールを利用するには、「https://(サーバーのホスト名またはIPアドレス)/rainloop/」にアクセスし、 メールサーバーに登録してあるユーザーでログインします。 |
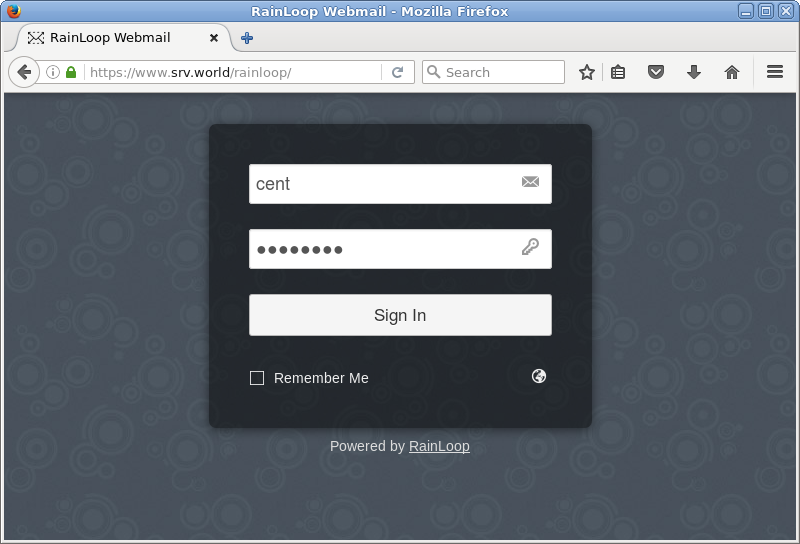
|
| [16] | ログインできました。RainLoop Web メールのメイン画面になります。 |
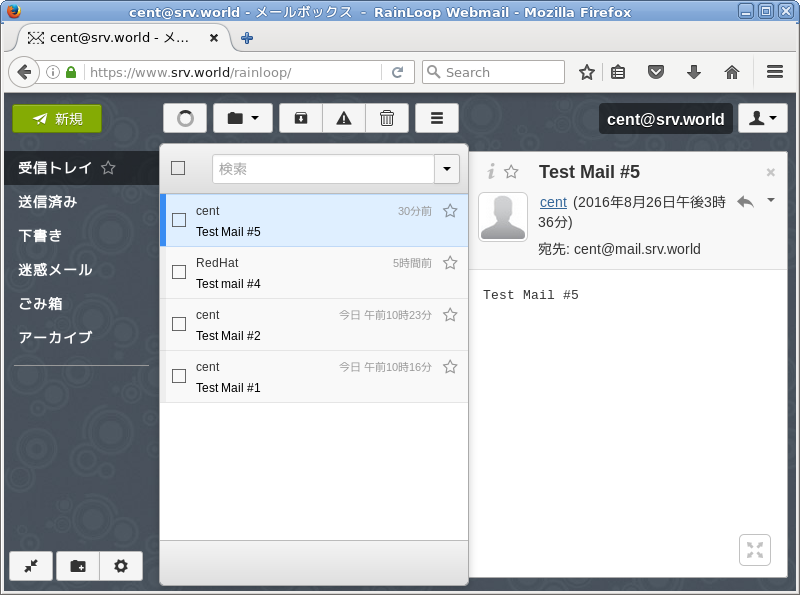
|
関連コンテンツ