ゲストOS インストール2008/08/13 |
| ゲストOSを作成してみます。例として Debian Lenny をインストールしてみます。
ウィザードに従って進めていくだけなので特に迷うところはないでしょう。
|
|
| [1] | まずは 'startx' コマンドで X を起動し、それからゲストOSをインストールします。Xがない場合は デスクトップ環境の導入を参照ください。 X が起動したらシステムツールの中の「Sun VirtualBox」を選択して起動します。すると以下のように ライセンスの同意を求められます。同意して次へ進みます。 |
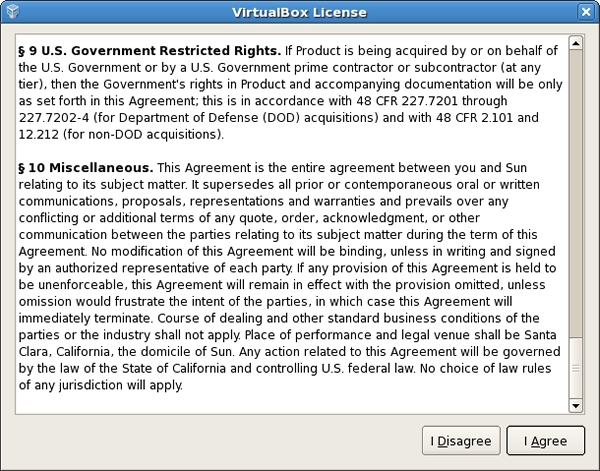
|
| [2] | 以下のようにユーザー認証の画面になるので、登録したアカウントで認証するか、または、必要事項を入力して登録します。 |
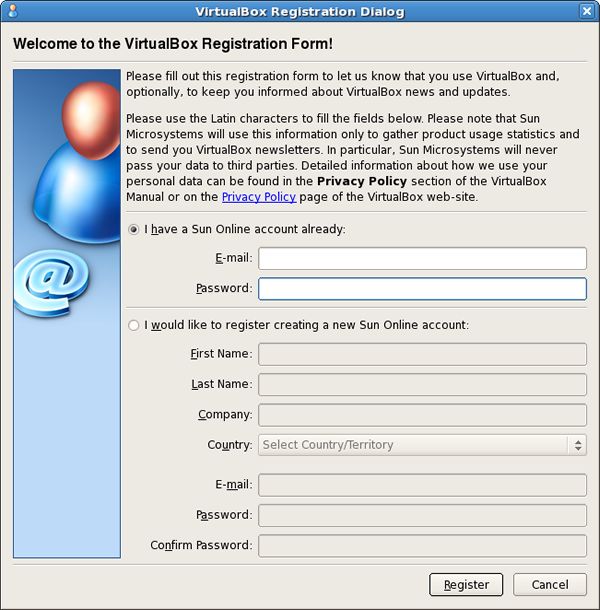
|
| [3] | ゲストOSを新規に作成します。「New」をクリックします。 |
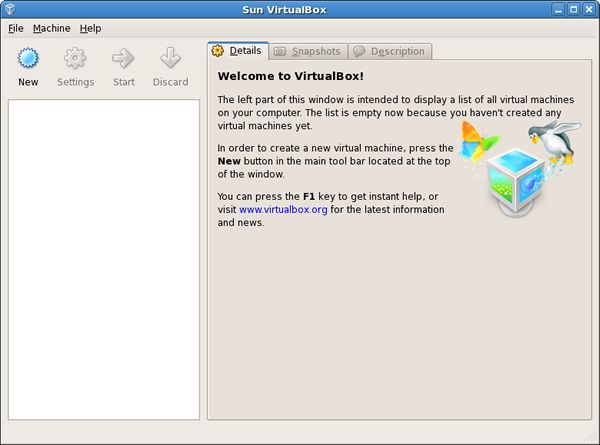
|
| [4] | 次へ進みます。 |
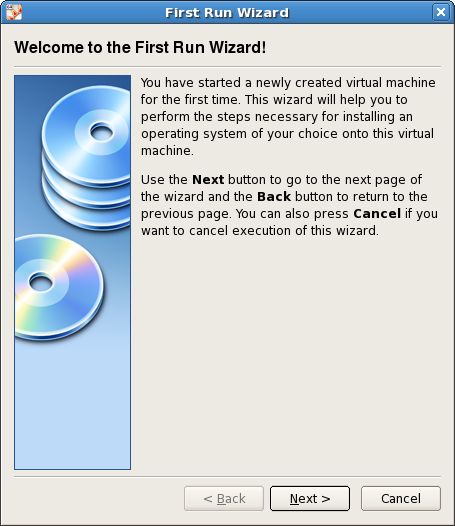
|
| [5] | ゲストOSの名前やインストールするOSのタイプを選択します。 |
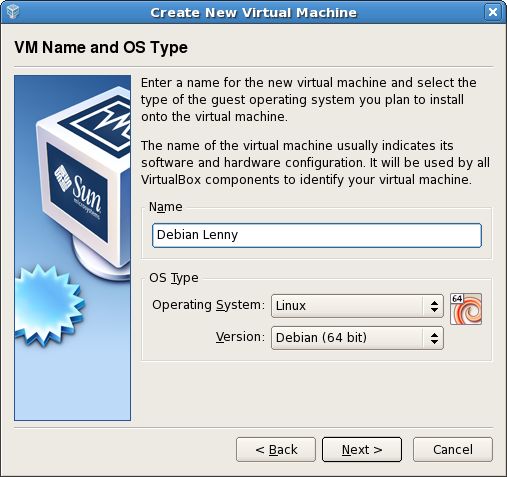
|
| [6] | 割り当てるメモリ容量を指定します。 |
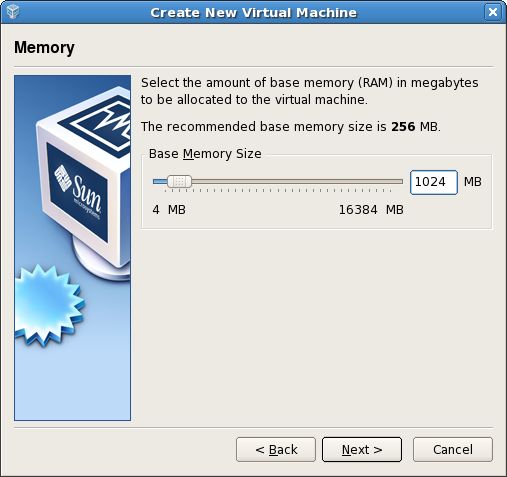
|
| [7] | 仮想ディスクの設定です。新規に作成するのでそのまま次へでOKです。 |
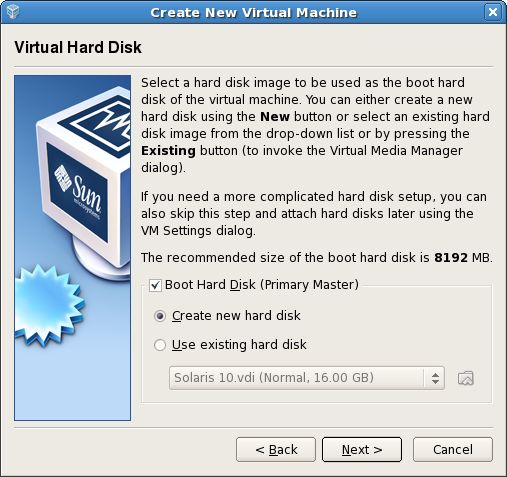
|
| [8] | 仮想ディスクのタイプを選択します。どちらでもよいですが、ここでは上側の可変サイズのイメージを選択しました。 |
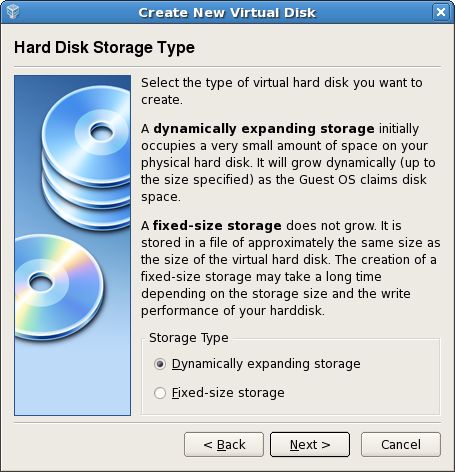
|
| [9] | 名前と容量を指定します。双方とも任意のものを指定してやればよいです。 |
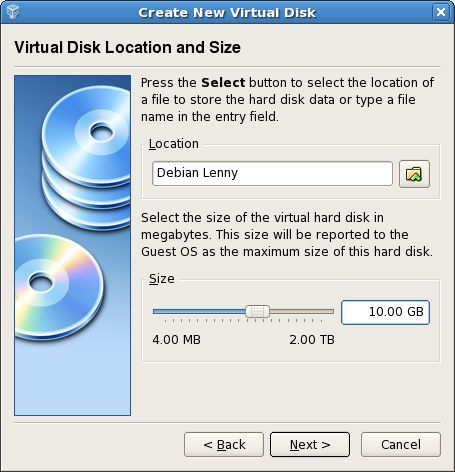
|
| [10] | 「完了」をクリックして次へ進みます。 |
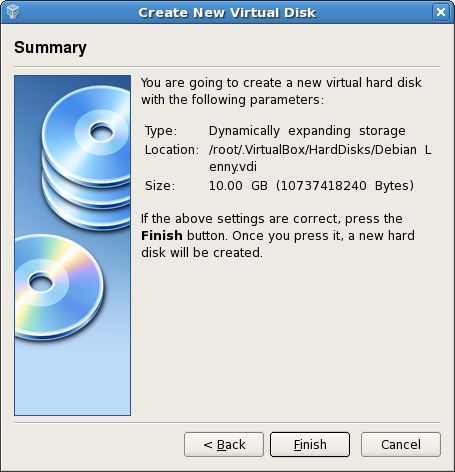
|
| [11] | 基本設定が終わったので完了をクリックします。 |
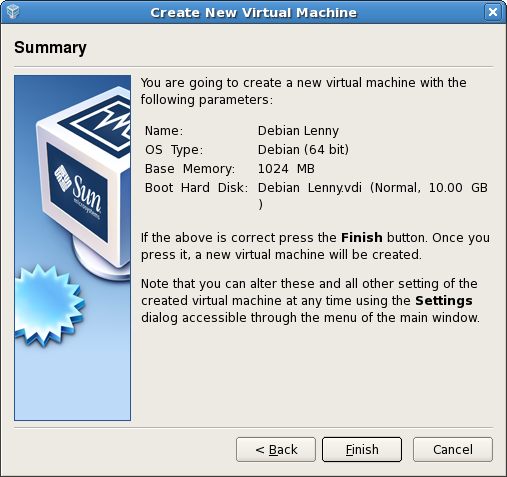
|
| [12] | 以下の画面になります。メディアからインストールするのでドライブの設定をします。 「CD/DVD-ROM」をクリックします。 |
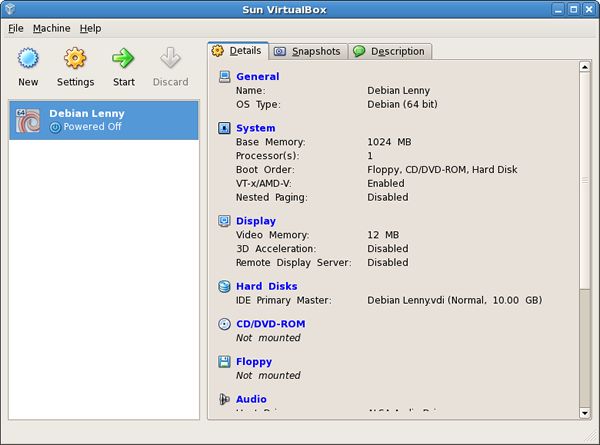
|
| [13] | 「Mount CD/DVD Drive」にチェックを入れてOKします。 |
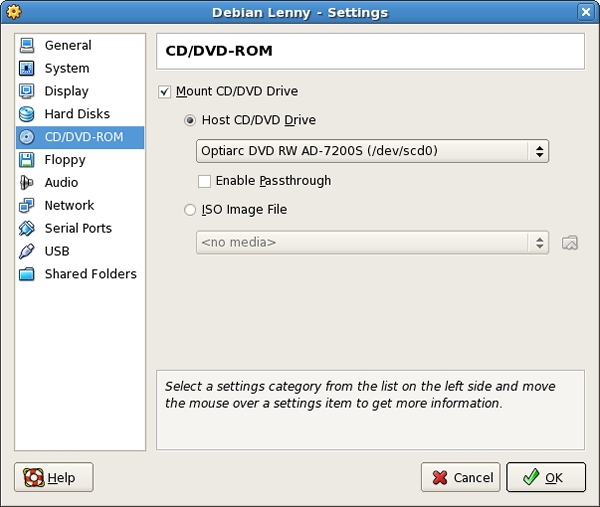
|
| [14] | [12]の画面に戻ったら下の方の「Network」をクリックします。すると以下の画面になるので、 「Bridged Adapter」を選択してブリッジ接続できるようにしておきます。 |
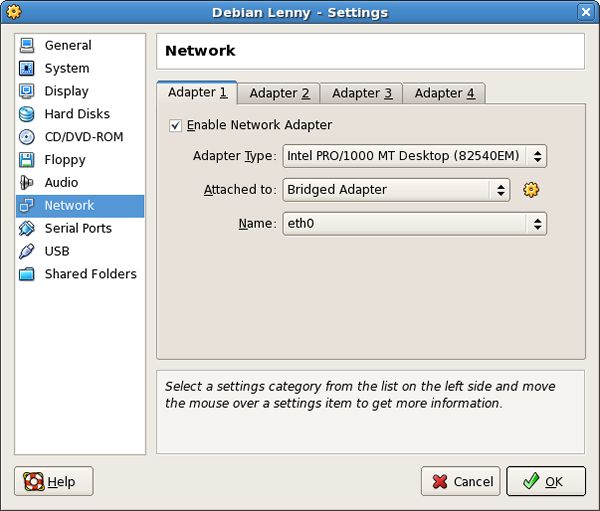
|
| [15] | 以上で設定完了です。左上の「Start」ボタンをクリックしてゲストOSを起動します。 インストールメディアも忘れないように入れておきます。 |
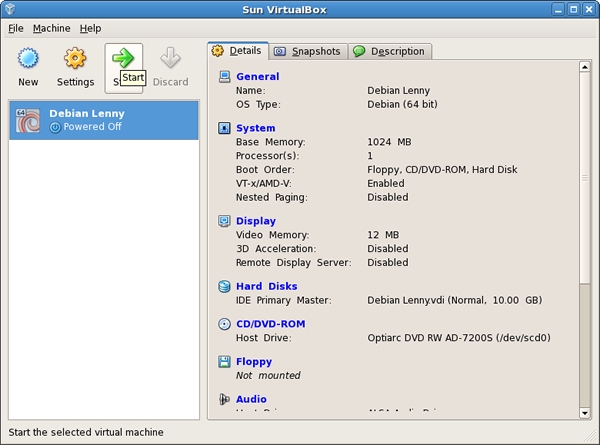
|
| [16] | ゲストOSが起動し、Debian Lenny のインストーラが立ち上がります。後は通常のインストール手順と同じです。 |
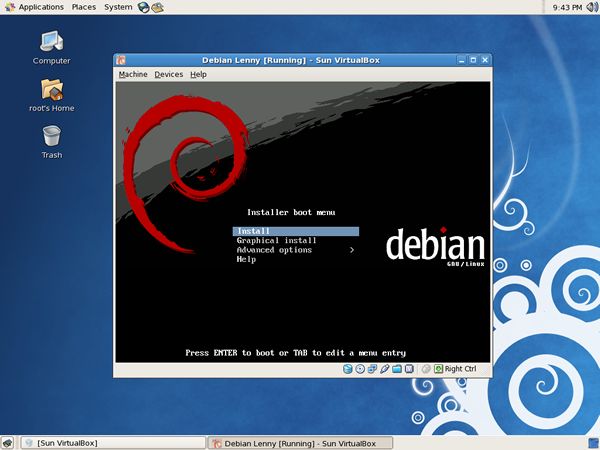
|
| [17] | GUIなしで入れたので画面からは分かりにくいですが、Debian Lenny が起動した様子です。 |
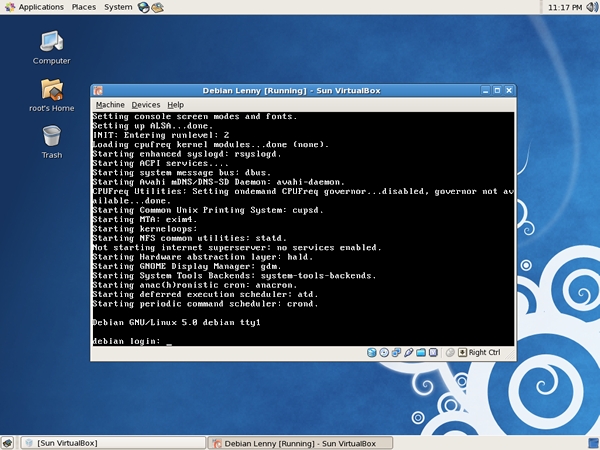
|
関連コンテンツ