仮想マシン作成2014/08/07 |
|
インストールした VMware Player にゲストOSをインストールして仮想マシンを作成します。
例として Windows Server 2012 R2 をインストールしてみます。
操作は GUI で行うためデスクトップ環境を導入済みが前提です。
|
|
| [1] | [Applications] - [System Tools] - [VMware Player ] を起動します。 |
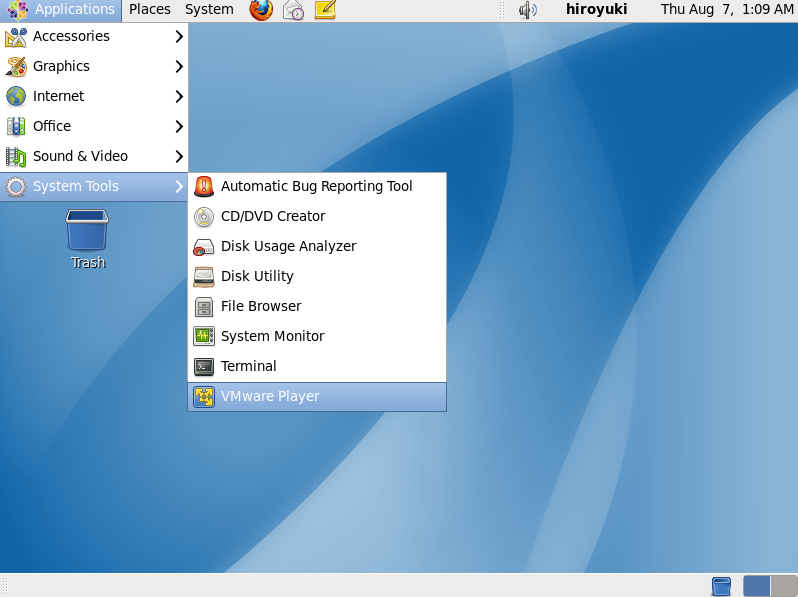
|
| [2] | 「Create a New Virtual Machine」をクリックして、仮想マシンの作成ウィザードを起動します。 |
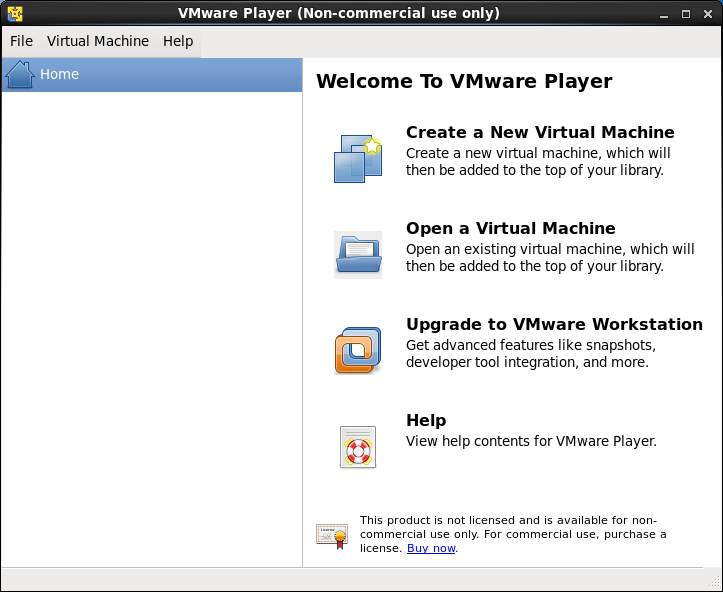
|
| [3] | ゲストOS をどのようにしてインストールするか選択します。上から、インストールDVD、ISO イメージ、後からインストール、です。 ここでは ISO イメージで進めます。Windows Server 2012 R2 の場合、以下のように自動認識され、簡易インストールモードになります。 |
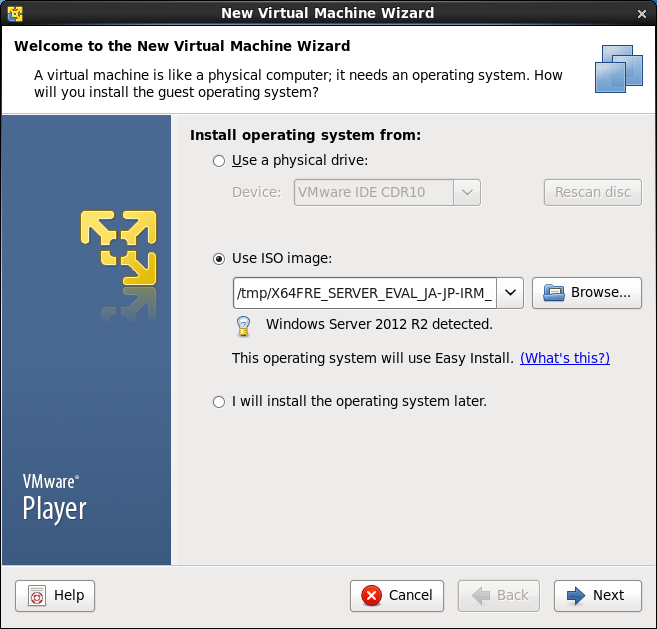
|
| [4] | Windows に必要な情報を入力して次へ進みます。 |
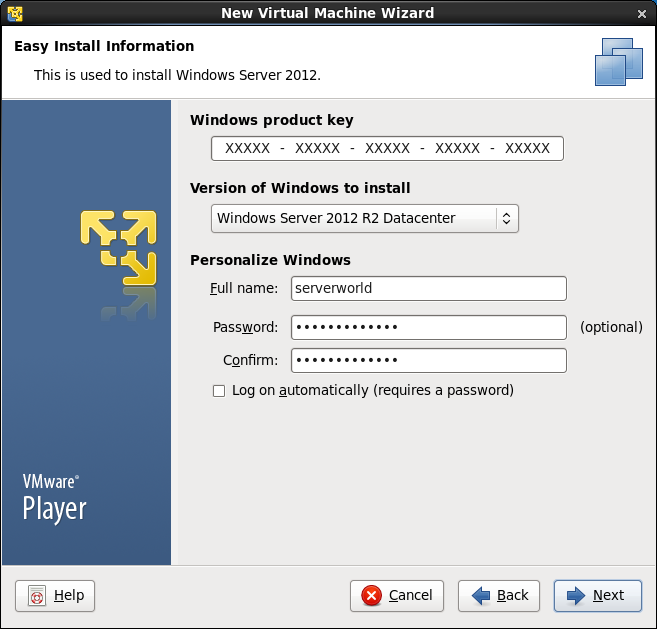
|
| [5] | 仮想マシンの名前とディスクイメージの格納場所を指定します。 |
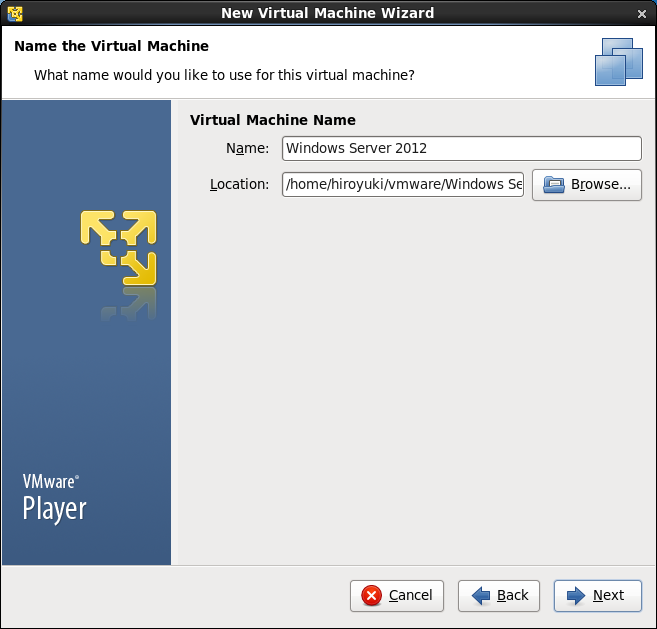
|
| [6] | ディスクサイズを指定します。 |
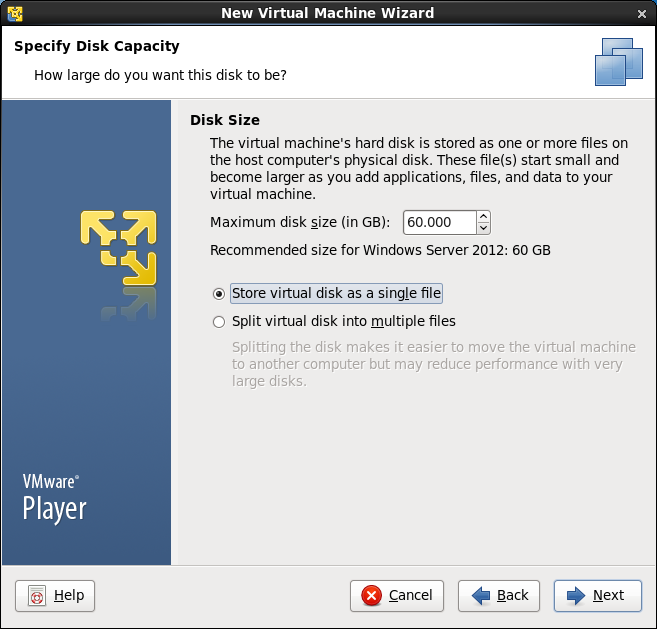
|
| [7] | 設定の確認画面になります。設定をカスタマイズするのであれば、「Customize Hardware」をクリックします。 |
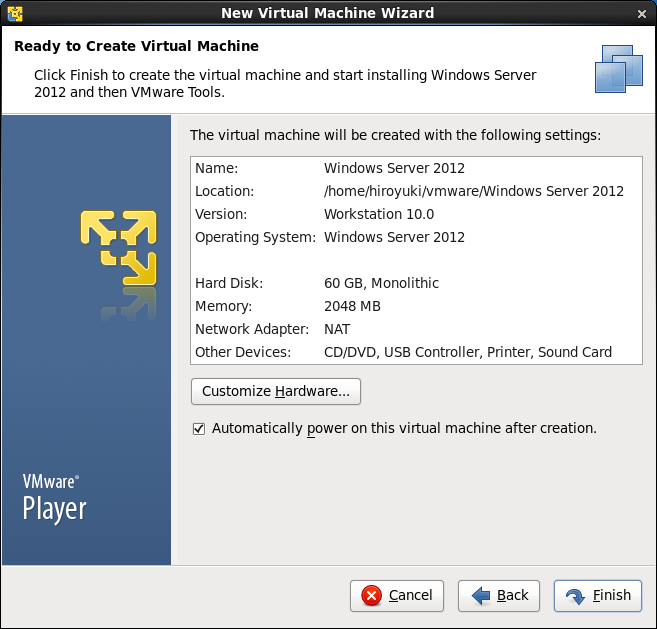
|
| [8] | ここで割りてるメモリ容量や仮想CPU数、ネットワーク設定等を変更できます。 ちなみにこれらの設定はこの仮想マシン作成時でなくとも、作成後でも好きなときに変更可能です。 |
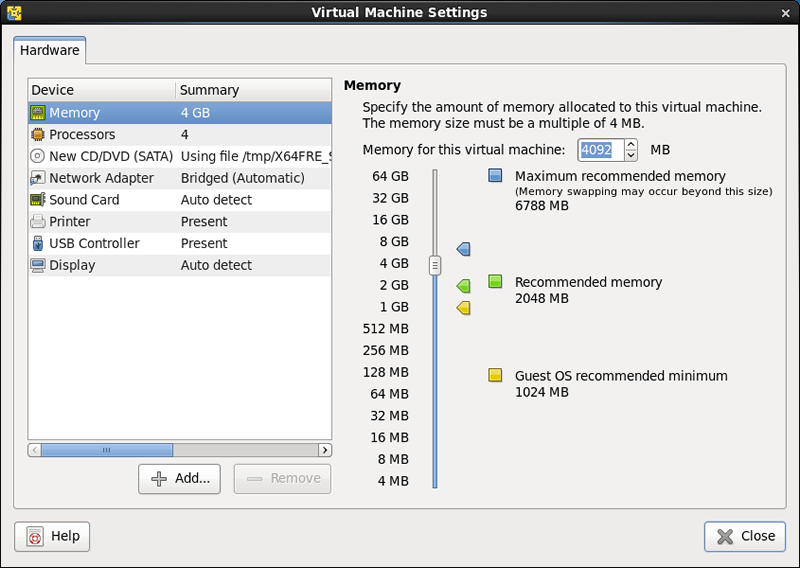
|
| [9] | 全てOKであれば「Finish」をクリックします。 |
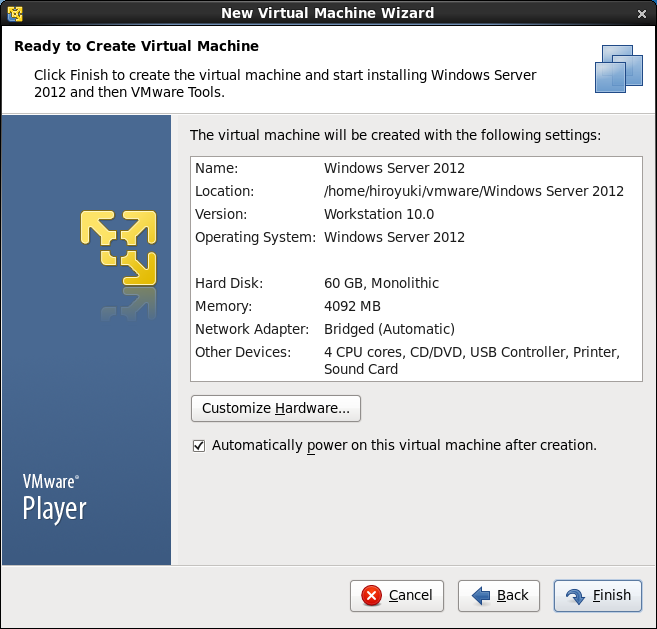
|
| [10] | 仮想マシンが起動します。インストールは通常の手順と同じなので割愛します。 |
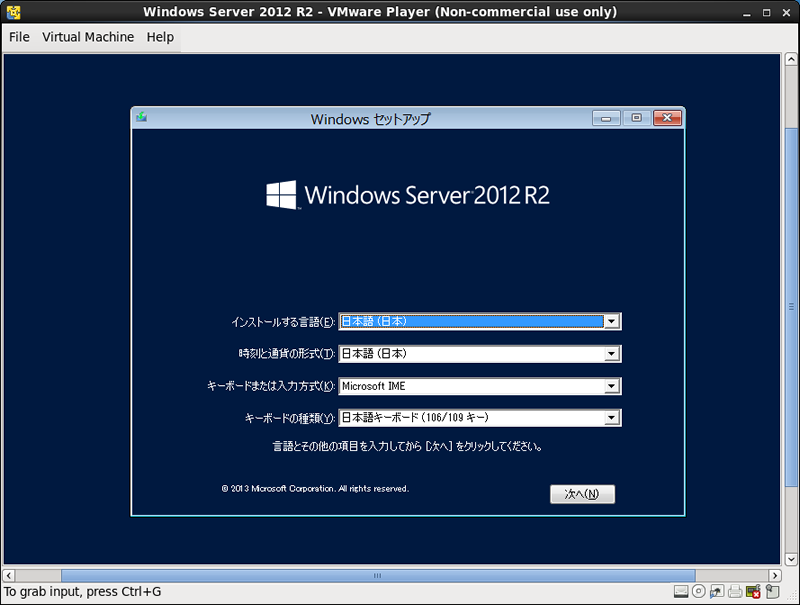
|
| [11] | インストールが完了し、仮想マシンが起動しました。 |
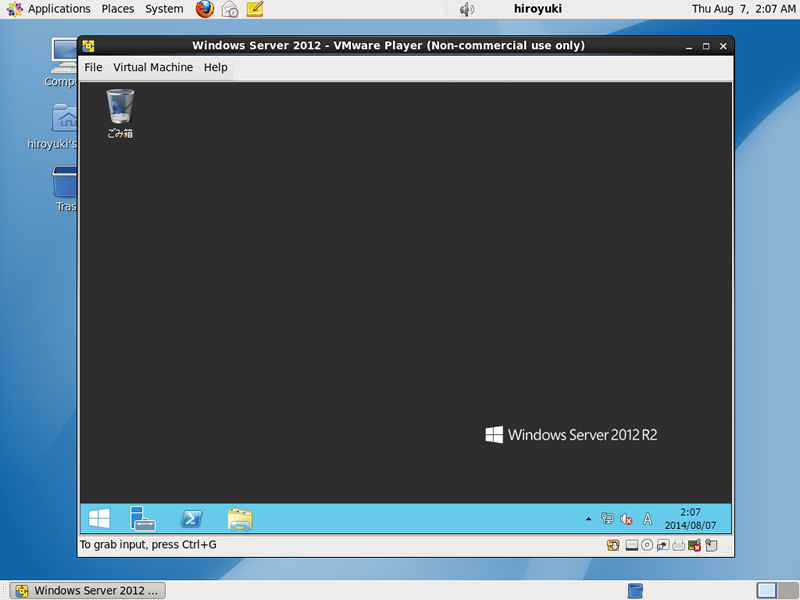
|
関連コンテンツ