VMware Workstation Player : 仮想マシンを作成する2020/07/14 |
|
VMware Workstation Player で仮想マシンを作成します。
例として Windows Server 2019 をインストールします。 |
|
| [1] | VMware Workstation Player を起動して、[Create a New Virtual Machine] をクリックします。 |
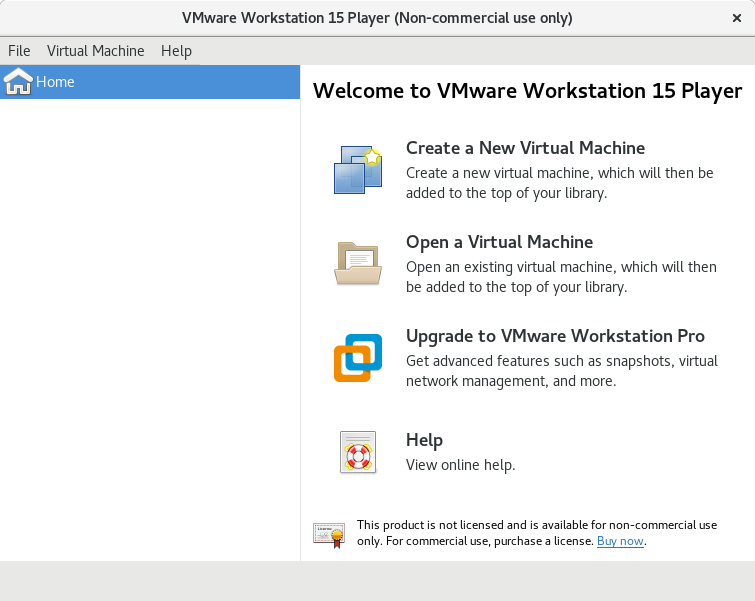
|
| [2] | 仮想マシンのゲスト OS をどのようにインストールするかの選択です。 インストール用の DVD メディアや ISO イメージを指定します。Linux や Windiows 等の主要な既知の OS であれば、メディアから自動認識され、簡易インストールモードになります。通常インストールしたい場合は以下のように最下段にチェックを入れて次へ進みます。 |
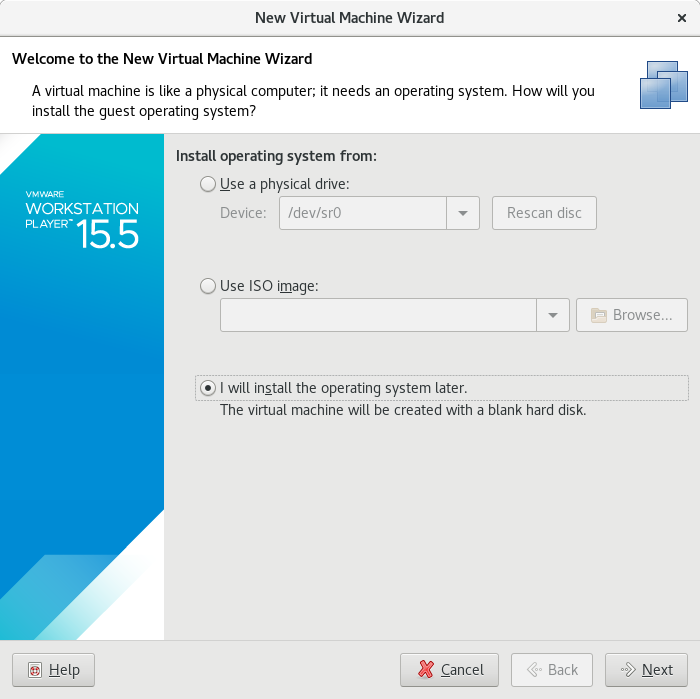
|
| [3] | 前項で、後で OS をインストールする を選択した場合は、ゲスト OS の種類を指定します。 Windows Server 2019 はまだ選択肢にはないため、Windows Server 2016 で進めます。 |
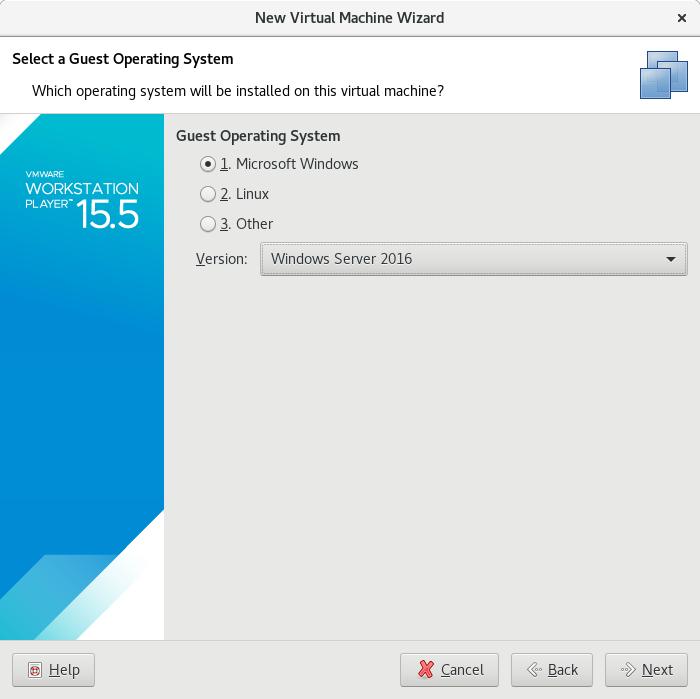
|
| [4] | 仮想マシンの名称と、仮想マシン関連ファイルの格納先を指定します。 |
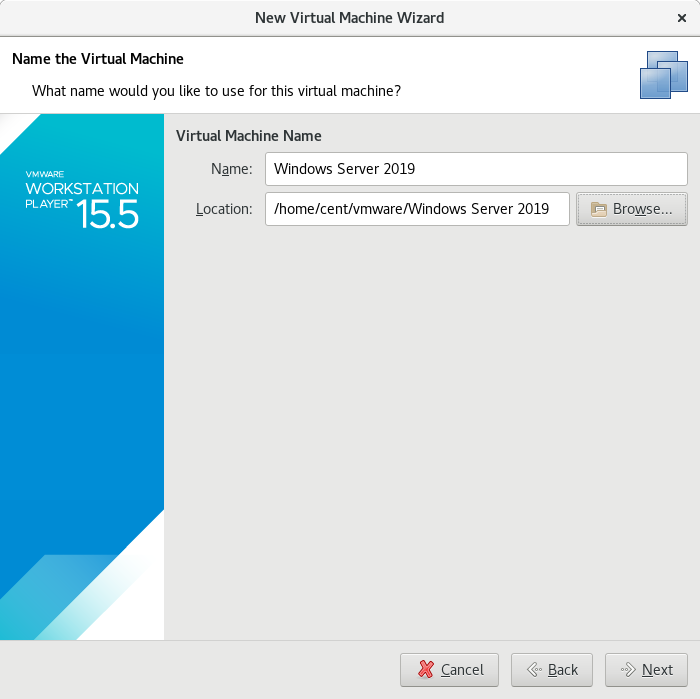
|
| [5] | 仮想マシンのディスクサイズを指定します。下段の選択肢は、 上側が、仮想マシンディスクを一つのファイルにする、 下側が、仮想マシンディスクを複数ファイルに分割する、です。 複数ファイルに分割した場合、他のコンピューターへのコピーは容易になりますが、サイズの大きな仮想ディスクの場合はパフォーマンスが低下します。 |
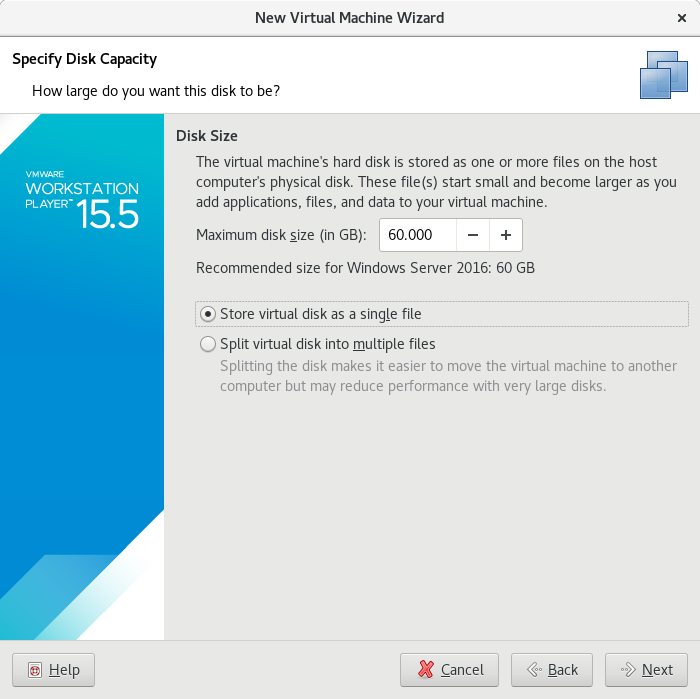
|
| [6] | これまでの設定の確認画面になります。後で OS をインストールする を選択して進めた場合は、[Customize Hardware] をクリックして開きます。 |
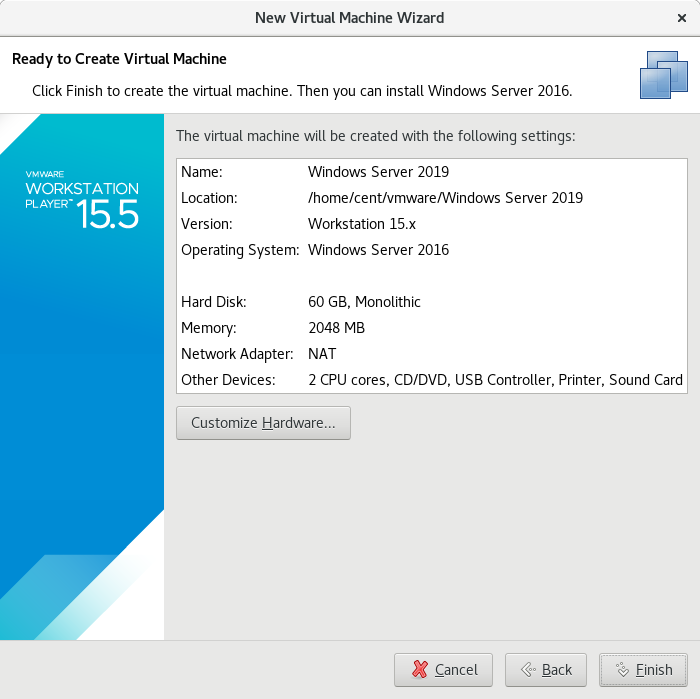
|
| [7] | 仮想マシンの各種設定画面になります。ここで仮想マシンに割り当てる仮想 CPU 数やメモリ容量等々を変更可能です。後で OS をインストールする を選択して進めた場合は、左ペインで [New CD/DVD] を開きます。 |
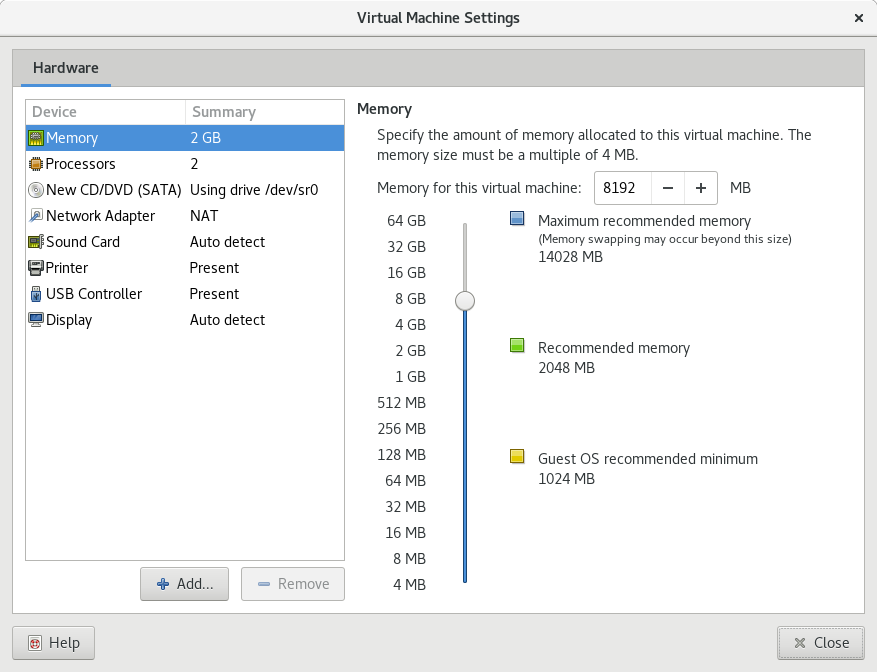
|
| [8] | OS をインストールするメディアを指定します。当例では ISO イメージを指定して進めます。全て OK であれば [Close] ボタンをクリックして終了します。 |
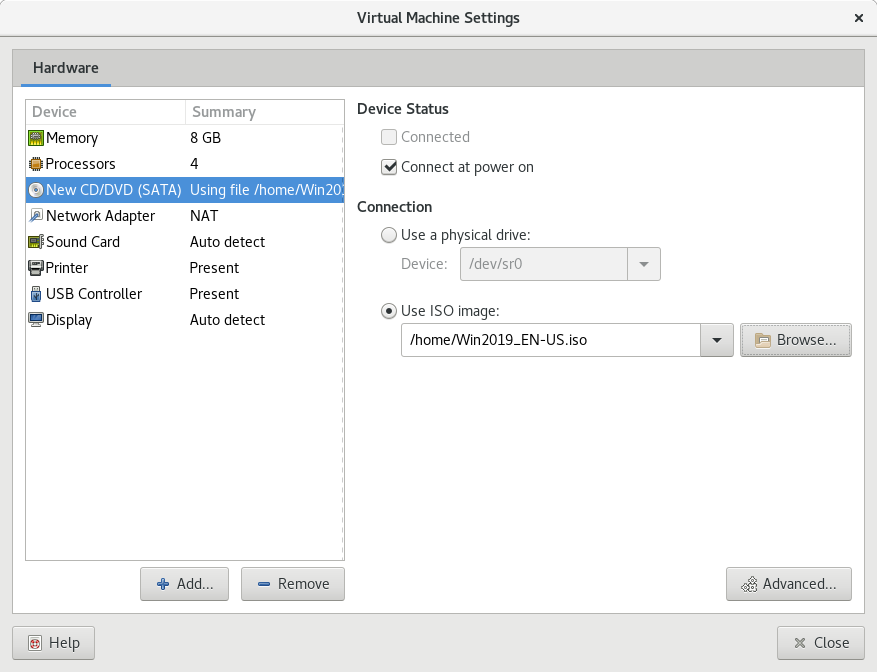
|
| [9] | [Power On] をクリックして仮想マシンを起動します。 |
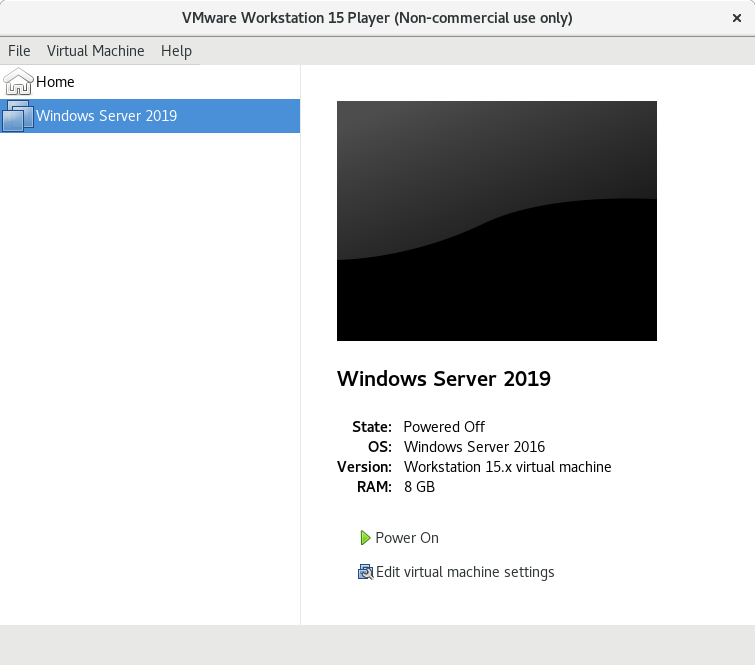
|
| [10] | インストーラーが起動します。後は通常通りインストールするのみです。 |
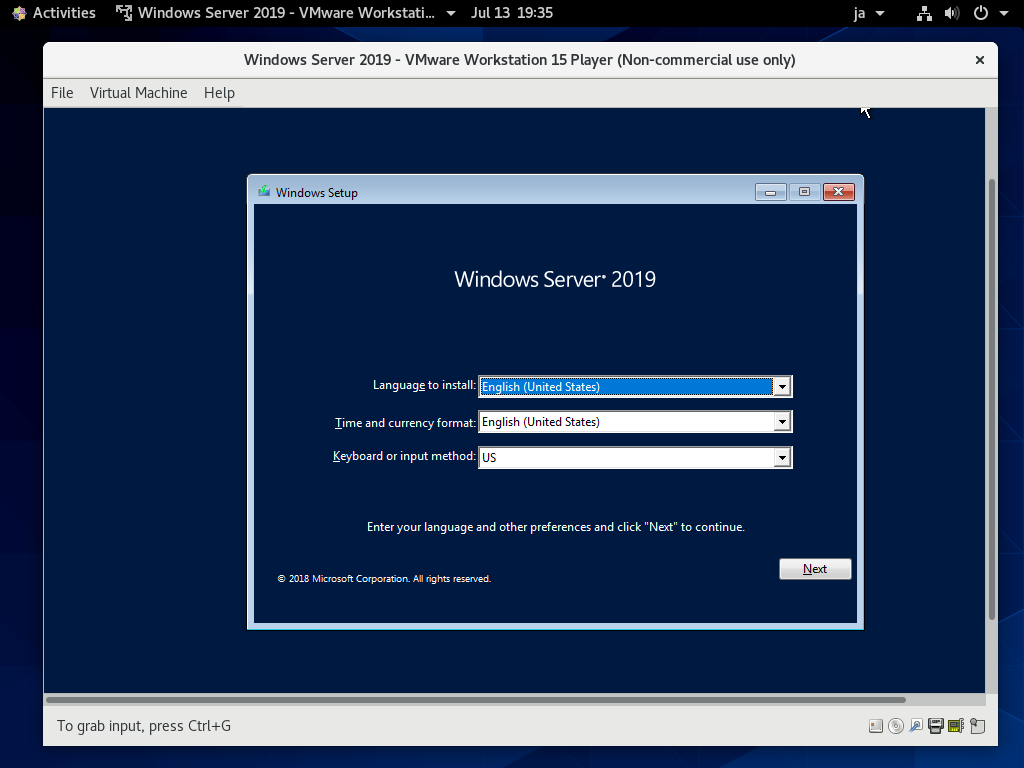
|
| [11] | 正常にインストールが終了し、仮想マシンが起動しました。 |
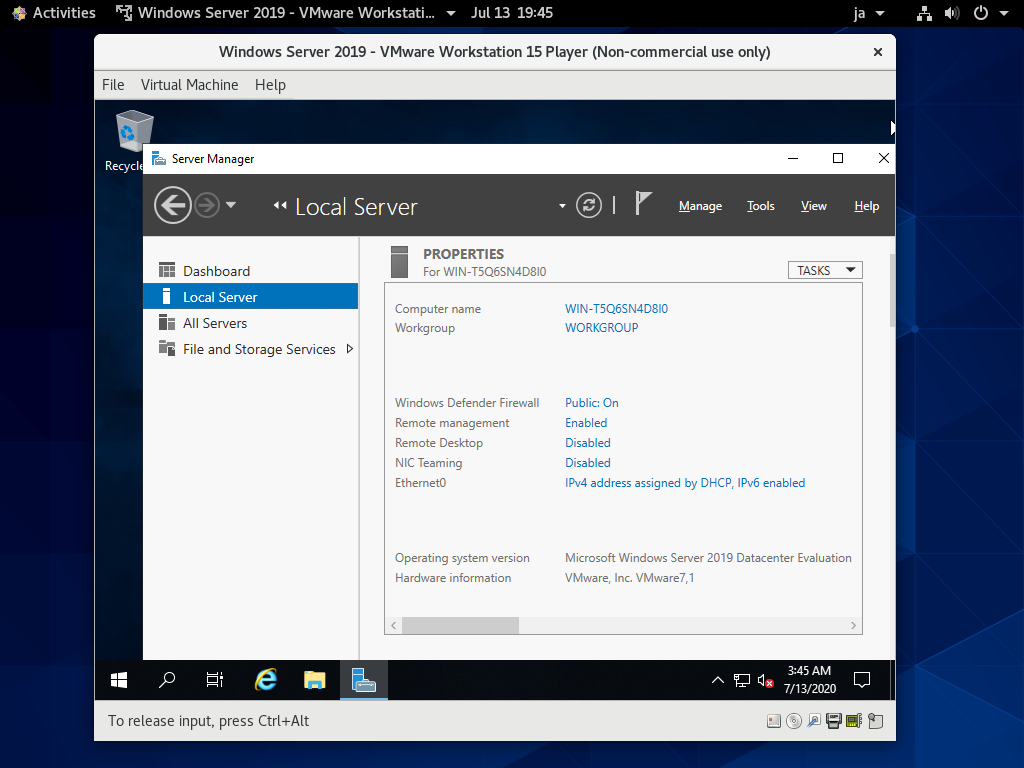
|
関連コンテンツ