Red Hat Enterprise Linux 6 インストール2015/03/12 |
|
Red Hat Enterprise Linux 6 (2010年11月9日リリース, 2020年11月までサポート) をインストールします。
事前にインストール用 DVD または ISO イメージを入手していることが前提です。
|
| [1] | 入手したインストール用 DVD をドライブに入れてコンピュータを起動するとインストーラーが起動します。インストールの場合はそのまま Enter して進めます。 |
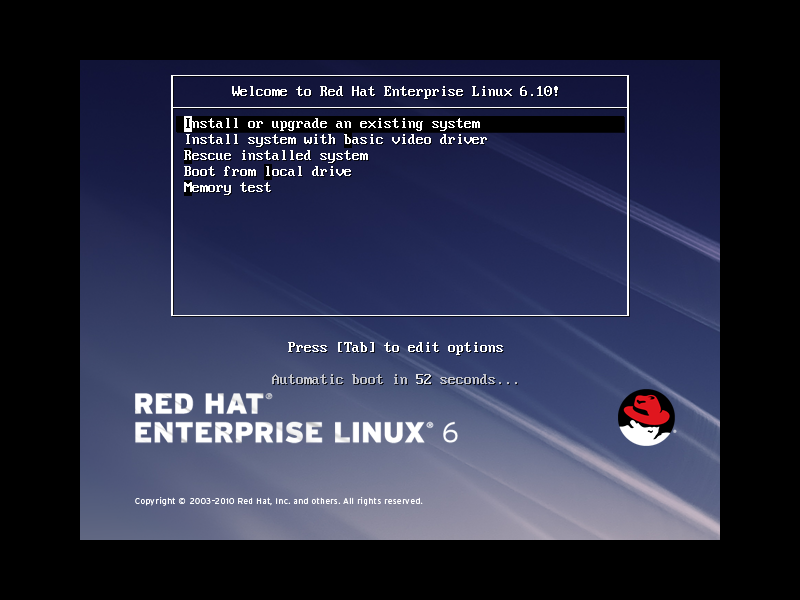
|
| [2] | インストールメディアのチェック画面になります。チェック or スキップ を選択して進めます。カーソルキーや Enter キーで操作可能です。 |
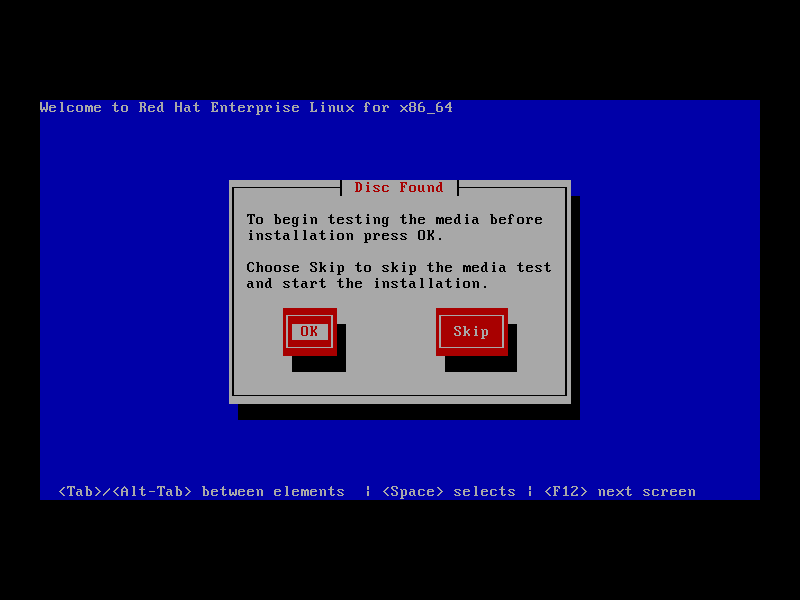
|
| [3] | マウスが使用可能な状態となります。[Next] をクリックして次へ進みます。 |
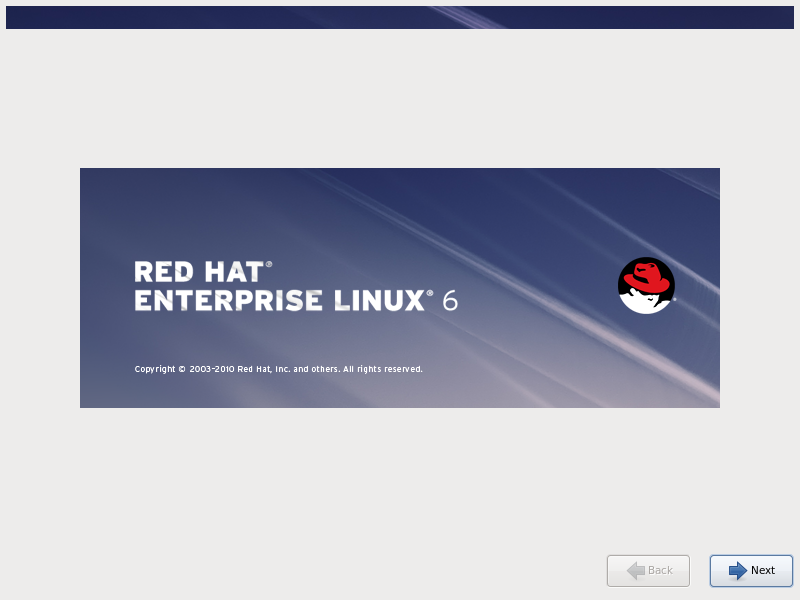
|
| [4] | インストール中の表示言語の選択画面になるので、表示したい言語を選択します。当例では英語で進めます。 |
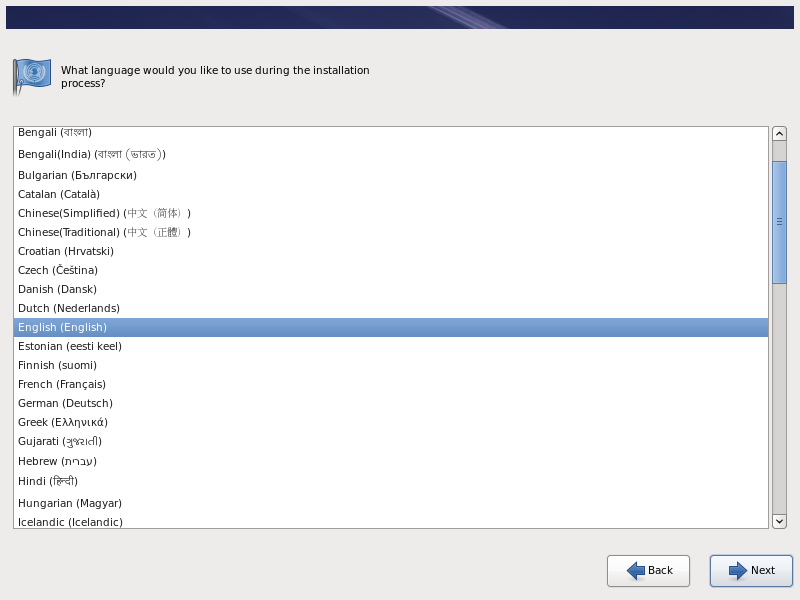
|
| [5] | キーボードの選択になります。使用しているキーボードのタイプを選んで [Next] をクリックします。 |
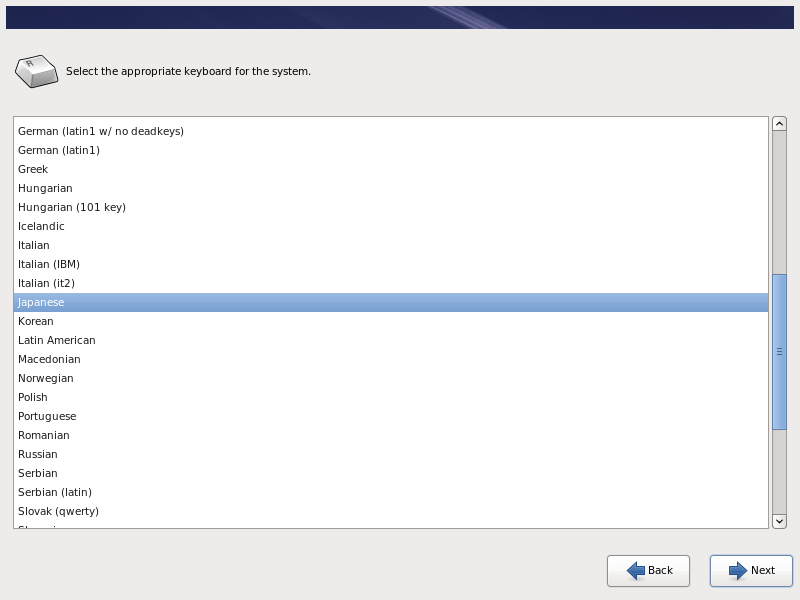
|
| [6] | インストールするストレージの選択になります。ローカルハードディスクにインストールする場合は [Basic Storage Devices] で OK です。 下側はストレージエリアネットワークやメインフレームに接続されたストレージ等、エンタープライズ向けの場合に選択します。 |
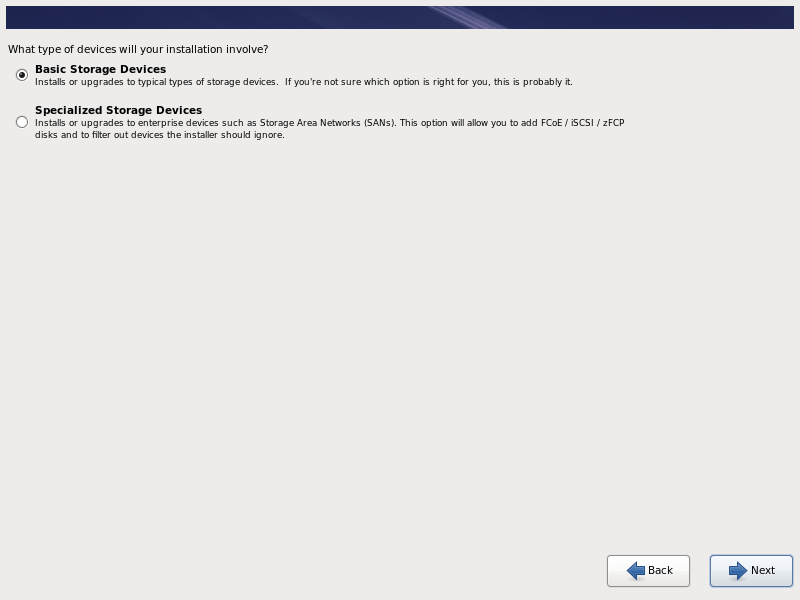
|
| [7] | ハードディスク内の既存データを消去してよいかの確認画面です。 よければ [Yes, discard any data] をクリックして次へ進めます。 |
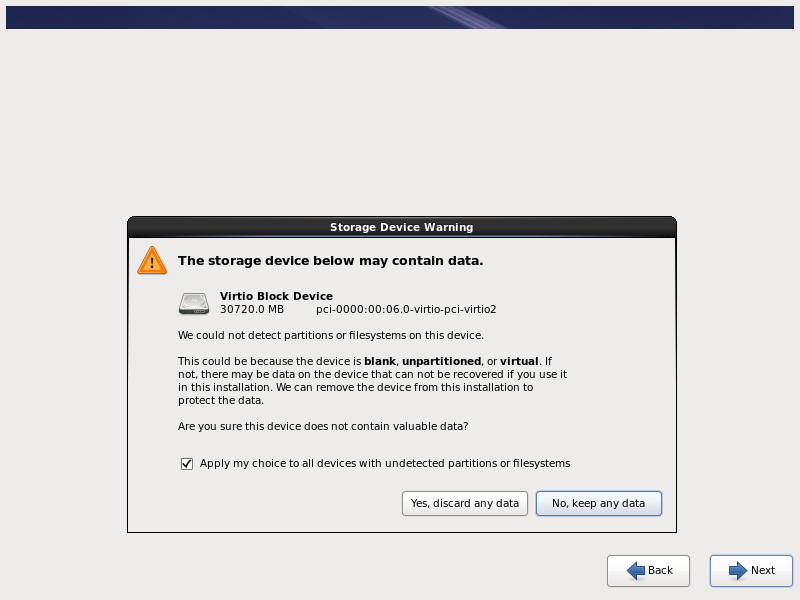
|
| [8] | 設定したいホストネームを入力します。 |
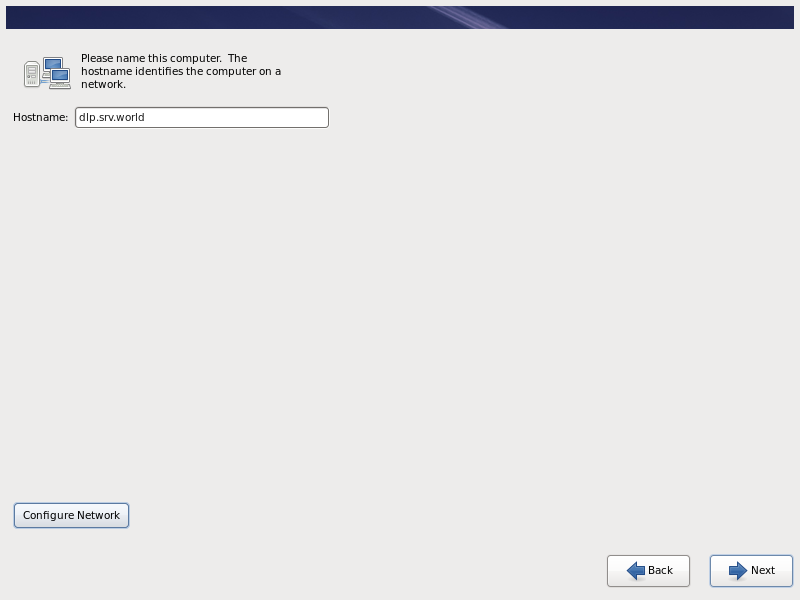
|
| [9] | タイムゾーンを選択します。 |
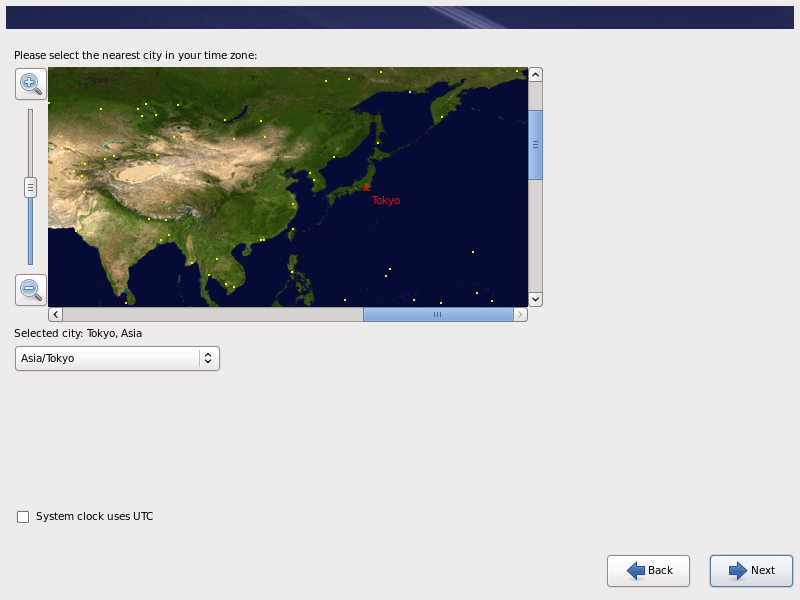
|
| [10] | root ユーザーアカウントのパスワードを設定します。 |
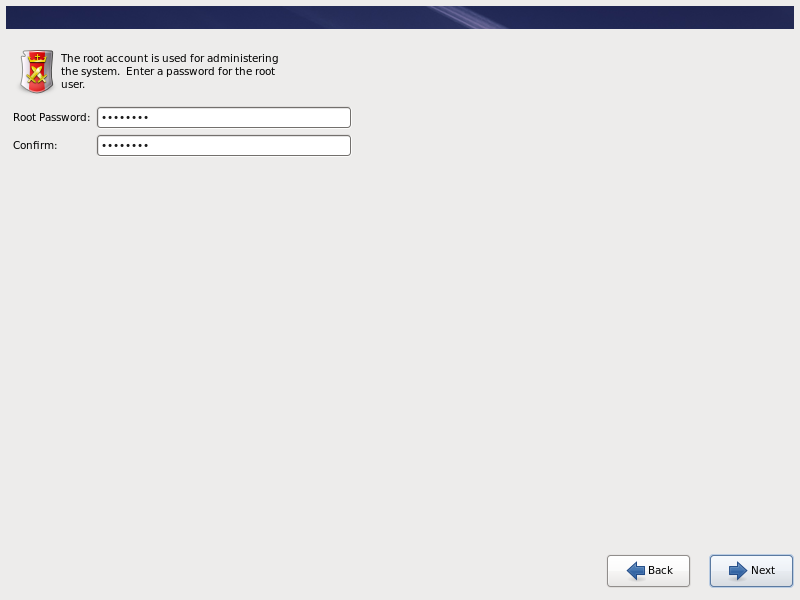
|
| [11] | どのような方法でインストールするかを選択します。 上から [ディスク全体を使用してインストール], [既存の Linux システムのみを置き換える], [現在あるシステムのパーティションを縮小し、空き領域を作成してインストール], [現在あるパーティションは全て残して空き領域へインストール], [手動でパーティションレイアウトを設定] となっています。必要に応じて適切なものを選択してください。 当例では [ディスク全体を使用] して RHEL 6 をインストールします。 追加でパーティションレイアウトを手動設定する場合は、下段の [Review and modify partitioning layout] にチェックを入れて次へ進めます。 |
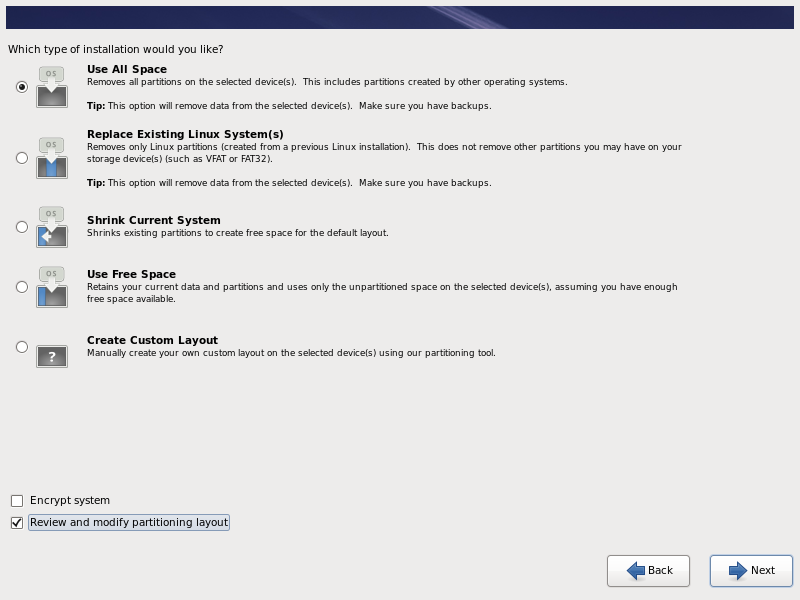
|
| [12] | [Review and modify partitioning layout] にチェックを入れて進めた場合のパーティションレイアウトの変更画面です。 デフォルトのパーティション設定は、/boot, /, /home, swap という分割設定となっています。必要に応じて変更ください。 |
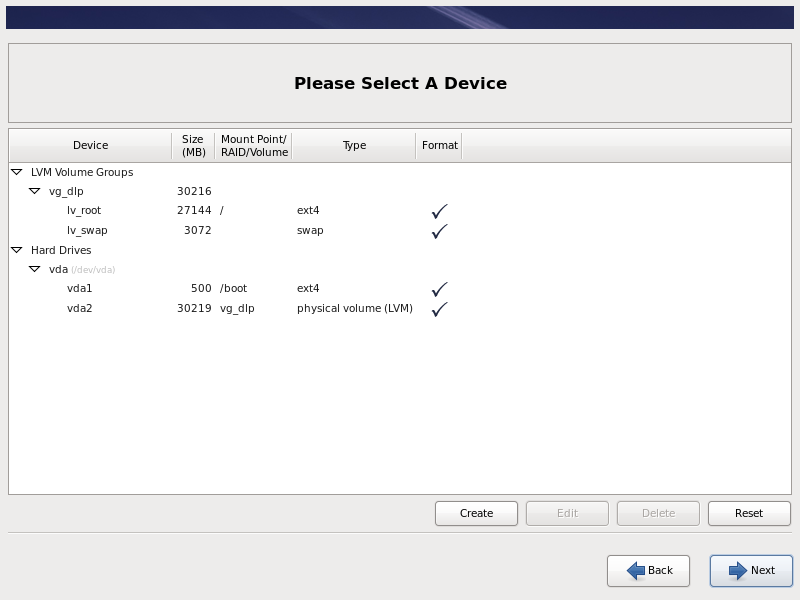
|
| [13] | ディスクをフォーマットしてよいかの確認です。よければ [Format] をクリックします。 |
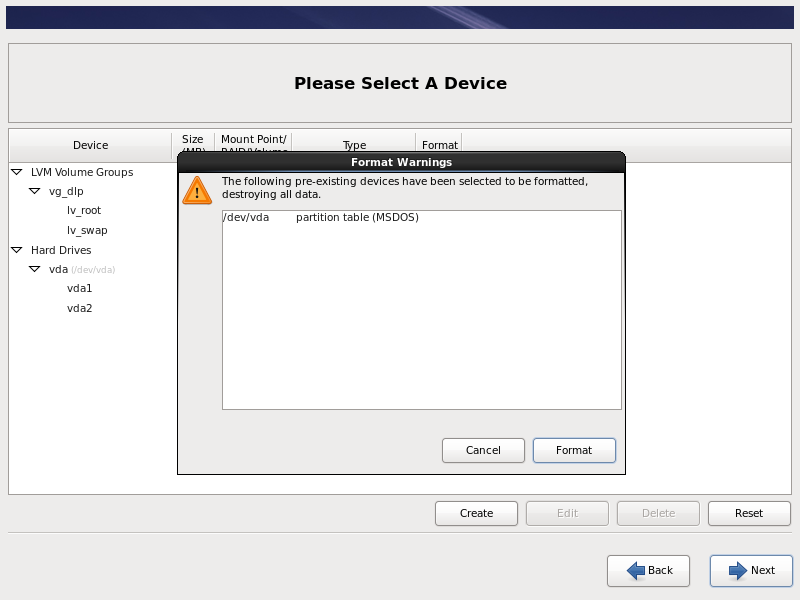
|
| [14] | 設定したパーティションをディスクに書き込むので、既存データは失われる旨の確認です。問題ない場合は [Write Changes to Disk] をクリックし次へ進めます。 |
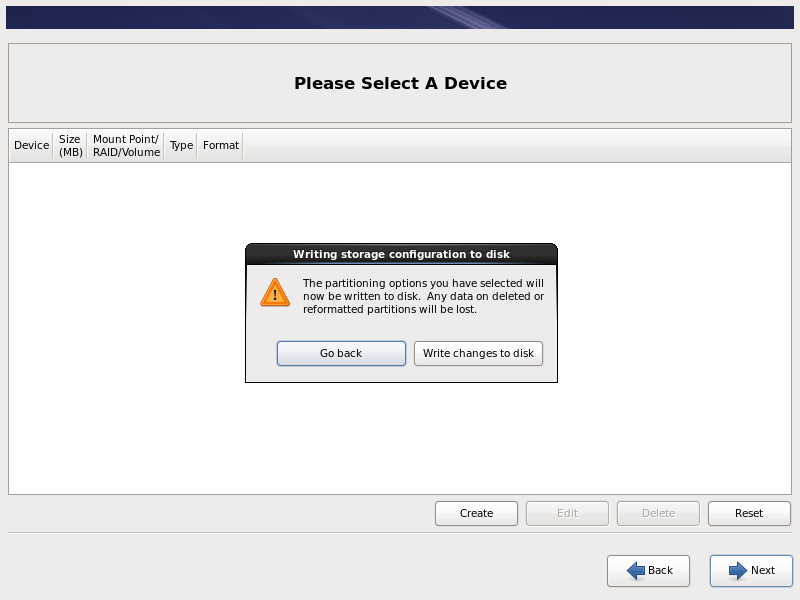
|
| [15] | ブートローダーの設定です。ブートローダーパスワード等を設定する場合は設定します。デフォルトで OK の場合はそのまま次へ進めることができます。 |
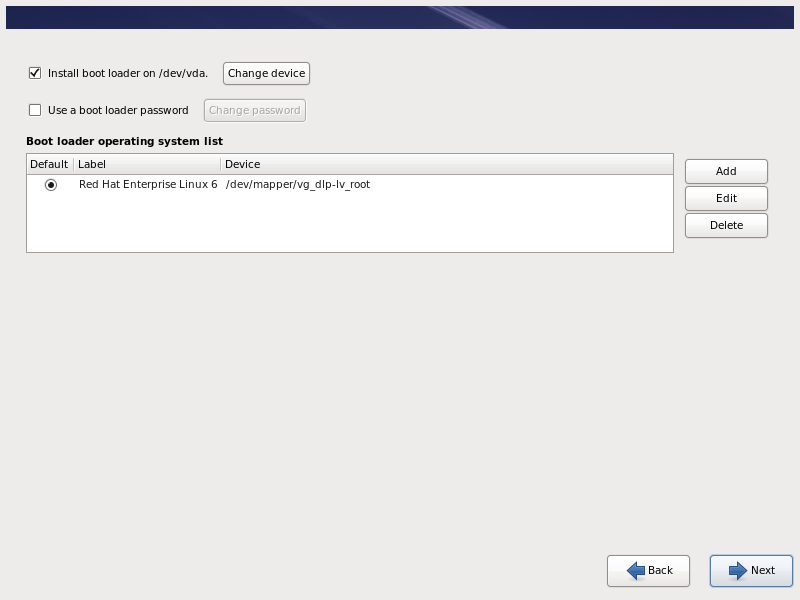
|
| [16] | インストールするソフトウェアを選択します。 必要なソフトウェアは必要になった時にインストールするとして、初期構成としては可能な限り必要最小限にとどめておきましょう。 当例ではデフォルトの [Basic Server] を選択して進めます。 |
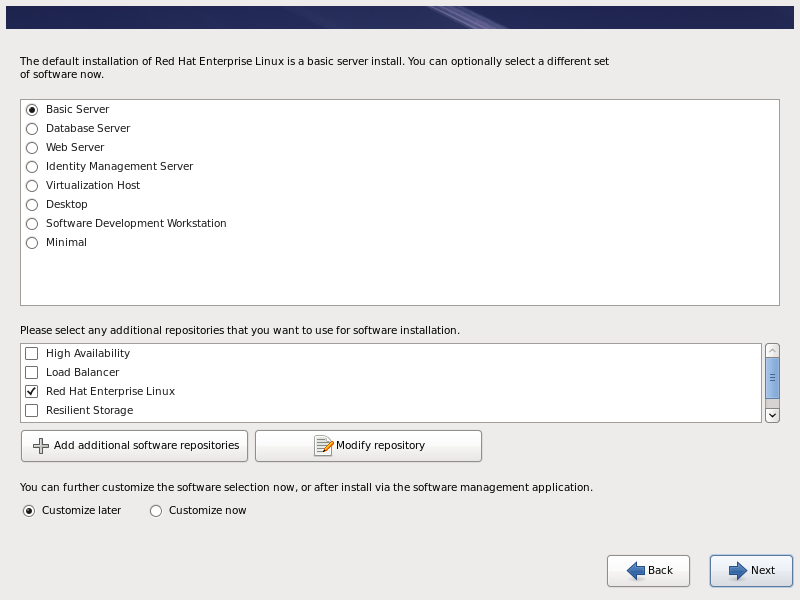
|
| [17] | インストールが開始します。 |
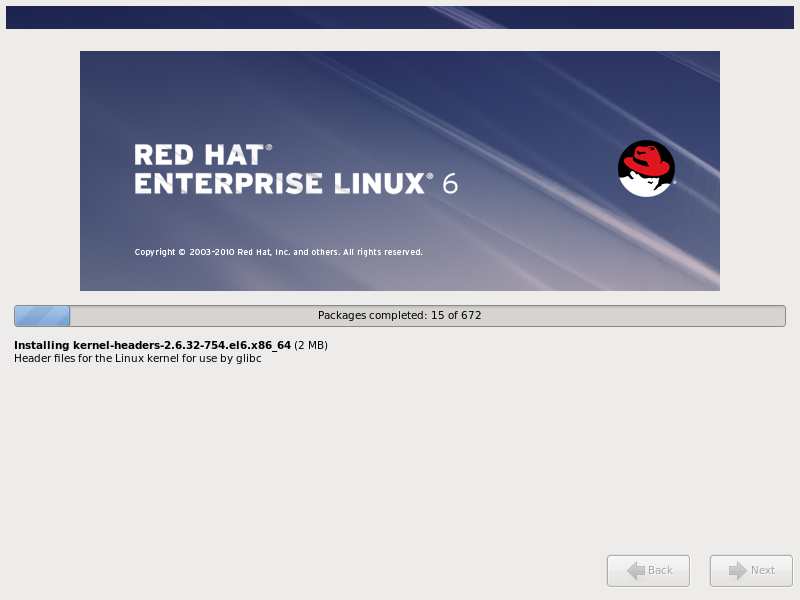
|
| [18] | インストール終了後は [Reboot] をクリックして再起動します。 |
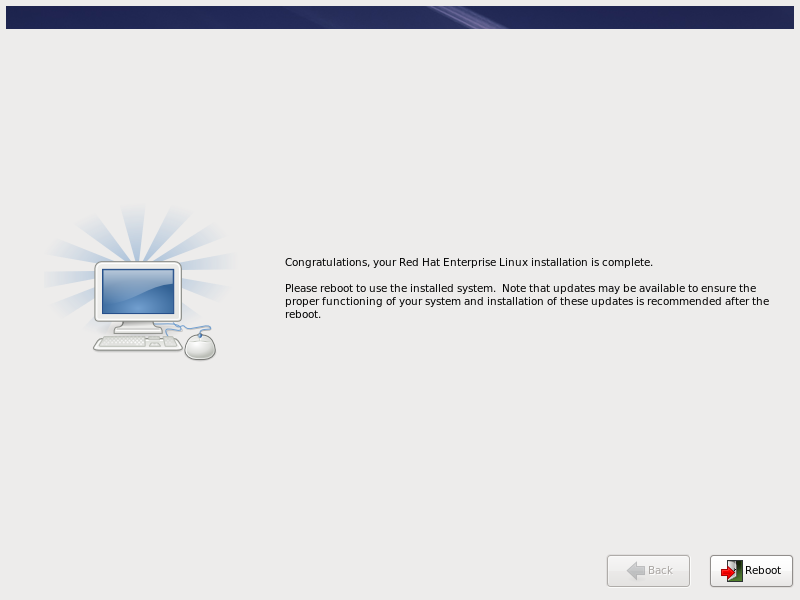
|
| [19] |
インストールが終了して再起動すると、以下のようにログイン画面が表示されます。
root ユーザー あるいは 作成した一般ユーザーで認証してログインします。以上でインストールは完了です。
インストール後は、有効なサブスクリプションをシステムに割り当てると RedHat
ネットワークに接続できるようになります。
各種アプリケーションやサービスのインストール/設定方法は RHEL 6 クローンの CentOS 6 の項を参照ください。
RedHat ネットワークに接続することで、インストール済みパッケージのアップデートや、各種アプリケーションの追加インストールが可能となります。 |
Red Hat Enterprise Linux Server release 6.10 (Santiago) Kernel 2.6.32-754.el6.x86_64 on an x86_64 dlp login: |
関連コンテンツ