クライアント設定2011/05/30 |
|
サーバー設定の項でも触れましたが、インターネットを介した通信のため、
サーバーがいるLANのゲートウェイルーターにNAT/ポートフォワードの設定をしておく必要があります。
VPNサーバー側の待ち受けポートとプロトコルはデフォルトのものを使用するため、UDP の 1194番です。
ここでの設定例でいうと、インターネット側から 172.16.2.1 の 1194番宛てにきた UDP を 10.0.0.60 の 1194番へ転送する
設定をしておく必要があります。
|
|
| [1] |
VPNクライアントを以下のサイトよりダウンロードしインストールしてください。 ⇒ http://openvpn.net/index.php/open-source/downloads.html ここではWindows用をダウンロードし、Windows 7 (x64) にインストールして進めていきます。 インストールはインストーラーの指示にしたがって次へ次へといけば完了します。 途中、デバイスソフトウェアをインストールするか聞かれるので、そのままインストールしてください。 |
| [2] | インストール後、まず最初に「C:\Program Files (x86)\OpenVPN」フォルダに対して、現在のユーザーに管理者権限を与えておいてください。 次に「C:\Program Files (x86)\OpenVPN\sample-config」の配下にある「client.ovpn」というファイルを 「C:\Program Files (x86)\OpenVPN\config」配下へコピーし以下のように編集します。 |
|
# OpenVPNサーバーのクライアント用証明書作成時の指定した名前
client
# プロトコル
proto udp
# OpenVPNサーバーの設定ファイルで指定したデバイス名
dev tap0
# OpenVPNサーバのIPとポート指定
# 以下はプライベートIPを記述していますが、 # 実際には自分の環境に合わせて適宜書き換えてください。 # remote (OpenVPNサーバのIP) (ポート番号) remote 172.16.2.1 1194
# 名前解決を継続
resolv-retry infinite
# ローカルポートをバインドしない
nobind
# 再接続設定
persist-key persist-tun
# 証明書や秘密鍵のパス
# デフォルトでOK。(デフォルトに合わせるため) ca ca.crt cert client.crt key client.key
# LZO圧縮有効
# ログレベルcomp-lzo verb 3 |
| [3] |
サーバー設定の項で作成した「ca.crt」,「client.crt」,「client.key」を
「C:\Program Files (x86)\OpenVPN\config」配下へコピーします。
|
| [4] | デスクトップ上に作成されている「OpenVPN GUI」アイコンをクリックして起動します。 起動すると右下に OpenVPN アイコンが表示されるので右クリックして「Connect」をクリックします。 |
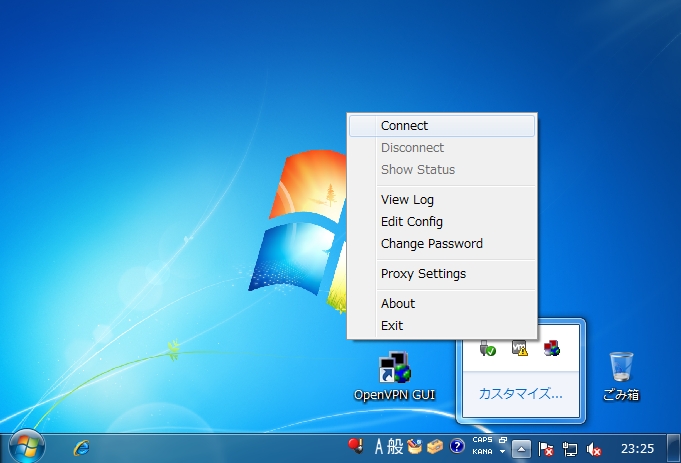
|
| [5] | サーバー設定の項でクライアント用の証明書等を作成する時に設定したパスフレーズを入力して認証します。 |
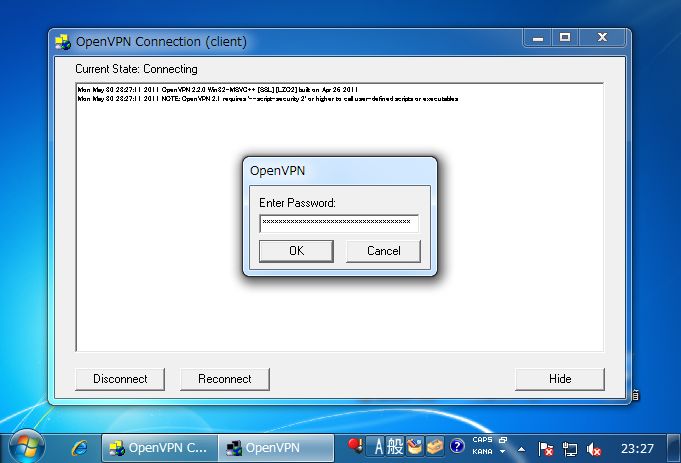
|
| [6] | 接続が成功すると以下のように接続済みの旨が表示され、アイコンが緑色にかわります。 |

|
| [7] | Pingをうつとしっかり応答が返ってきます。 |

|
| [8] | ファイルサーバーにもアクセスできます。 |
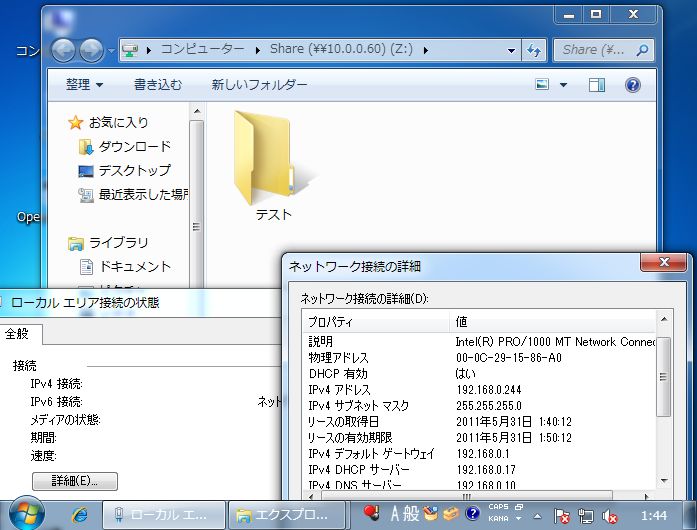
|
関連コンテンツ