ネットワークインストール2011/05/12 |
|
クライアントマシンからPXEサーバーに置いたISOイメージを読み込んでネットワークインストールをします。
クライアントマシンに光学ドライブがついてない場合や、多くのクライアントマシンにOSをインストールする場合に便利です。
クライアントとなるマシンはPXE対応のNICを搭載している必要があります。
|
|
| [1] | ネットワーク経由でブートさせたいOSのISOイメージを前もって適当な場所へダウンロードしておき、以下の作業を行います。 ここの例では Scientific Linux 6 のISOイメージを /home/iso 配下にダウンロードしています。 |
|
[root@pxe ~]# mkdir -p /var/pxe/sl6 [root@pxe ~]# mkdir /var/lib/tftpboot/sl6 [root@pxe ~]# mount -t iso9660 -o loop /home/iso/SL-60-x86_64-2011-03-03-Install-DVD.iso /var/pxe/sl6 [root@pxe ~]# cp /var/pxe/sl6/images/pxeboot/vmlinuz /var/lib/tftpboot/sl6/ [root@pxe ~]# cp /var/pxe/sl6/images/pxeboot/initrd.img /var/lib/tftpboot/sl6/ [root@pxe ~]# cp /usr/share/syslinux/menu.c32 /var/lib/tftpboot/
[root@pxe ~]#
vi /var/lib/tftpboot/pxelinux.cfg/default # 新規作成 timeout 100 default menu.c32 menu title ########## PXE Boot Menu ########## label 1 menu label ^1) Install Scientific Linux 6 kernel sl6/vmlinuz append initrd=sl6/initrd.img method=http://10.0.0.50/sl6 devfs=nomount label 2 menu label ^2) Boot from local drive localboot |
| [2] | HTTPサーバーを稼動させておきます。インストールはWebサーバーの項を参照ください。 HTTPサーバーはPXEサーバー用途のみで使うならば httpd のインストールと以下の設定のみでOKです。 |
|
[root@pxe ~]#
vi /etc/httpd/conf.d/pxeboot.conf # 新規作成
Alias /sl6 /var/pxe/sl6
<Directory /var/pxe/sl6> Options Indexes FollowSymLinks Order Deny,Allow Deny from all Allow from 127.0.0.1 10.0.0.0/24 # アクセス許可範囲 </Directory> /etc/rc.d/init.d/httpd restart Stopping httpd: [ OK ] Starting httpd: [ OK ]
|
| [3] | ネットワーク経由でインストールするクライアント側のマシンでBIOSの設定を変更し、 起動順序をネットワーク最優先にしてマシンを起動します。するとPXEサーバーからの読み込みが始まり、 以下のようにメニューが表示されますので、Enterキーを押してインストールを開始します。 |
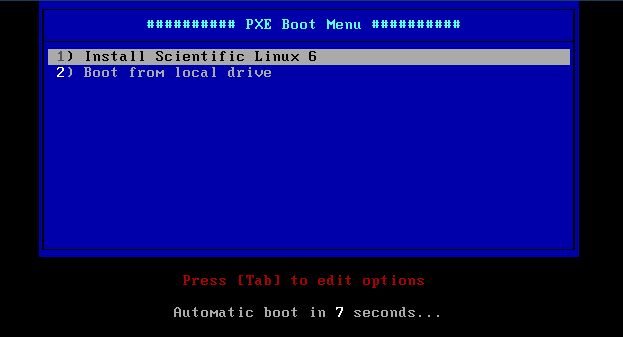
|
| インストーラが起動し、まず言語の選択になります。 |
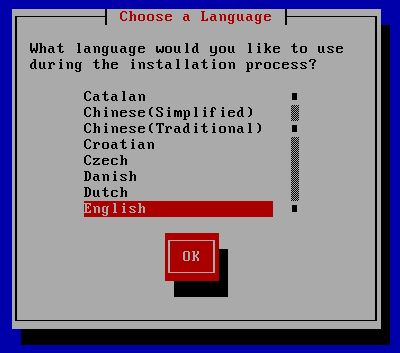
|
| キーボードの選択です。 |
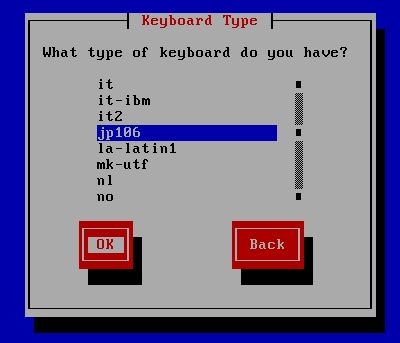
|
| ネットワークの設定です。要領は通常のインストール時と変わらないので手順は割愛します。 |
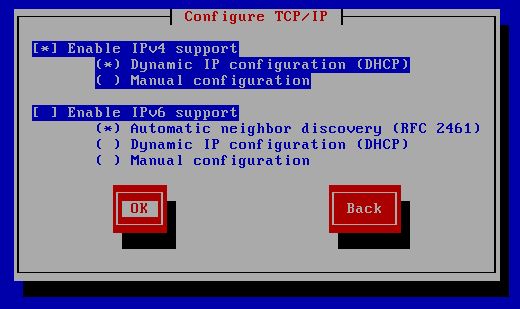
|
| いつもの画面が起動します。これ以降は通常のインストールと同じです。 インストールが終わって再起動がかかったときには、BIOSの設定がネットワーク最優先になっているのを元に戻しておいてください。 |
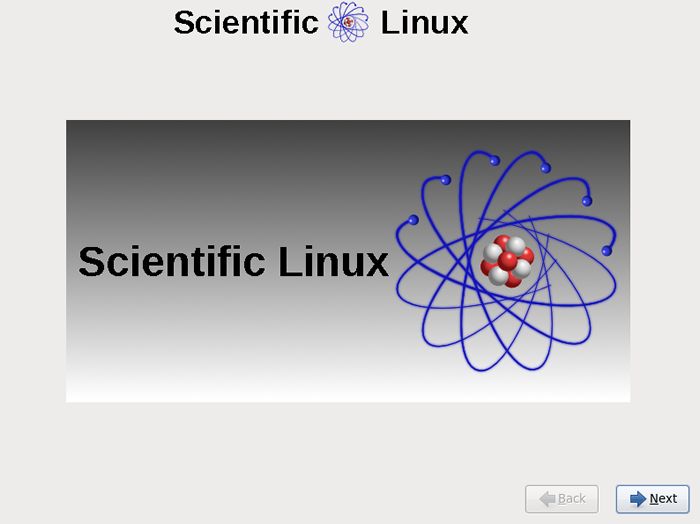
|
関連コンテンツ