VNCサーバーインストール2011/03/15 |
| [1] | VNCサーバーを導入してクライアントPCからグラフィカルにリモート接続できるようにします。 |
|
[root@dlp ~]#
[root@dlp ~]# yum -y install tigervnc-server su - fermi # VNCを設定するユーザーに遷移 [fermi@dlp ~]$ vncpasswd # VNC用パスワード設定 Password: # 入力 Verify: # 再入力 [fermi@dlp ~]$ vncserver :1 # 起動
xauth: creating new authority file /home/fermi/.Xauthority
New 'dlp.srv.world:1 (fermi)' desktop is dlp.srv.world:1
Creating default startup script /home/fermi/.vnc/xstartupStarting applications specified in /home/fermi/.vnc/xstartup Log file is /home/fermi/.vnc/dlp.srv.world:1.log [fermi@dlp ~]$ vncserver -kill :1 # 一旦停止 Killing Xvnc process ID 2187
[fermi@dlp ~]$
vi /home/fermi/.vnc/xstartup # twm & # 最終行:コメント化 exec gnome-session & # Ghome起動 # ディスプレイ番号「1」、解像度「800x600 」、色深度「24」で起動 [fermi@dlp ~]$ vncserver :1 -geometry 800x600 -depth 24 |
| [2] |
サーバー側の次は、クライアントPCにVNCクライアントを入れます。Windows 7 を例にします。
ダウンロードしたらインストールして、「Run VNC Viewer」をクリックして起動します。
以下の画面になります。「Server」の欄に「サーバーのホスト名またはIPアドレス:[1]で指定したディスプレイ番号」と指定しOKをクリックします。
下記サイトより、名前等を入力してVNCクライアントをダウンロードします。 |
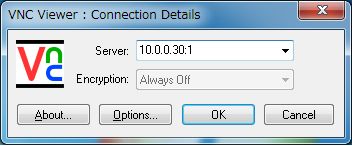
|
| [3] | 以下の画面になるので[1]で設定したパスワードを入力します。 |
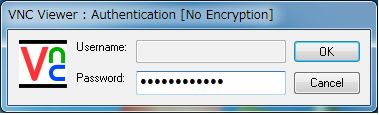
|
| [4] | 以下のように接続できました。 |
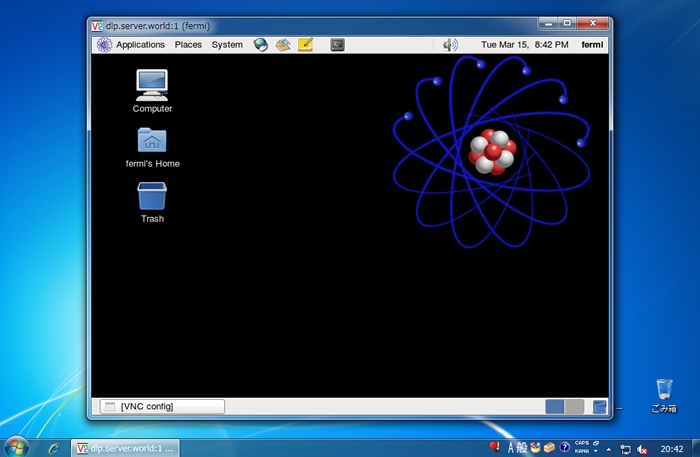
|
| [5] | 日本語環境にしている場合、 VNC経由でも日本語入力できるようにするには以下のようにします。 |
|
[fermi@dlp ~]$
vi /home/fermi/.vnc/xstartup # 最終行に追記
export GTK_IM_MODULE=scim # VNC起動 [fermi@dlp ~]$ vncserver :1 -geometry 800x600 -depth 24 |
| 日本語入力の切り替えは 「Ctrl + スペース」です。 |
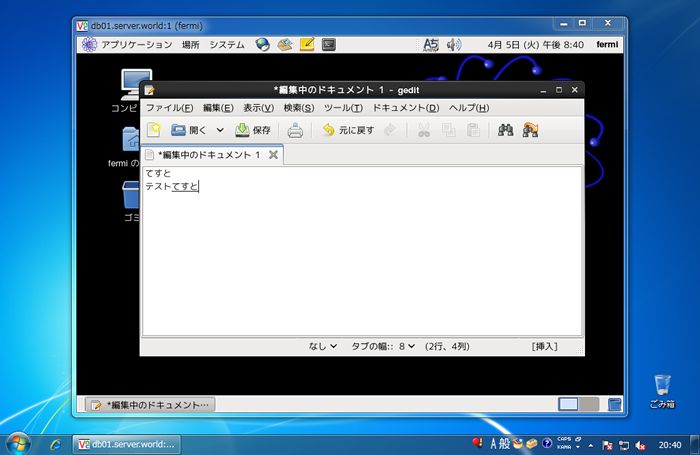
|
関連コンテンツ