VirtualBox : 仮想マシンを作成する2022/09/01 |
|
仮想マシンを作成します。
当例ではホスト OS と同じ Ubuntu 22.04 をインストールして仮想マシンを作成します。 |
|
| [1] | 仮想マシンを作成します。 |
|
# 仮想マシン作成 root@dlp:~# VBoxManage createvm \ --name Ubuntu_2204 \ --ostype Ubuntu_64 \ --register \ --basefolder /var/vbox Virtual machine 'Ubuntu_2204' is created and registered. UUID: 9b7e23a0-20d6-450d-9b82-af13453888a1 Settings file: '/var/vbox/Ubuntu_2204/Ubuntu_2204.vbox' # 仮想マシンの設定変更 # [ens33] は自身の環境でのインターフェース名に置き換え root@dlp:~# VBoxManage modifyvm Ubuntu_2204 \
--cpus 4 \ --memory 4096 \ --nic1 bridged \ --bridgeadapter1 ens33 \ --boot1 dvd \ --vrde on \ --vrdeport 5001 # 仮想マシンのストレージ設定 root@dlp:~# VBoxManage storagectl Ubuntu_2204 --name "Ubuntu_2204_SATA" --add sata root@dlp:~# VBoxManage createhd \ --filename /var/vbox/Ubuntu_2204/Ubuntu_2204.vdi \ --size 20480 \ --format VDI \ --variant Standard 0%...10%...20%...30%...40%...50%...60%...70%...80%...90%...100% Medium created. UUID: 229cbe70-62e3-4232-86c7-4406aa58b083 root@dlp:~# VBoxManage storageattach Ubuntu_2204 \
--storagectl Ubuntu_2204_SATA \ --port 1 \ --type hdd \ --medium /var/vbox/Ubuntu_2204/Ubuntu_2204.vdi # 仮想マシンの DVD ドライブ設定 # 下例は事前にダウンロードした ISO ファイルを指定している root@dlp:~# VBoxManage storageattach Ubuntu_2204 \
--storagectl Ubuntu_2204_SATA \ --port 0 \ --type dvddrive \ --medium /home/ubuntu-22.04-live-server-amd64.iso # 設定確認 root@dlp:~# VBoxManage showvminfo Ubuntu_2204 Name: Ubuntu_2204 Groups: / Guest OS: Ubuntu (64-bit) UUID: 9b7e23a0-20d6-450d-9b82-af13453888a1 Config file: /var/vbox/Ubuntu_2204/Ubuntu_2204.vbox Snapshot folder: /var/vbox/Ubuntu_2204/Snapshots Log folder: /var/vbox/Ubuntu_2204/Logs Hardware UUID: 9b7e23a0-20d6-450d-9b82-af13453888a1 Memory size: 4096MB Page Fusion: disabled VRAM size: 8MB CPU exec cap: 100% HPET: disabled CPUProfile: host ..... ..... # * DVD ドライブを接続解除する場合は以下 root@dlp:~# VBoxManage storageattach Ubuntu_2204 --storagectl Ubuntu_2204_SATA --port 0 --device 0 --medium none |
| [2] | 仮想マシンを起動します。 |
|
root@dlp:~# VBoxManage startvm Ubuntu_2204 --type headless Waiting for VM "Ubuntu_2204" to power on... VM "Ubuntu_2204" has been successfully started. |
| [3] | VirtualBox 拡張パックをインストールして VRDP が有効になっている状態の場合、リモートコンピューターから
RDP で仮想マシンに接続可能です。 例として Windows 11 で接続します。 接続先は (VirtualBox 稼働サーバーのIPアドレス):(仮想マシンの設定で vrdeport に設定したポート) となります。 |
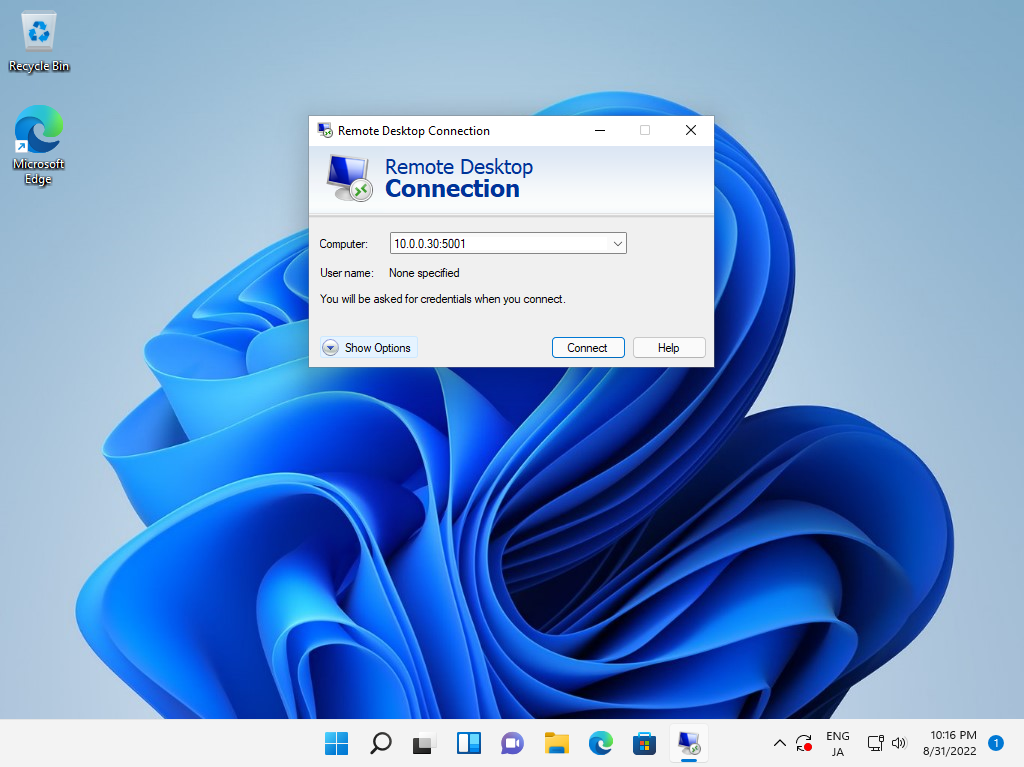
|
| [4] | 接続できました。インストールは通常通りです。 |
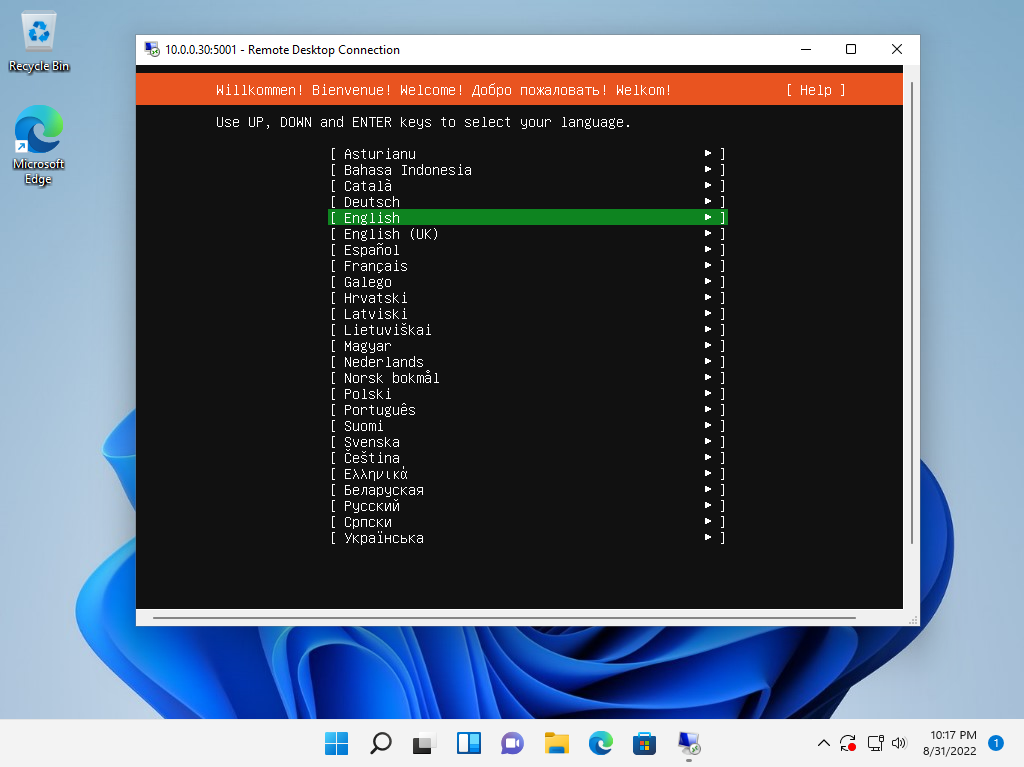
|
| [5] | インストールが完了し、仮想マシンが起動しました。 |
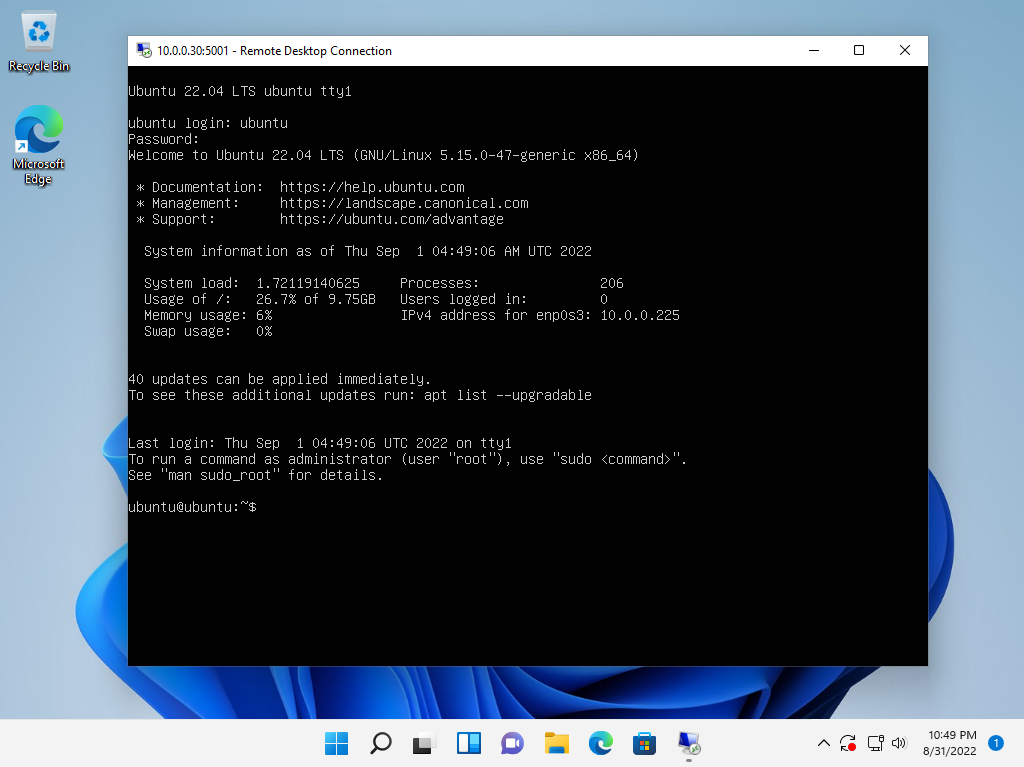
|
関連コンテンツ