鍵認証でログイン2008/08/25 |
| クライアント用に秘密鍵、サーバー用に公開鍵を作成し、鍵認証でログインできるようにします。 |
|
| [1] | まずは鍵ペアを作成します。作業は鍵を作成したいユーザーで実行します。 |
|
[vine@ns vine]$ ssh-keygen -t rsa Generating public/private rsa key pair. Enter file in which to save the key (/home/vine/.ssh/id_rsa): Created directory '/home/vine/.ssh'. Enter passphrase (empty for no passphrase): # パスフレーズ設定 Enter same passphrase again: Your identification has been saved in /home/vine/.ssh/id_rsa. Your public key has been saved in /home/vine/.ssh/id_rsa.pub. The key fingerprint is: xx:xx:xx:xx:xx:xx:xx:xx:xx:xx:xx:xx:xx:xx:xx:xx vine@ns.srv.world [vine@ns vine]$ cd .ssh [vine@ns .ssh]$ mv id_rsa.pub authorized_keys [vine@ns .ssh]$ chmod 600 authorized_keys [vine@ns .ssh]$ vi id_rsa # このファイルの中身を全行コピーしてクライアントPCへ適当な名前のファイルを作成し
その中へペーストする -----BEGIN RSA PRIVATE KEY----- Proc-Type: 4,ENCRYPTED ******************************* ******************************* -----END RSA PRIVATE KEY----- [vine@ns .ssh]$ rm -f id_rsa [hirokun@ns .ssh]$ su - パスワード(P): [root@ns root]# vi /etc/ssh/sshd_config # 61行目:パスワード認証不可に変更 PasswordAuthentication no [root@ns root]# /etc/rc.d/init.d/sshd restart sshdを停止中: [ OK ] sshdを起動中: [ OK ]
|
| [2] | Puttyの本家サイト より
「puttygen.exe」 をダウンロードしてきます。 |
| [3] | インストールして(解凍して)、puttygen.exe を Putty と同じフォルダにいれ、実行すると下記のような画面がでます。 「Load」ボタンをクリックして [1] で作った秘密鍵を選択します。 |
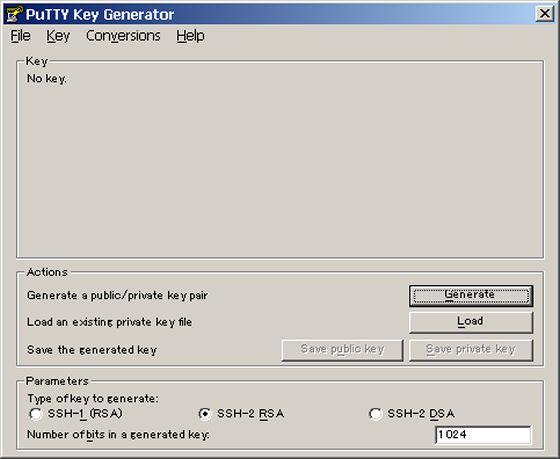
|
| [4] | 秘密鍵を選択すると、下記画面のようにパスフレーズの入力を求められるので、 [1] で設定したパスフレーズを入力します。 |
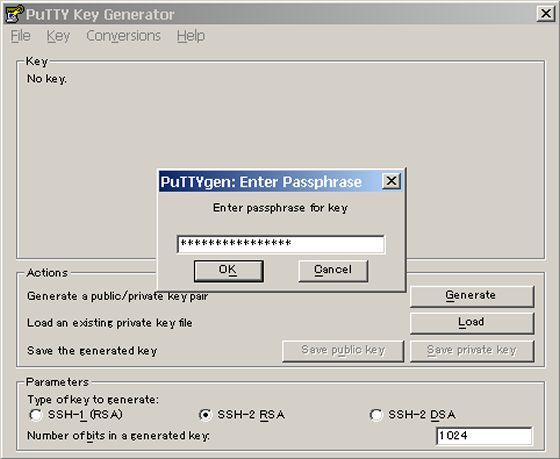
|
| [5] | パスフレーズを入力すると下記画面のように完了のメッセージがでます。 |
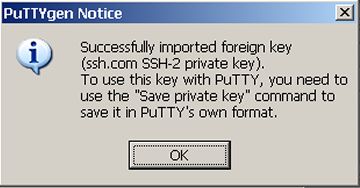
|
| [6] | 「Save private key」ボタンを押して、適当な場所へ適当な名前で保存します。 |
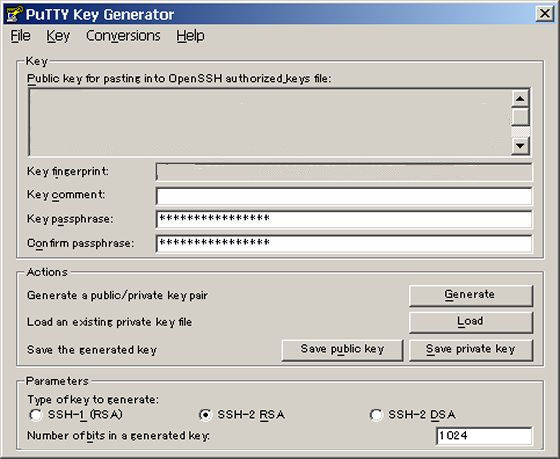
|
| [7] | Putty 本体を起動し、下記画面のように、「認証」の欄で [6] で作成した鍵ファイルを選択します。 |
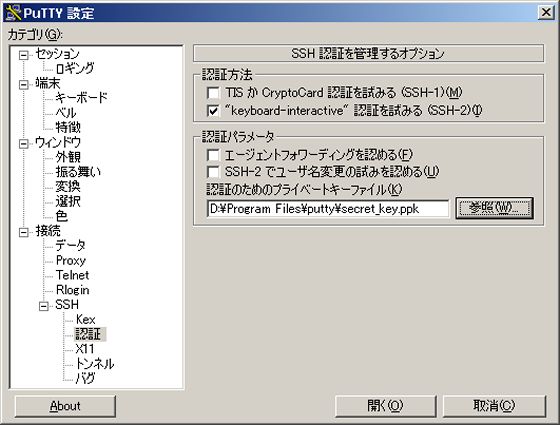
|
| [8] | 接続するホストのIPアドレスを入力し、「保存」したあと、「開く」で接続します。 |
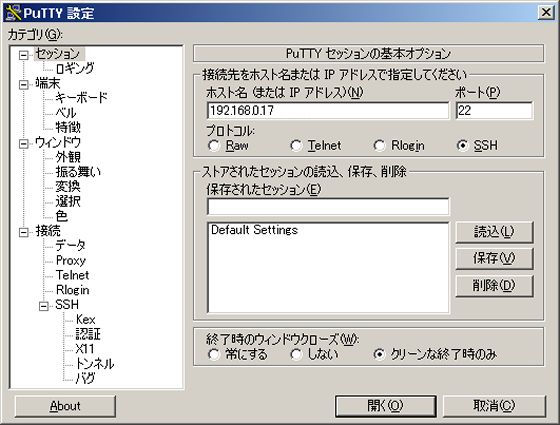
|
関連コンテンツ