Windows Server Failover Clustering (WSFC) を構成する2014/03/28 |
|
Windows Server Failover Clustering (WSFC) を構成します。
ここでは例として、共有ストレージに iSCSI 接続のストレージを使用し、
2つのネットワークインターフェースを持ったサーバー2台で WSFC を構成してみます。
なお、Windows ファイアウォールはここでは無効にしています。
+-----------+ +-----------+
| |10.0.0.200 | |
| Storage |----------+-----------| AD DS |
| | | 10.0.0.10| |
+-----------+ | +-----------+
|
+-------------------+--------------------+
| |
| |
|10.0.0.201 |10.0.0.202
+----------+ +----------+
| |192.168.1.201 | |
| Node01 |------------------------------| Node02 |
| | 192.168.1.202| |
+----------+ +----------+
|
| [1] |
まずは、両方のサーバーから共有ストレージをマウントしておいてください。
ディスクはクォーラム用とデータ用の最低限2つの共有ストレージをマウントしておきます。 ちなみに、ここの例だと Storage に iSCSIターゲット、 両サーバーを iSCSIイニシエーターに設定して、2つの共有ディスクをそれぞれ E:\, F:\ にマウントしています。 なお、iSCSIイニシエーターの接続設定の際は、以下のように「複数パスを有効にする」にチェックを入れておくようにします。 |
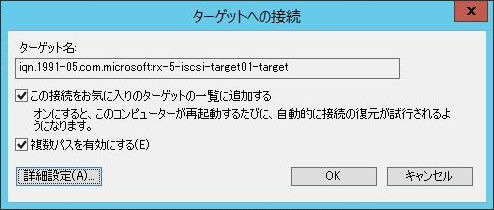
|
| [2] | 両サーバーでマルチパス I/O の設定をしておきます。「コントロールパネル」-「MPIO」を開いてください。 |
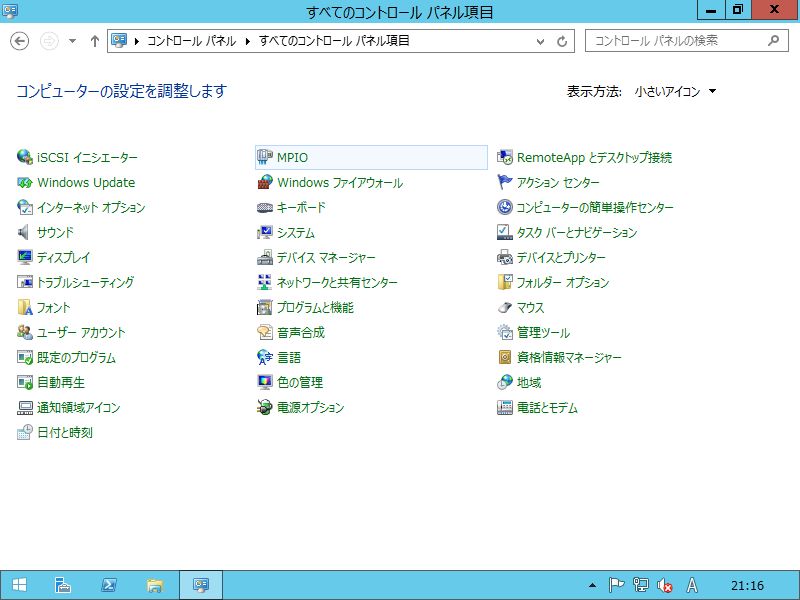
|
| [3] | 「マルチパスの検出」タブに移動し、「iSCSIデバイスのサポートを追加する」にチェックを入れ「追加」ボタンをクリックします。 |
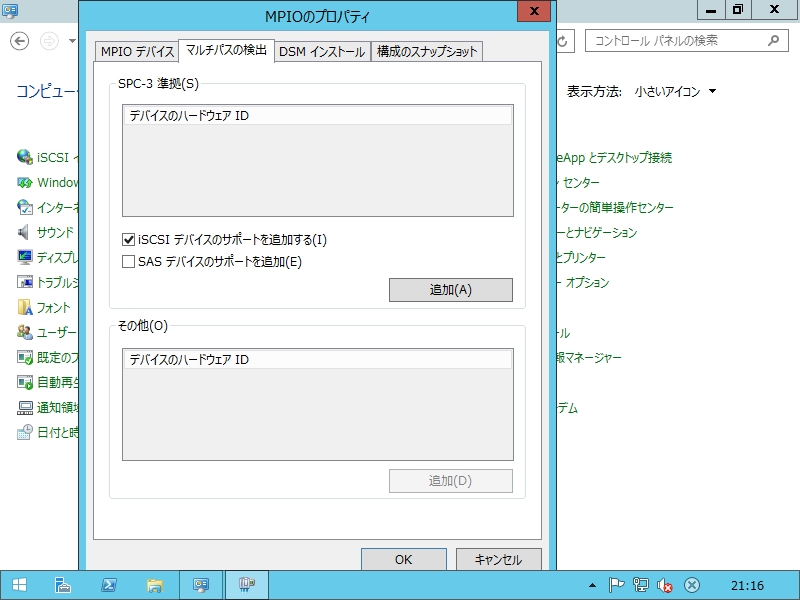
|
| [4] | 再起動を促されるので一旦再起動します。 |
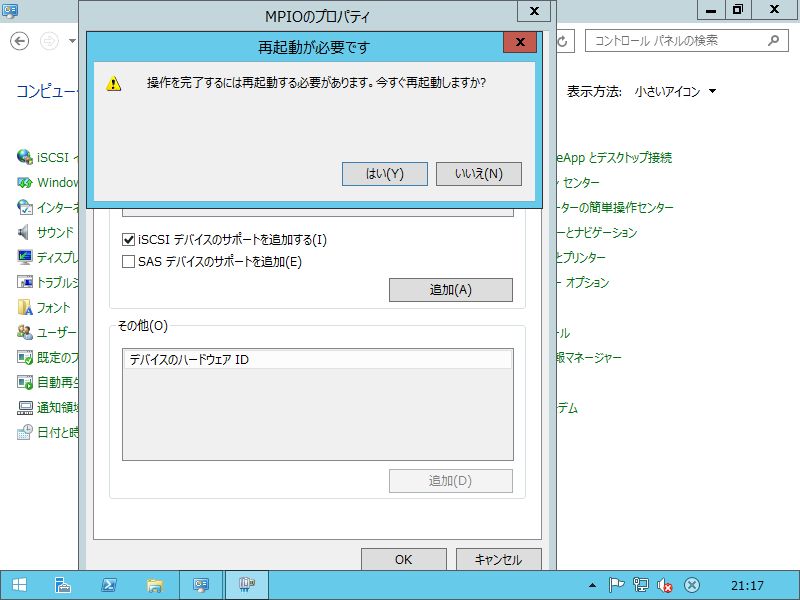
|
| [5] | 再起動後、iSCSIストレージが追加されていることを確認しておいてください。 |
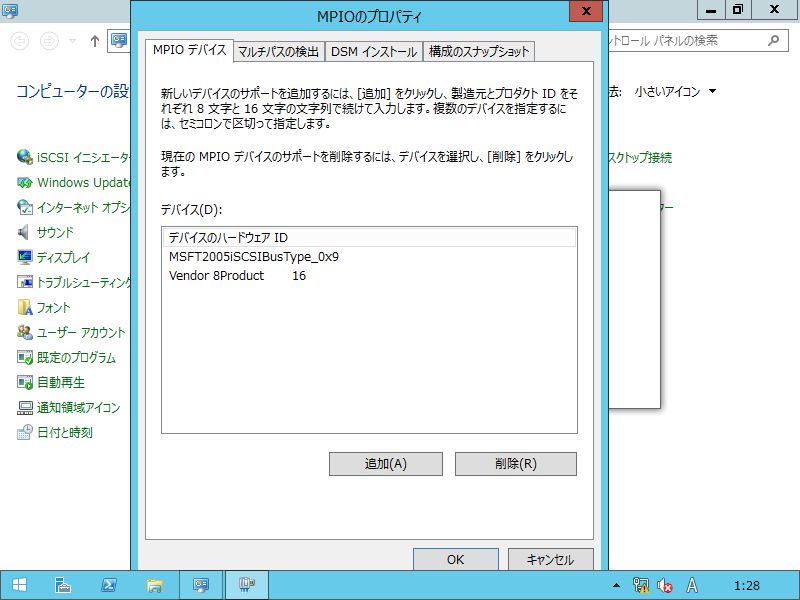
|
| [6] | WSFC の構成に入ります。クラスター管理ツールをインストールしたコンピュータで操作します。「スタート」-「フェールオーバークラスターマネージャー」を開いてください。 |
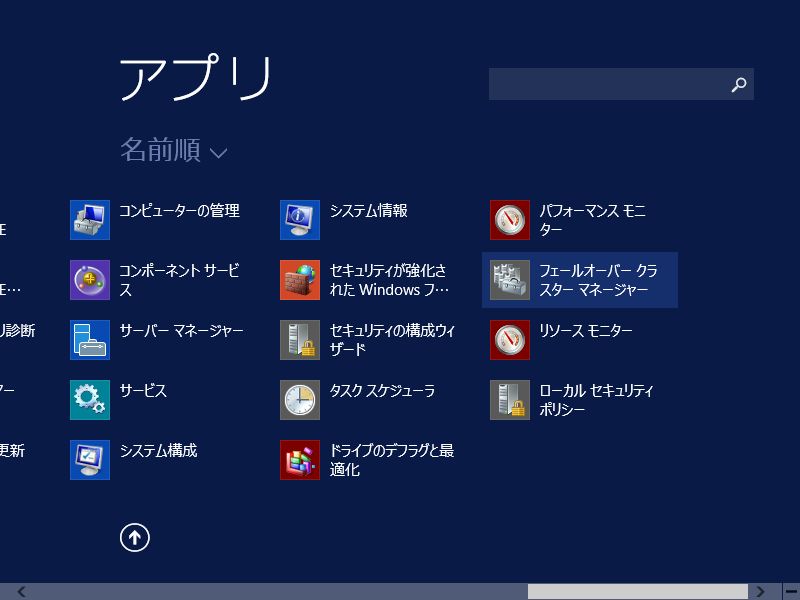
|
| [7] | 左メニューの「フェールオーバークラスターマネージャー」を右クリックし、「クラスターの作成」を開きます。 |
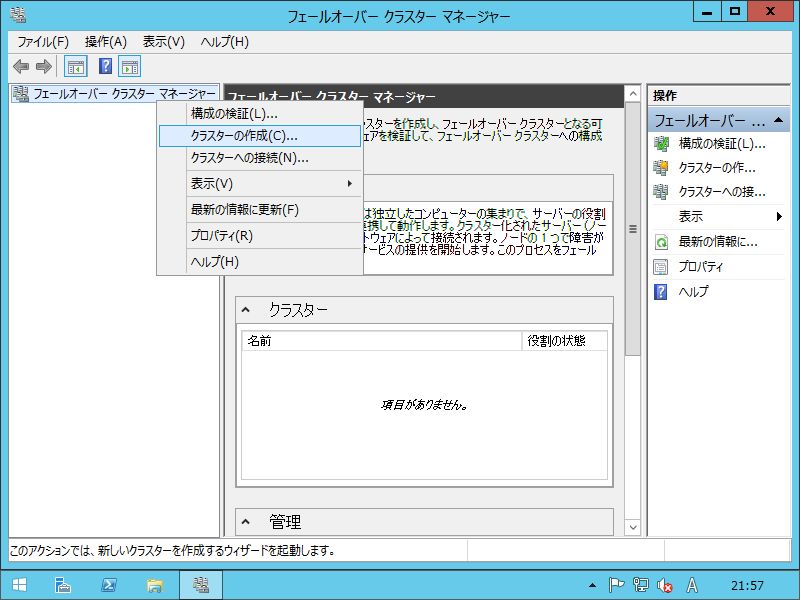
|
| [8] | 「次へ」をクリックします。 |
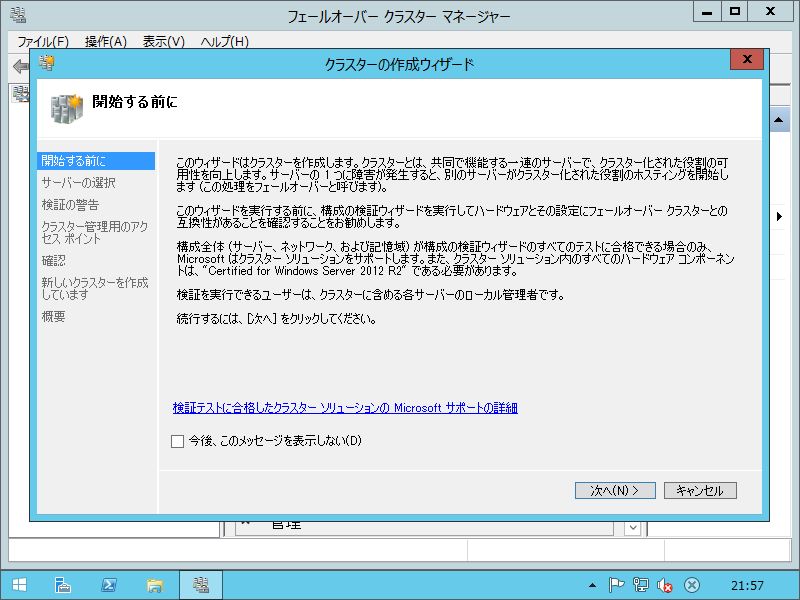
|
| [9] | 「サーバー名の入力」フィールドにクラスターノードとしたいサーバー名またはIPアドレスを入力し、「追加」ボタンをクリックして追加していきます。 |
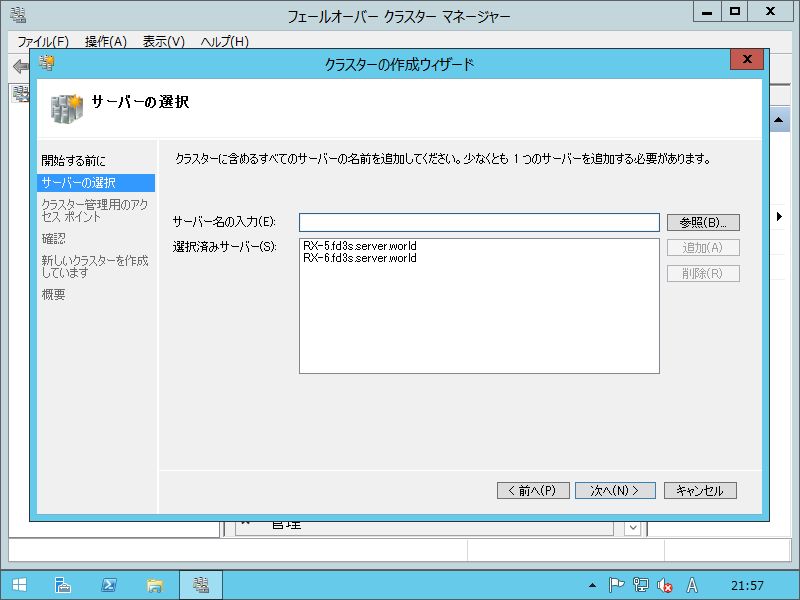
|
| [10] | 初回は構成検証テストを実施しておいた方がよいでしょう。そのまま「次へ」をクリックして進みます。 |
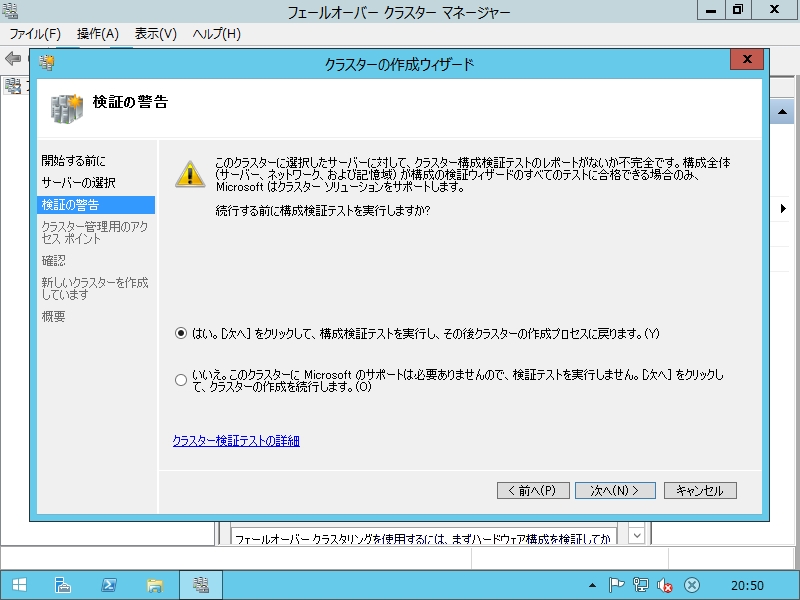
|
| [11] | 次へ進みます。 |
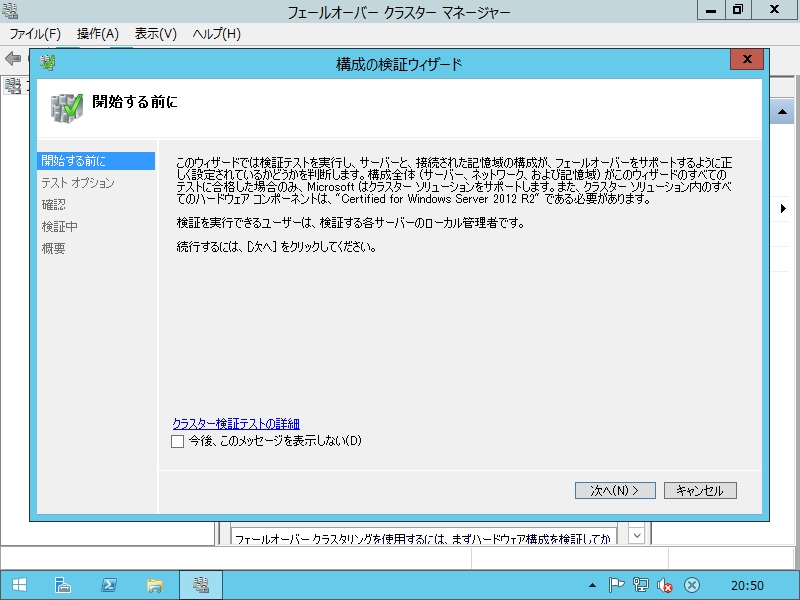
|
| [12] | 次へ進みます。 |
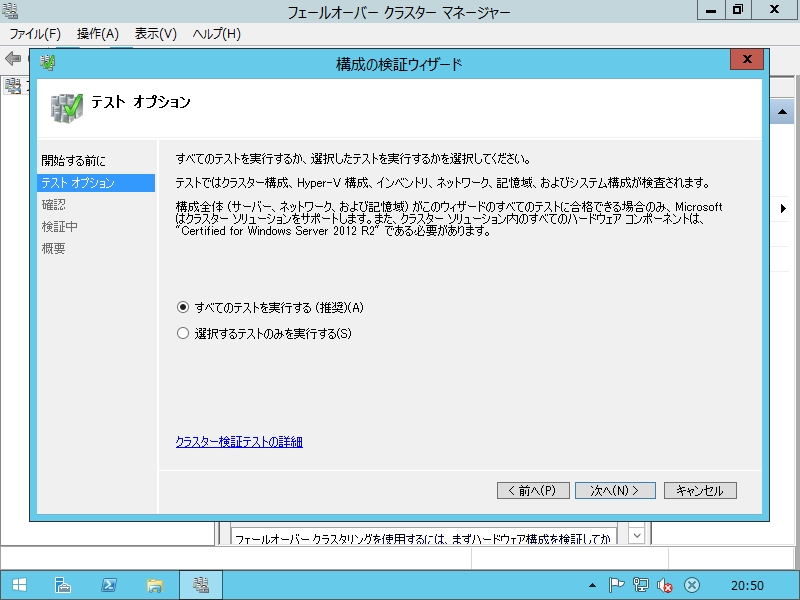
|
| [13] | 次へ進みます。 |
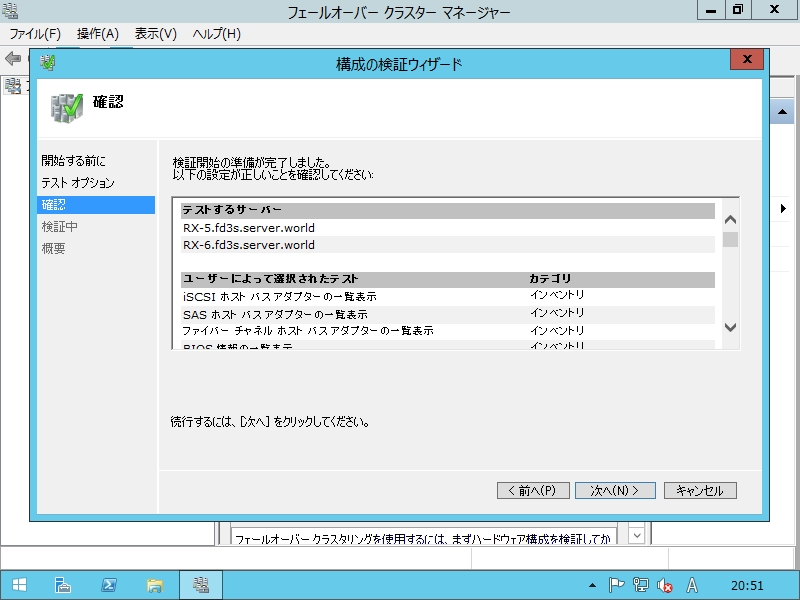
|
| [14] | テストが完了するとレポートが表示されます。内容を確認して問題なければ次へ進めてください。 |
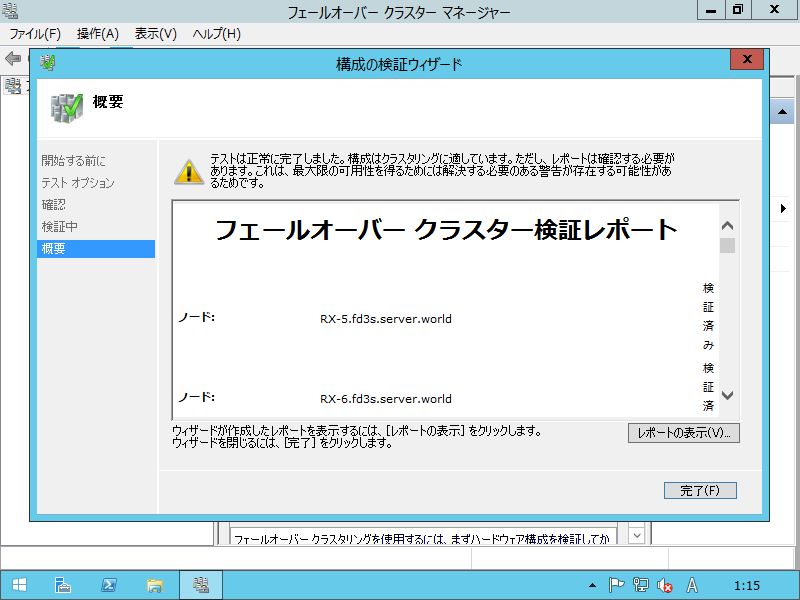
|
| [15] | 「クラスター名」のフィールドには任意のクラスター名を入力し、アドレスのフィールドにはクラスター管理用のIPアドレスを入力します。 |
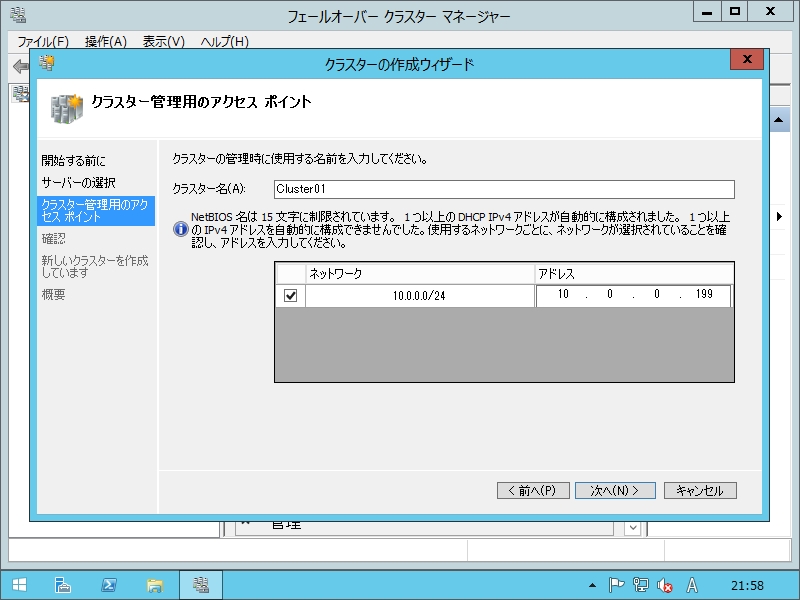
|
| [16] | 内容を確認して問題なければ次へ進めてください。 |
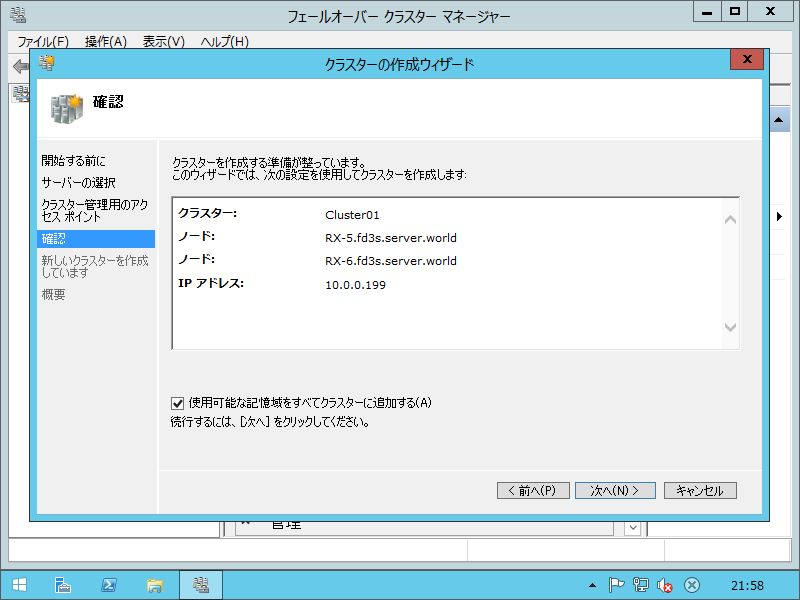
|
| [17] | クラスターの作成が完了したら「完了」ボタンをクリックして終了してください。 |
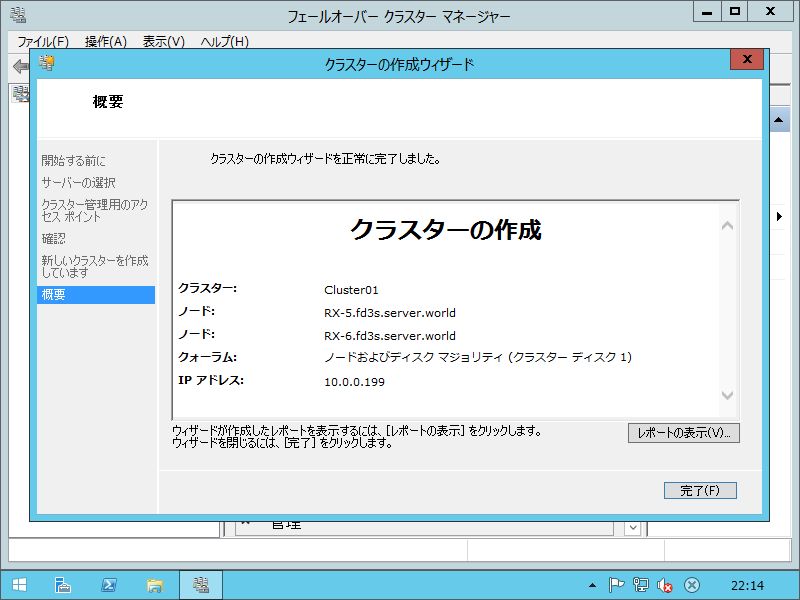
|
| [18] |
管理画面で作成したクラスターが確認できます。以上で WSFC の構成は完了です。
共有ストレージはどちらか一方のノードでマウントされているので確認してみてください。 さらに、マウントされている方のサーバーを再起動またはシャットダウンしてみて、共有ストレージがもう一方のノードにフェールオーバーされるかも確認してみてください。
なお、片方のノードのみダウンした場合はアクティブなノードにフェールオーバーするのみですが、
全てのノードを停止させる場合は、以下の順序で停止・起動するようにしてください。
(1) パッシブノードを停止(2) アクティブノードを停止 (3) アクティブノード(最後にアクティブだったノード)を起動 (4) パッシブノードを起動 |
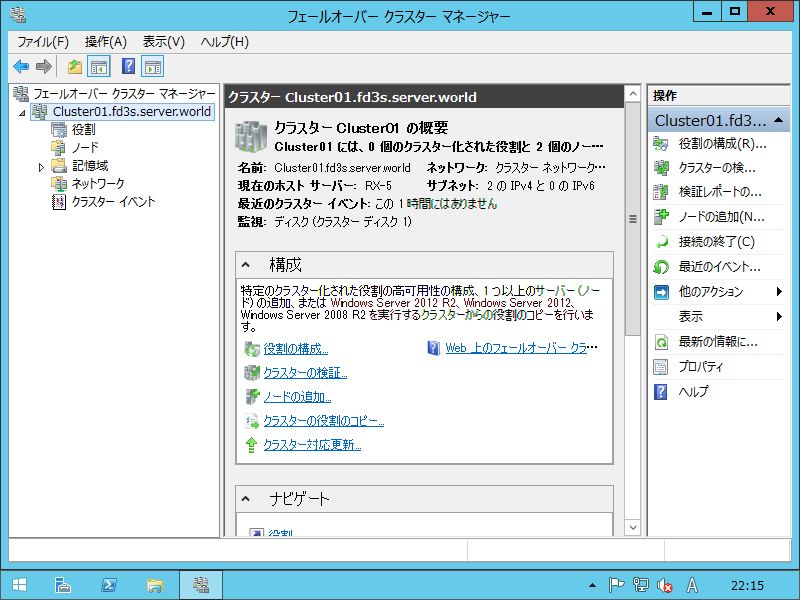
|
関連コンテンツ