SQL Server 2017 : インストール2018/01/16 |
|
SQL Server 2017 をスタンドアロンでインストールします。
事前に [MSSQL2017 準備] の項を参考に SQL Server 2017 インストーラーをダウンロードしておいてください。
|
|
| [1] | [setup.exe] を起動し、左ペインで [インストール] をクリックします。 |
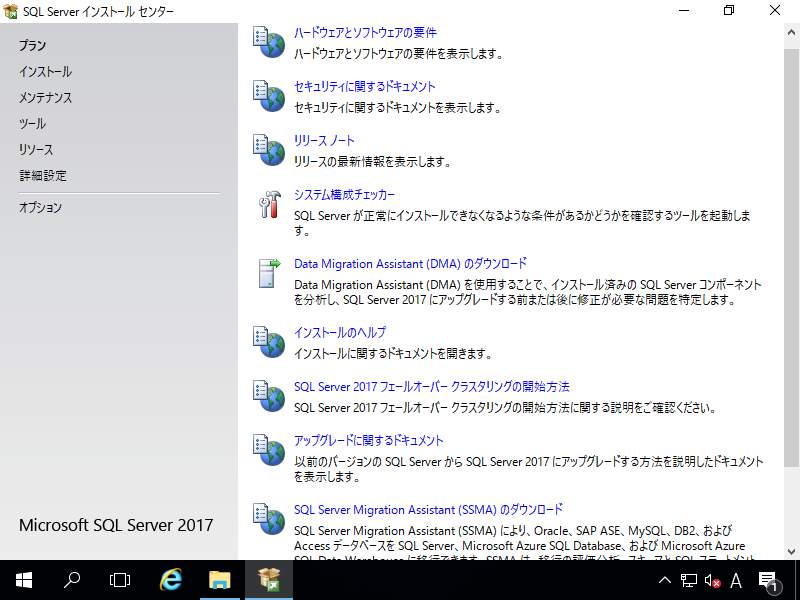
|
| [2] | SQL Server 2017 のインストール方法を右ペインで選択します。当例では、一番上の新規スタンドアロン インストールで進めます。 |
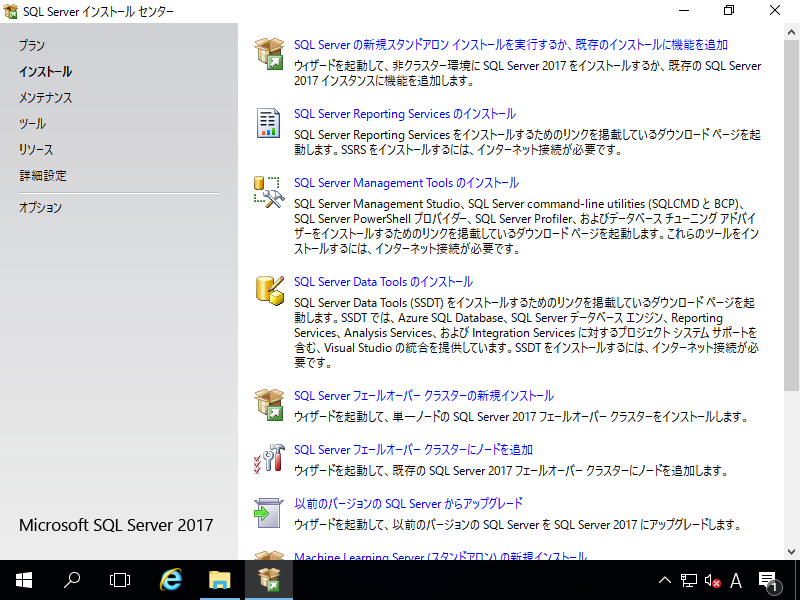
|
| [3] | インストールする SQL Server のエディションを選択します。 |
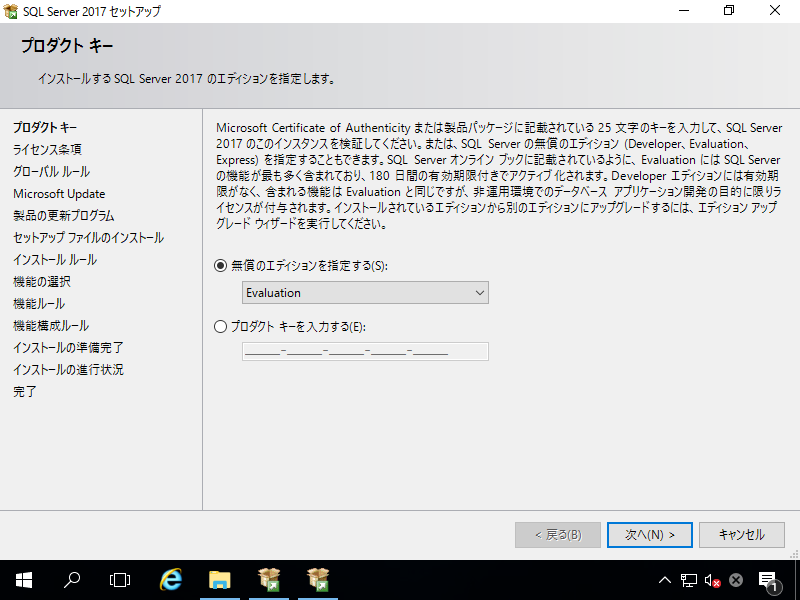
|
| [4] | ライセンス条項をよく読み、[ライセンス条項に同意します] にチェックを入れて次へ進みます。 |
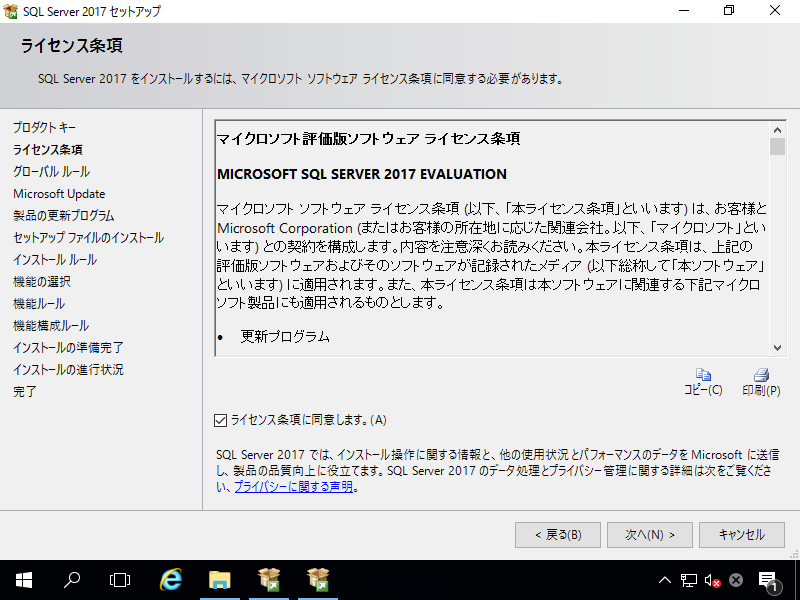
|
| [5] | 更新プログラムを確認するかどうかの確認です。確認する場合はチェックを入れて次へすすみます。 |
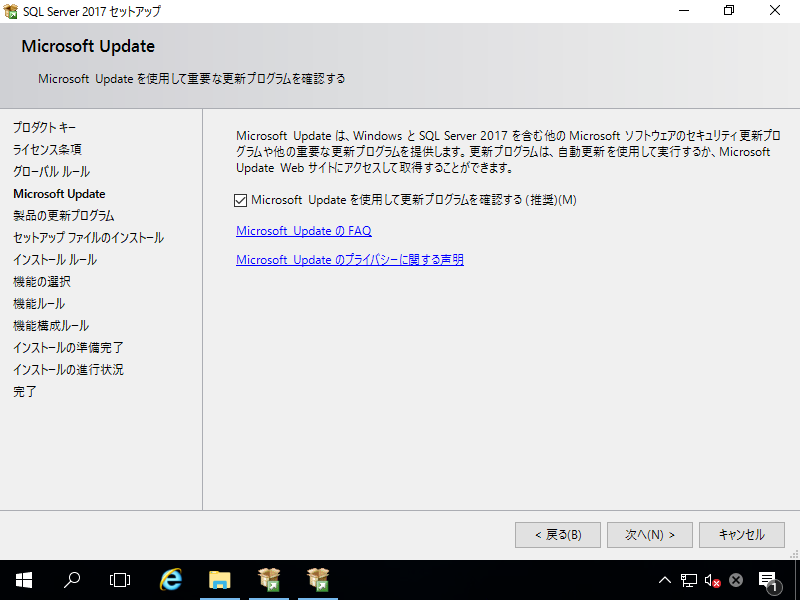
|
| [6] | インストール時に発生する可能性がある問題のチェックが実行されます。 Windows ファイアウォールについては、起動している場合は以下のように警告になりますが、必要なポートは後から開放できるため、そのまま進めて OK です。 |
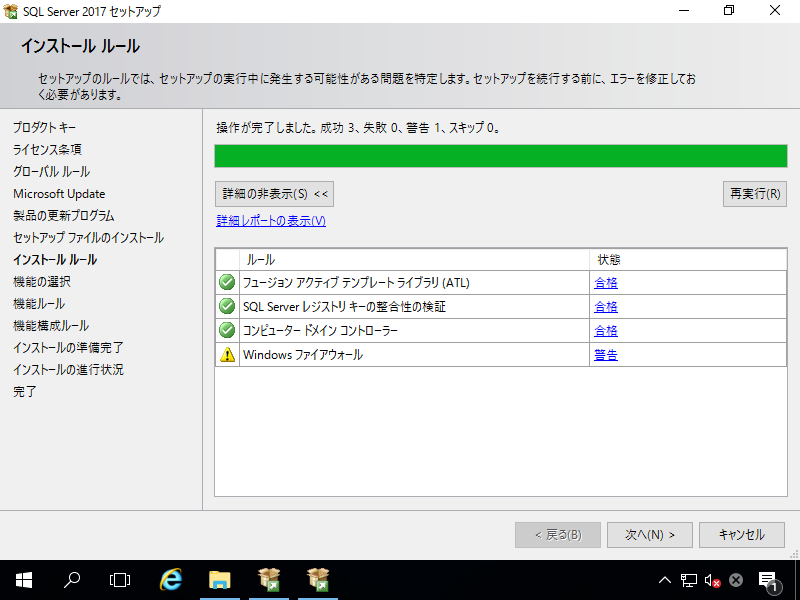
|
| [7] | インストールする機能の選択画面です。すべて選択する場合は [すべて選択] ボタンをクリックします。 [すべて選択] 時の場合の注意点として、[外部データ用 PolyBase クエリサービス] のみは、Oracle Java 7 以上がインストール済みであることがインストールの前提条件となっています。 |
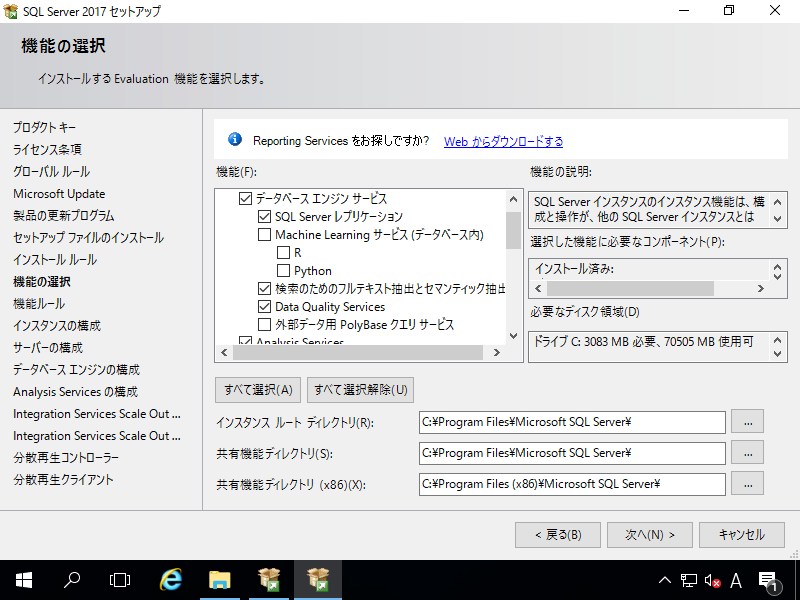
|
| [8] | インスタンスの構成画面です。[既定のインスタンス] あるいは [名前付きインスタンス] を選択します。当例では [既定のインスタンス] で進めます。 |
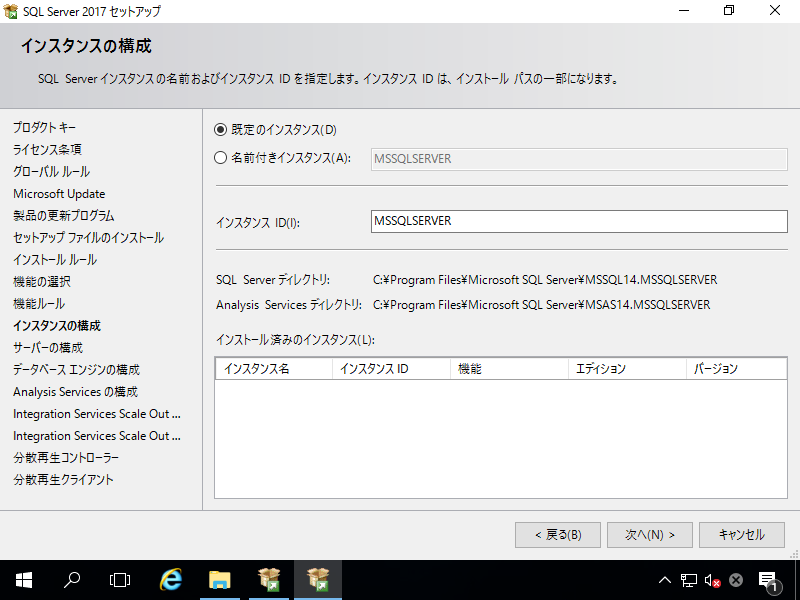
|
| [9] | サービスアカウントの設定画面です。必要に応じて変更ください。当例ではデフォルトのまま進めます。 OK であれば画面上段の [照合順序] のタブへ移動します。 |
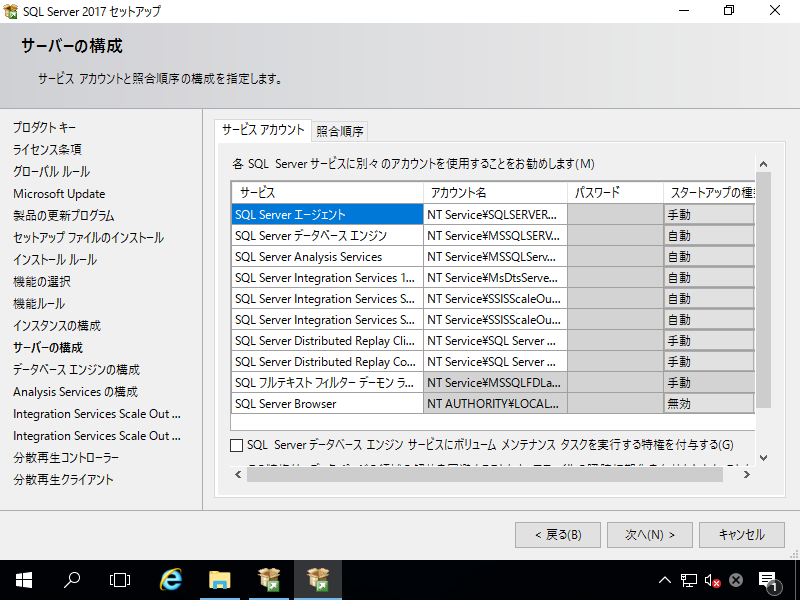
|
| [10] |
照合順序の設定です。OK であれば [次へ] をクリックして進めます。
意味は以下の通りです。
Japanese ⇒ 日本語辞書順の並びにする
|
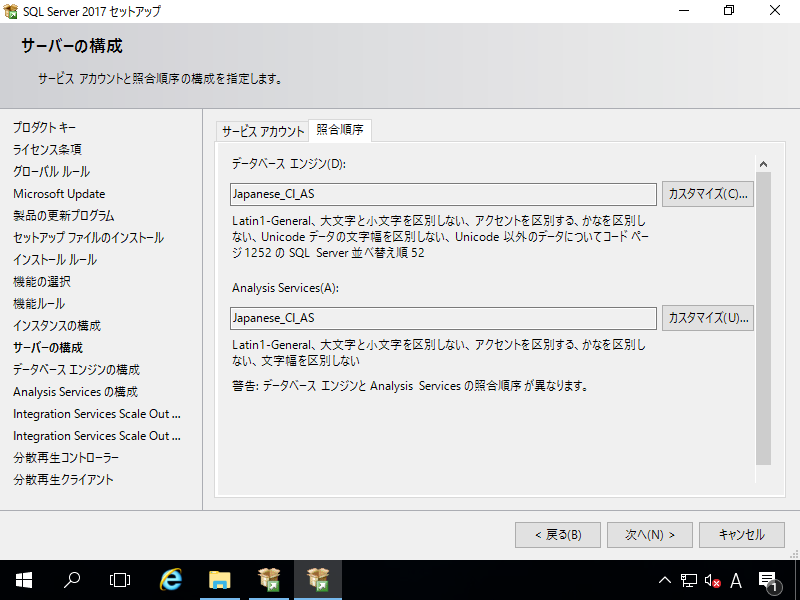
|
| [11] | サーバーの構成設定画面です。認証モードを選択します。当例では既定の Windows 認証で進めます。 さらに、下段の [現在のユーザーの追加] または [追加] ボタンをクリックして SQL Server の管理者を指定します。 全て OK であれば、画面上段の [データディレクトリ] タブに移動します。 |
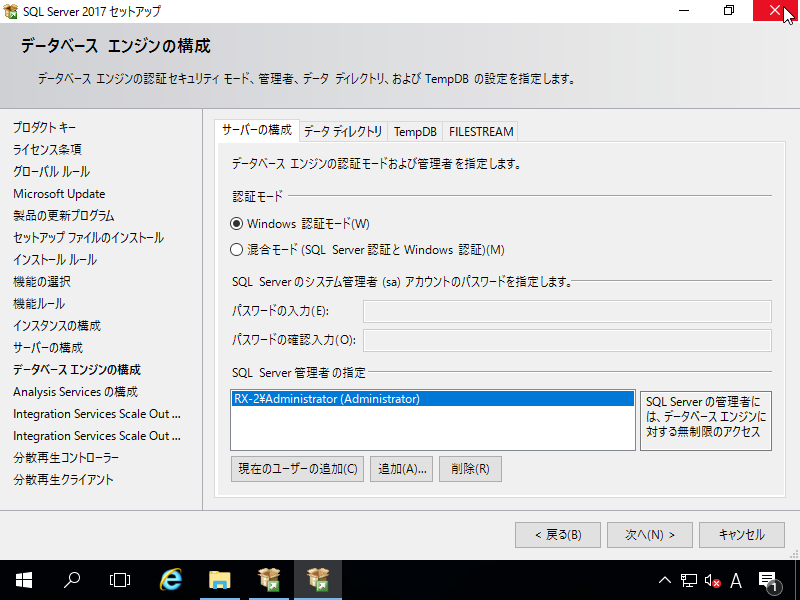
|
| [12] | データディレクトリを指定します。必要に応じて変更ください。当例ではデフォルトのまま次へ進めます。 全て OK であれば、画面上段の [TempDB] タブに移動します。 |
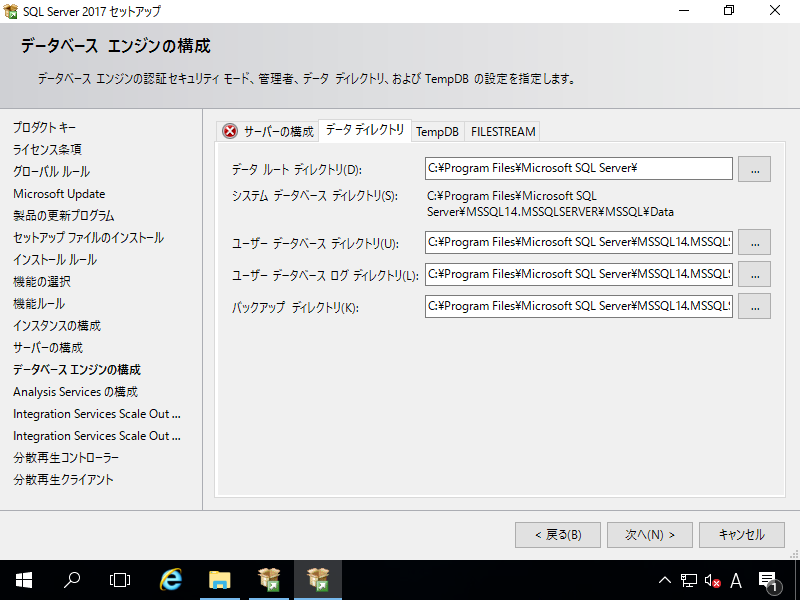
|
| [13] | TempDB の設定です。必要に応じて変更ください。当例ではデフォルトのまま次へ進めます。 全て OK であれば、画面上段の [FILESTREAM] タブに移動します。 |
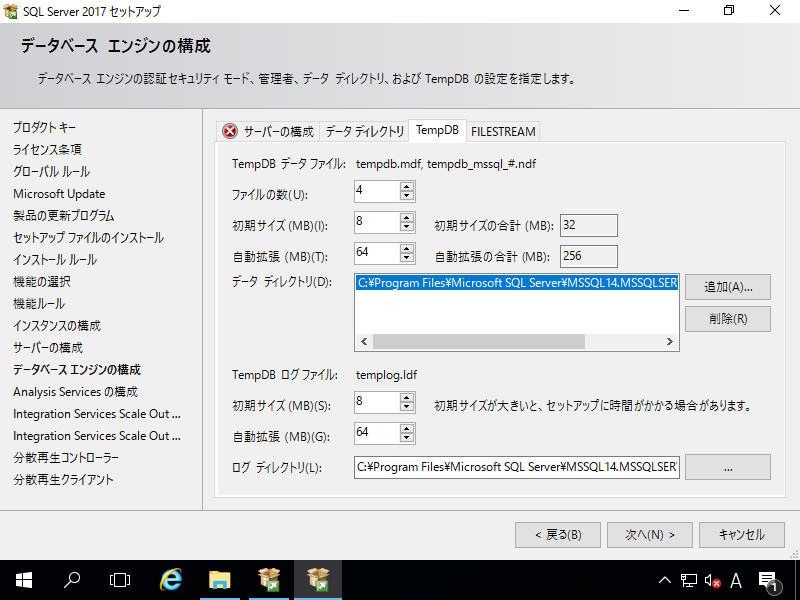
|
| [14] | FILESTREAM 機能の設定です。有効にする場合は設定します。当例ではデフォルトの無効のまま次へ進めます。 FILESTREAM 機能は、ファイルシステム上のドキュメントやイメージ等の非構造化データをテーブルで管理できるようにするものです。 インストールした後からでも設定変更可能です。 全て OK であれば、[次へ] をクリックして進めます。 |
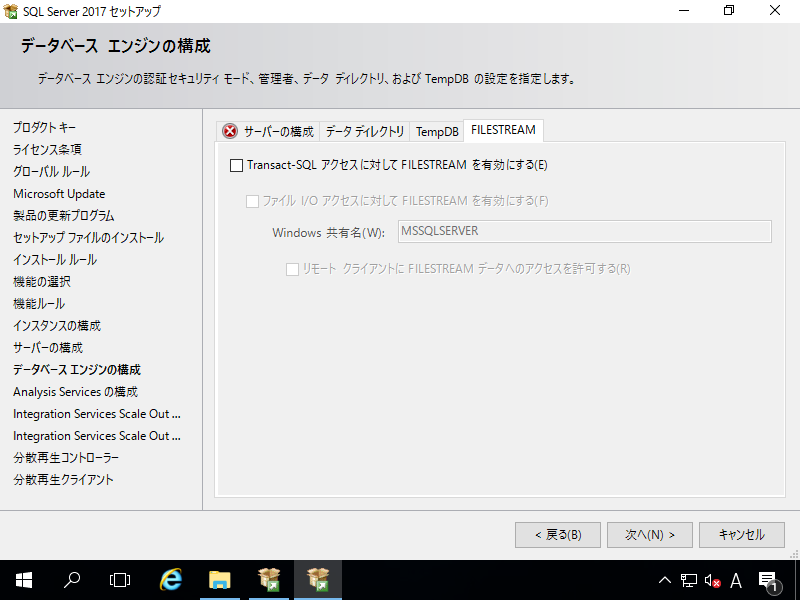
|
| [15] | Analysys Services の設定です。必要に応じて選択します。 さらに下段の [現在のユーザーの追加] または [追加] ボタンをクリックして Analysys Services の管理者を指定します。 全て OK であれば次へ進めます。 |
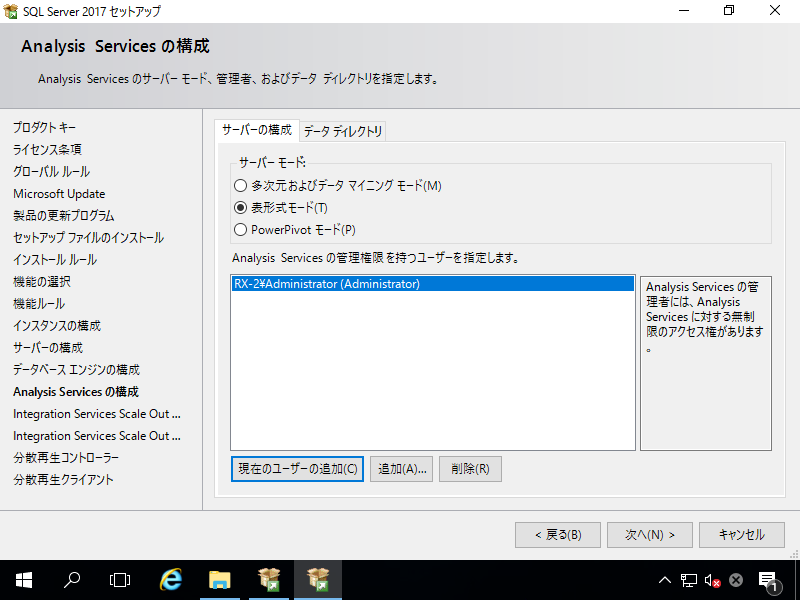
|
| [16] | Integration Services Scale out の構成設定 (マスターノード) です。必要に応じて変更ください。当例ではデフォルトのまま次へ進めます。 |
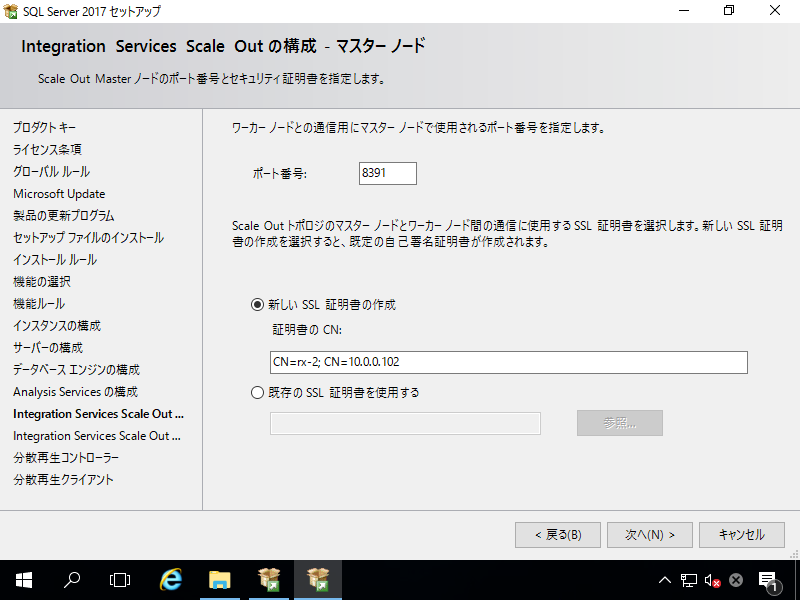
|
| [17] | Integration Services Scale out の構成設定 (ワーカーノード) です。必要に応じて変更ください。当例ではデフォルトのまま次へ進めます。 |
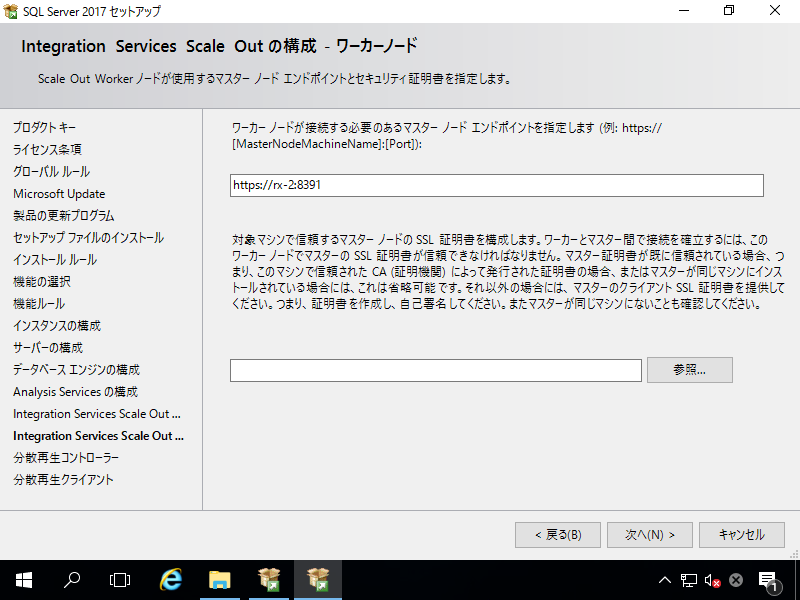
|
| [18] | 分散再生コントローラーの設定です。分散再生機能を使用する場合は設定します。設定すると Distributed Replay 機能による複数のコンピューターからの分散再生が可能になります。インストールした後からでも設定変更可能です。 当例ではデフォルトのまま次へ進めます。 |
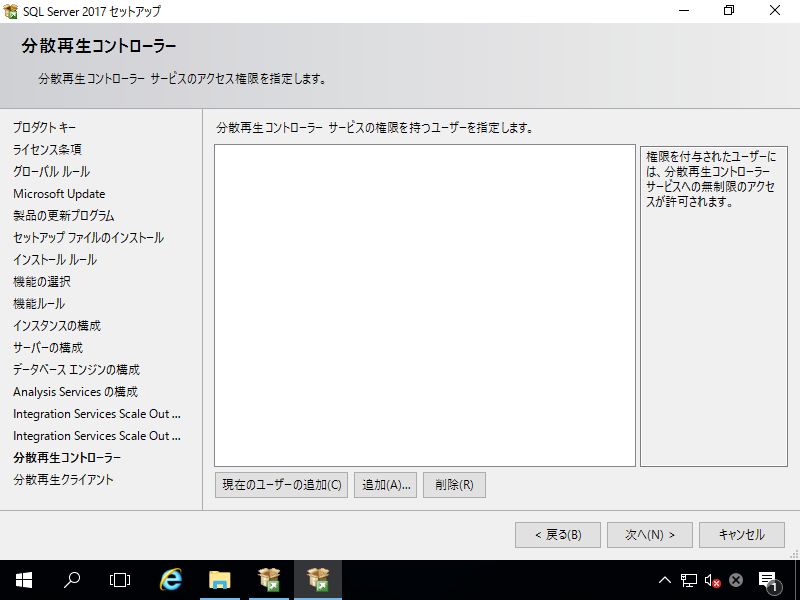
|
| [19] | 分散再生クライアントの設定です。分散再生機能を使用する場合は設定します。インストールした後からでも設定変更可能です。 当例ではデフォルトのまま次へ進めます。 |
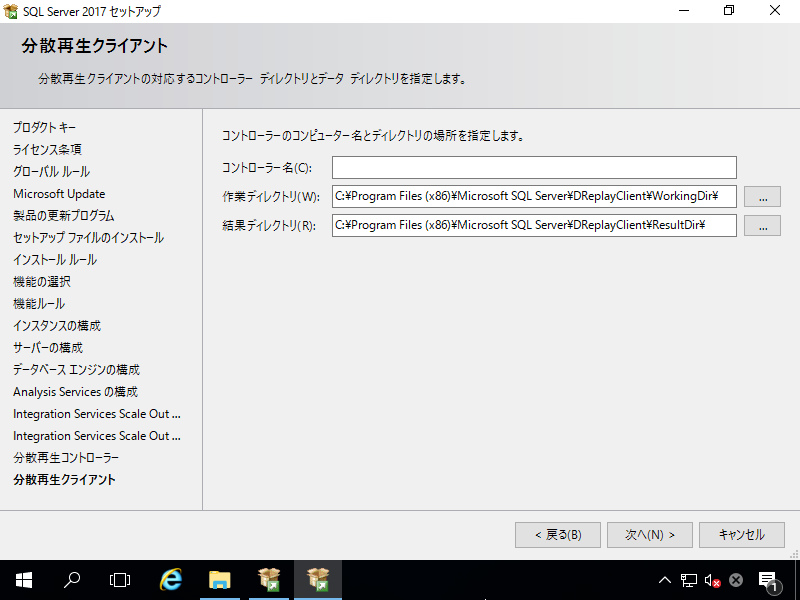
|
| [20] | インストールの準備完了画面です。最終チェックして、OK であれば [インストール] ボタンをクリックして進めます。 |
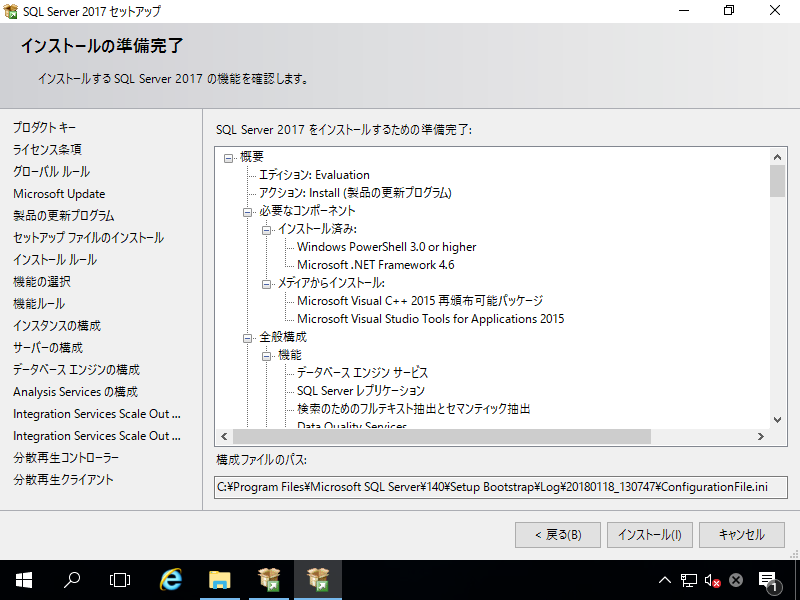
|
| [21] | インストールが進行します。 |
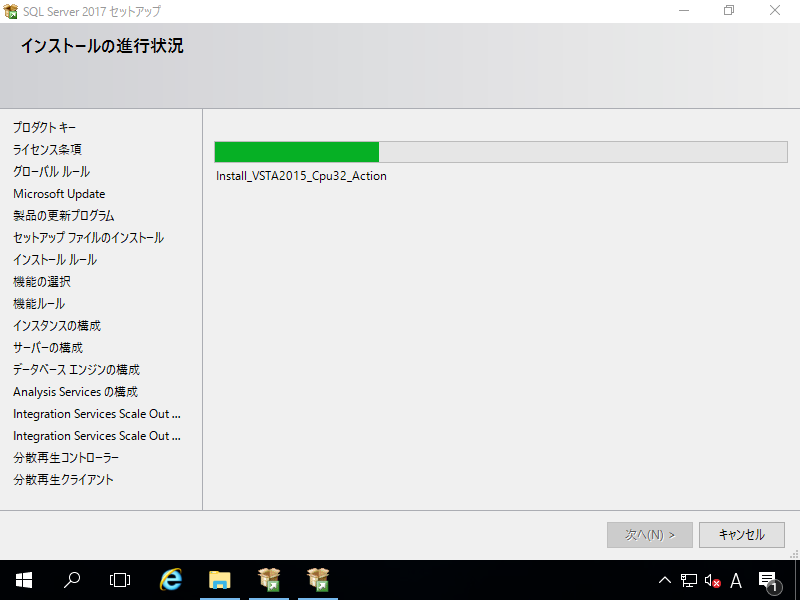
|
| [22] | インストール完了したら [閉じる] ボタンをクリックして終了します。以上で SQL Server のインストールは完了です。 |
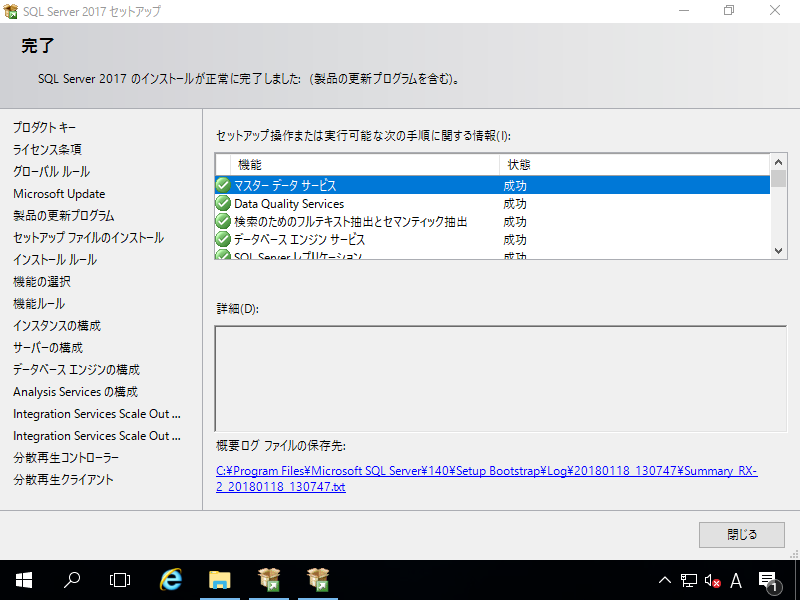
|
関連コンテンツ