共有フォルダへアクセスする2018/01/15 |
|
クライアントから設定した共有フォルダにアクセスします。
Windows 10 クライアントを例にします。
|
|
| [1] | ドライブレターを割り当ててネットワークドライブとして利用する場合です。 [エクスプローラー] を開き、左メニューの [ネットワーク] を右クリックし、[ネットワークドライブの割り当て] を選択します。 |
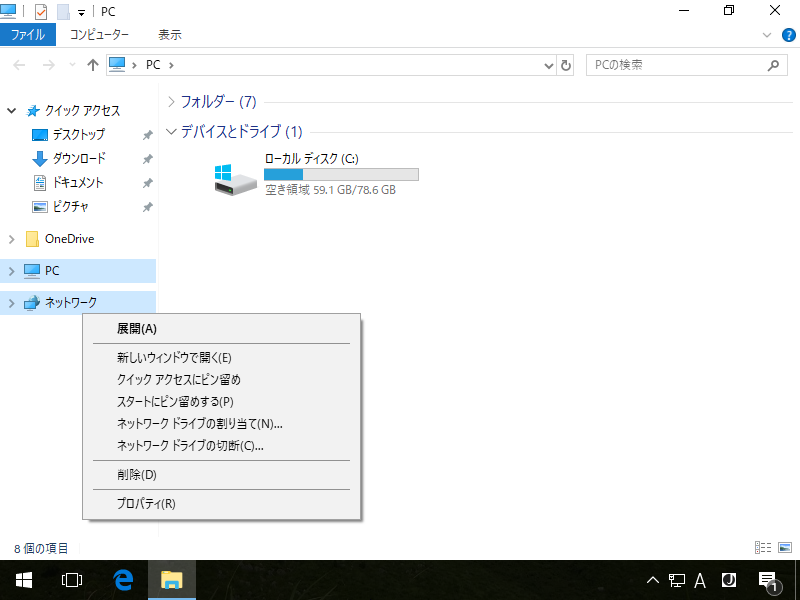
|
| [2] | ドライブの欄には割り当てたいドライブ文字を、フォルダーの欄には、画面にも記載の通り [\\(対象サーバーのホスト名またはIPアドレス)\(共有名)] と入力し、[完了] ボタンをクリックします。 |
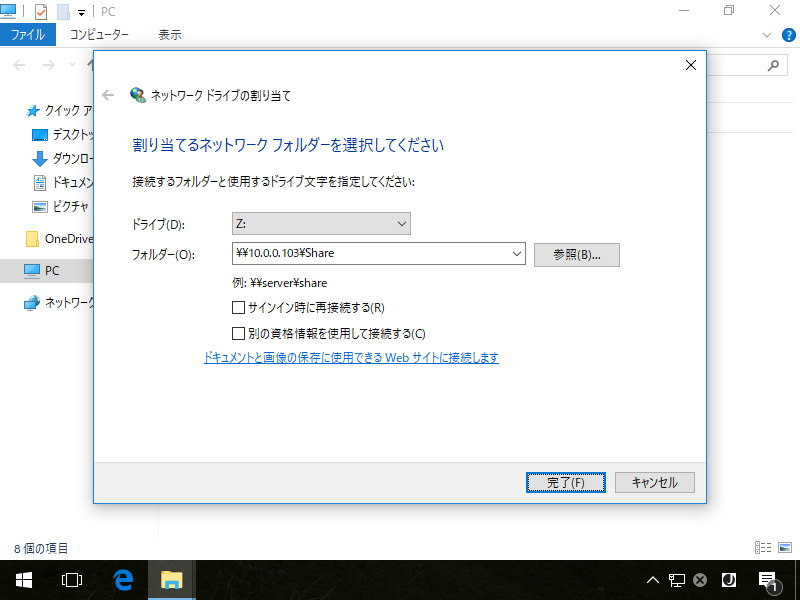
|
| [3] | 設定した共有フォルダが Everyone/フルコントロールの場合、共有フォルダ提供元サーバーとアクセスするクライアントが同一ドメインに所属していればそのままアクセスできますが、 そうでない場合は以下のように認証が必要になります。共有フォルダ提供元サーバー上に存在するアカウントで認証します。 |
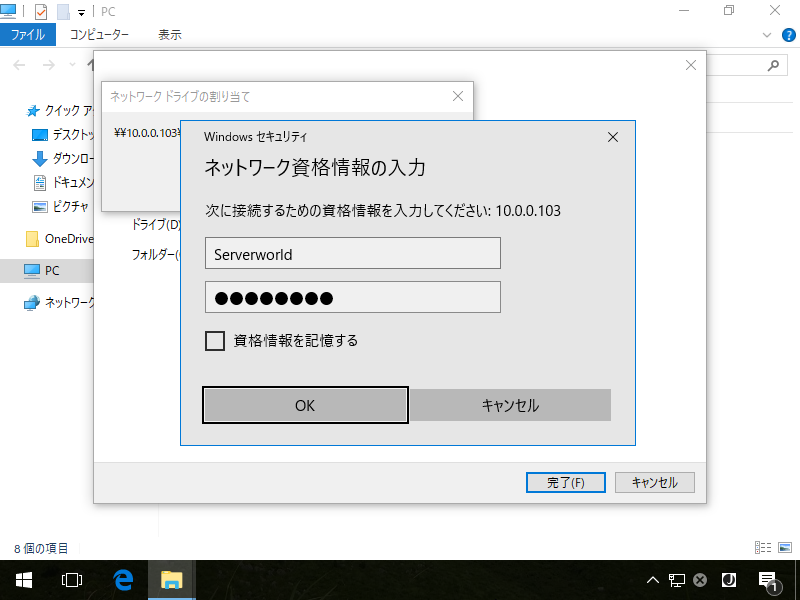
|
| [4] | アクセスできました。 |
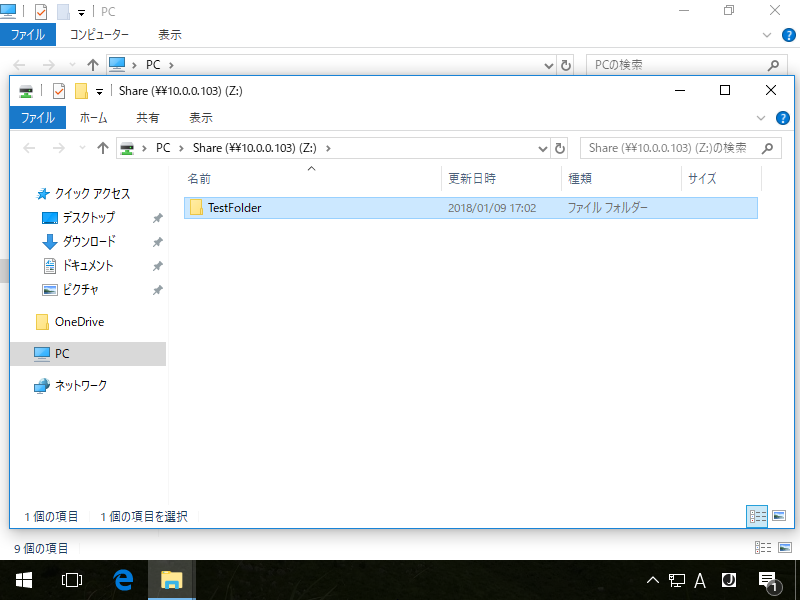
|
| [5] | [2] で選択した通り、[Z:] ドライブに共有フォルダが割り当てられています。 |
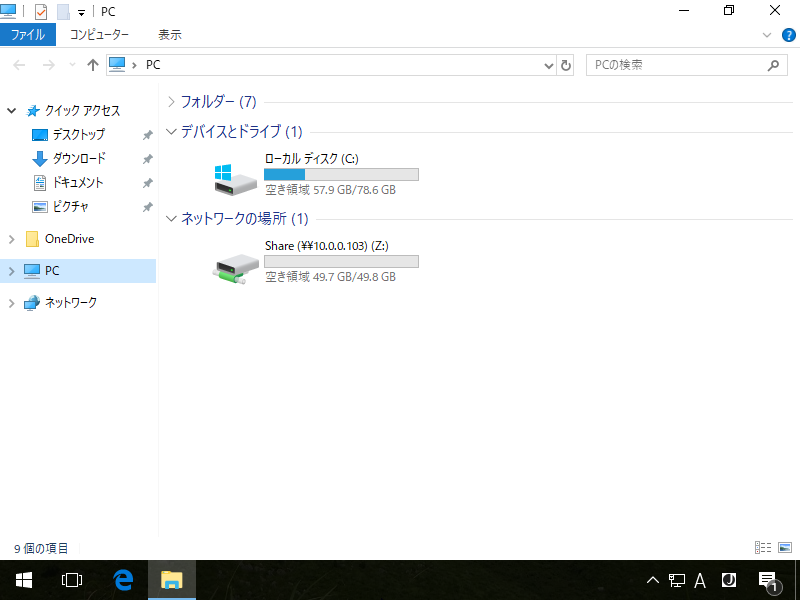
|
| [6] | ドライブレターを割り当てずに利用することも可能です。 スタートボタンを右クリックし、メニューから [ファイル名を指定して実行] を選択します。 |
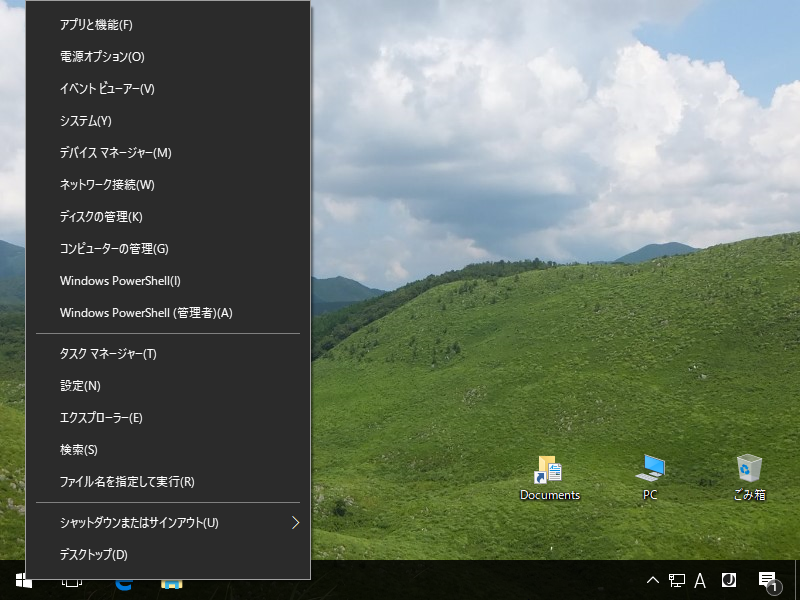
|
| [7] | [\\(対象サーバーのホスト名またはIPアドレス)\(共有名)] と入力して [OK] します。 |
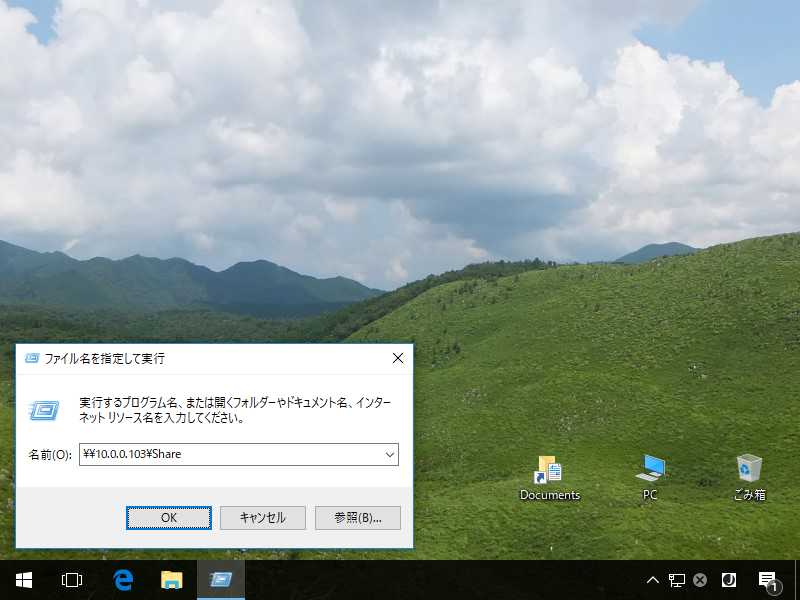
|
| [8] | 設定した共有フォルダが Everyone/フルコントロールの場合、共有フォルダ提供元サーバーとアクセスするクライアントが同一ドメインに所属していればそのままアクセスできますが、 そうでない場合は以下のように認証が必要になります。共有フォルダ提供元サーバー上に存在するアカウントで認証します。 |
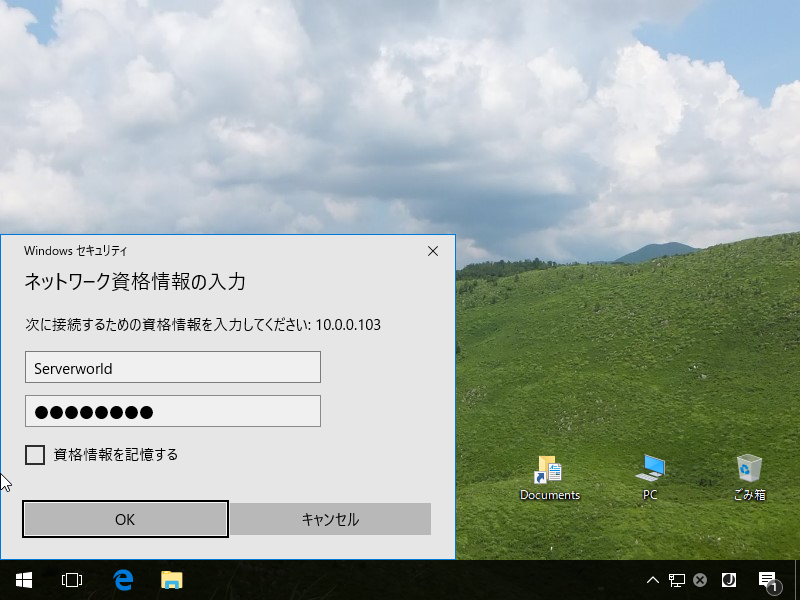
|
| [9] | アクセスできました。 |
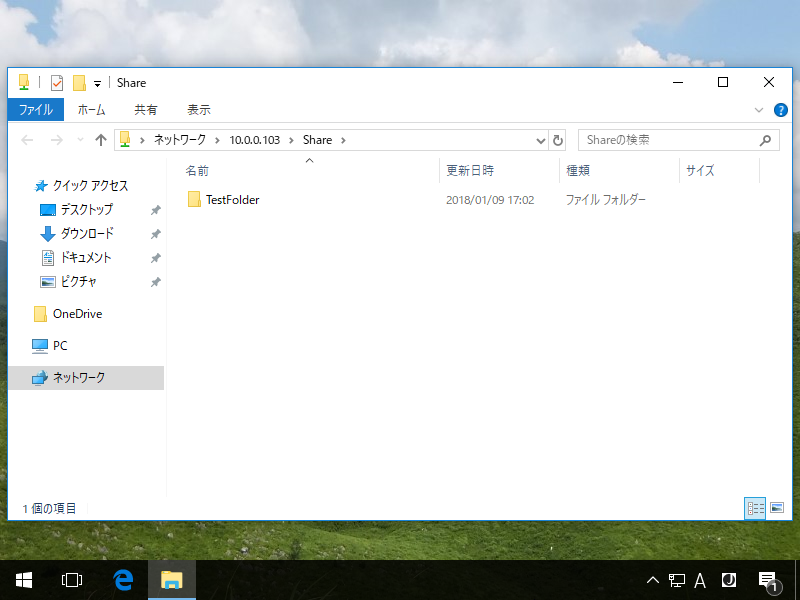
|
関連コンテンツ