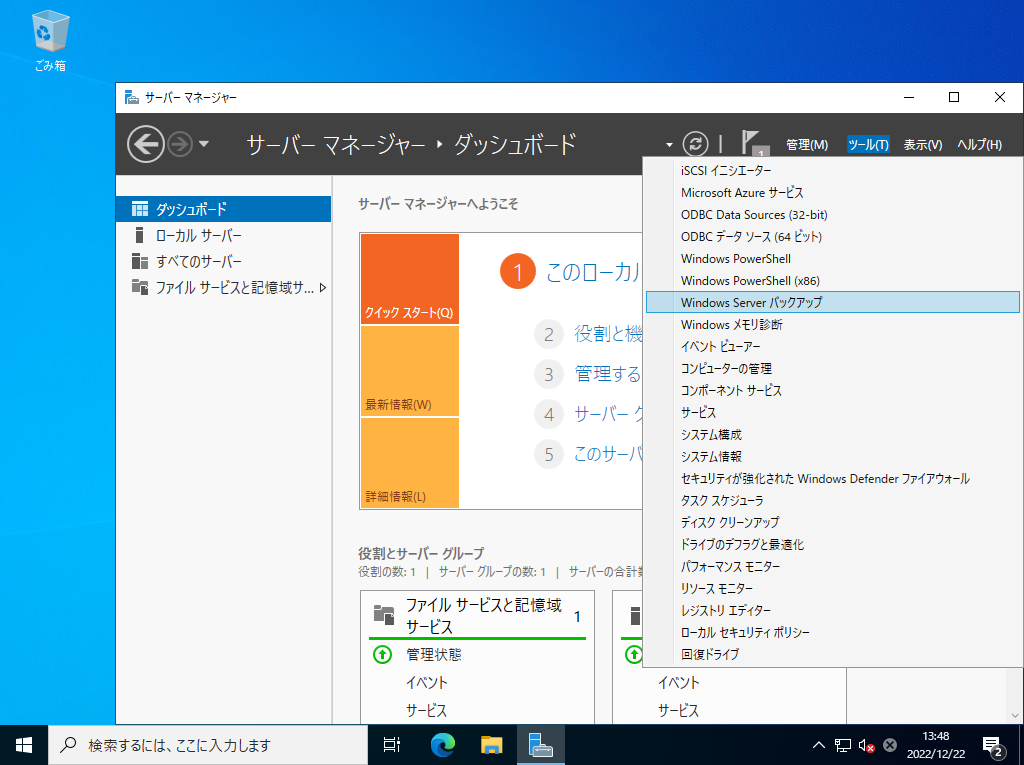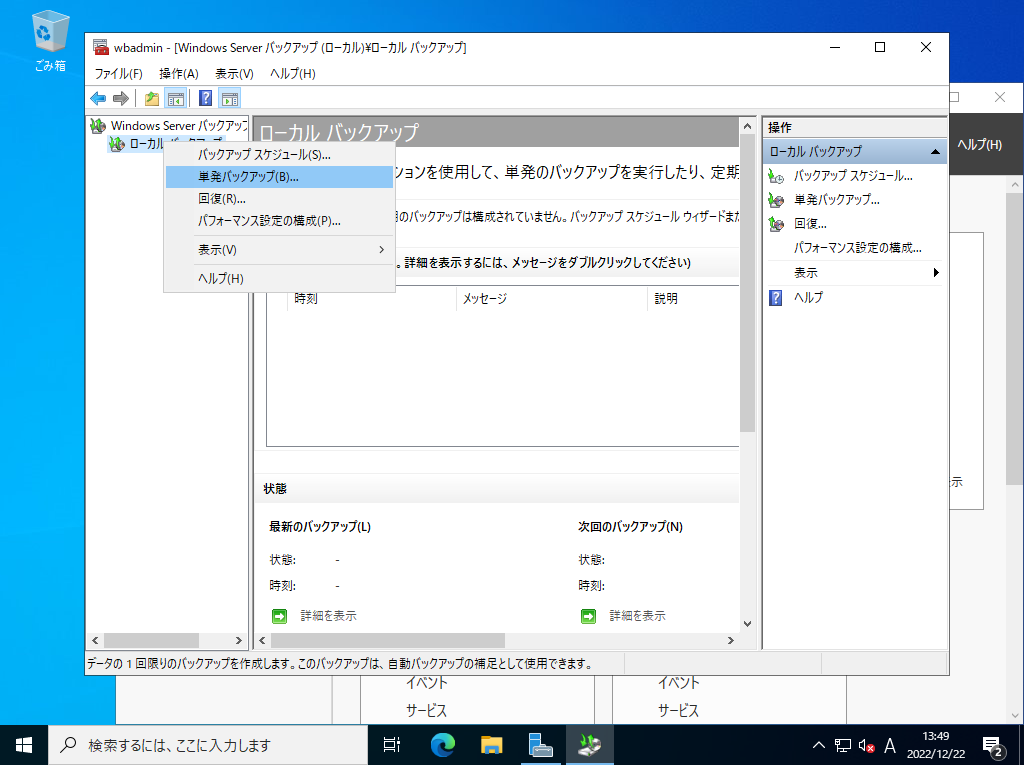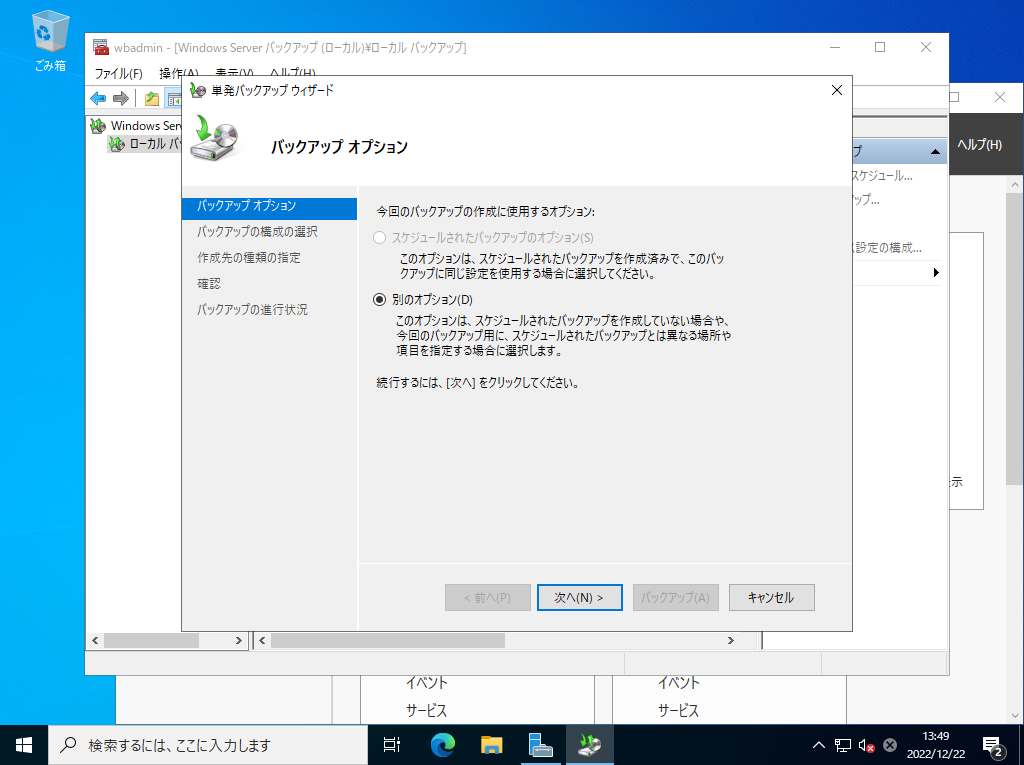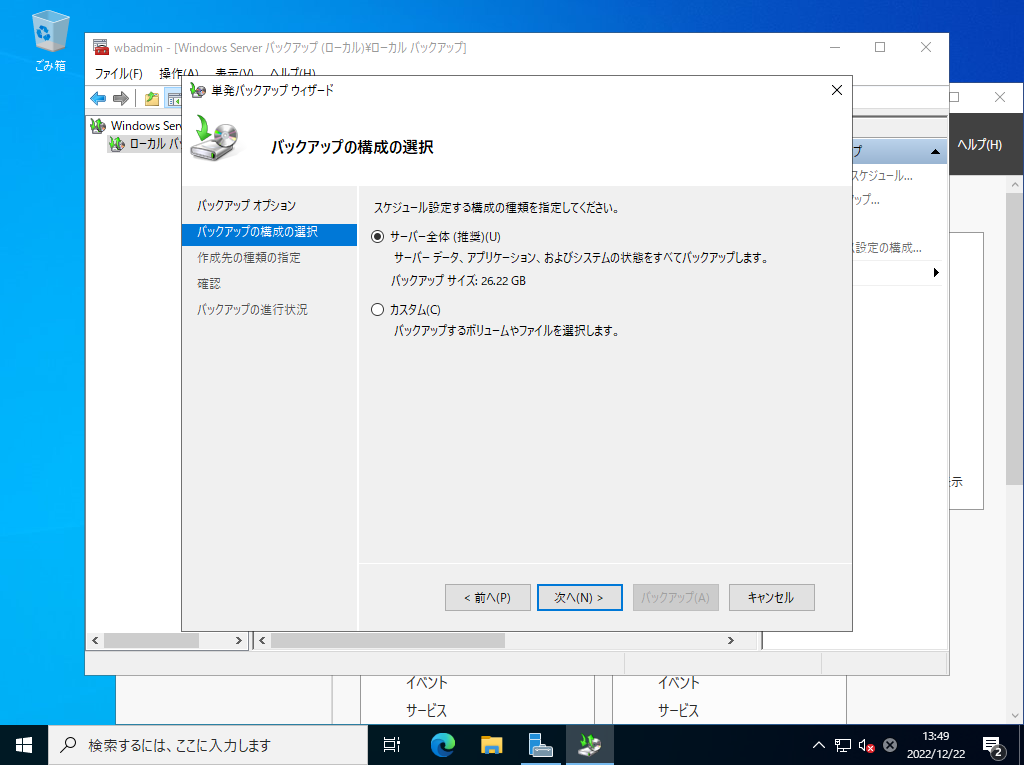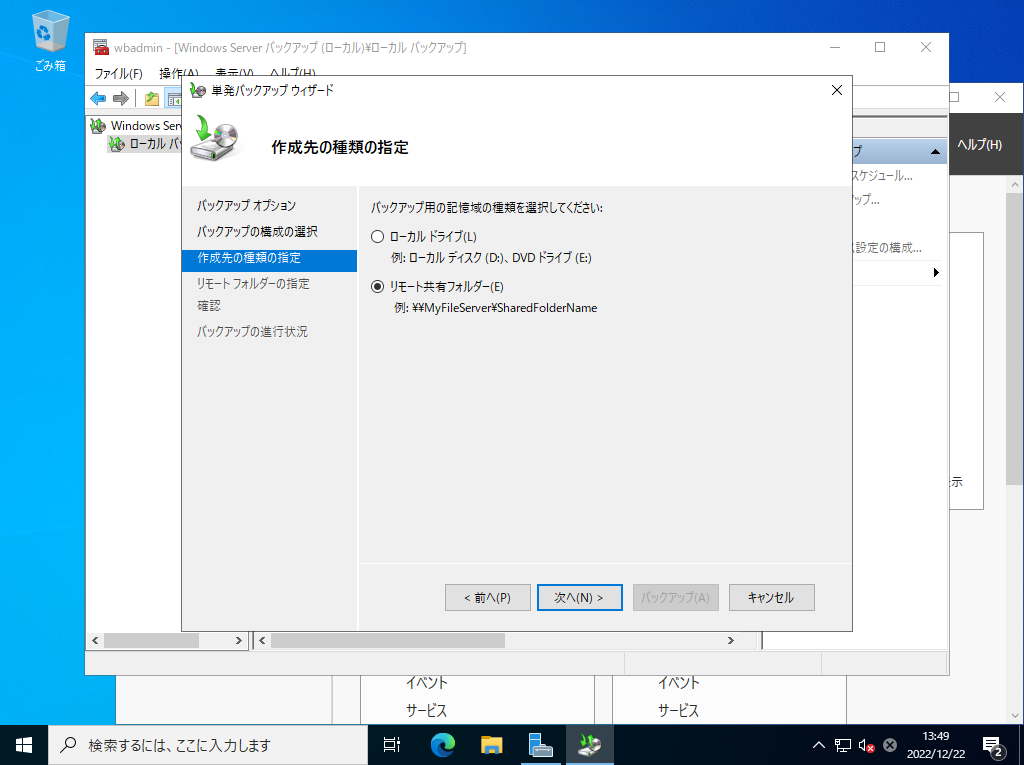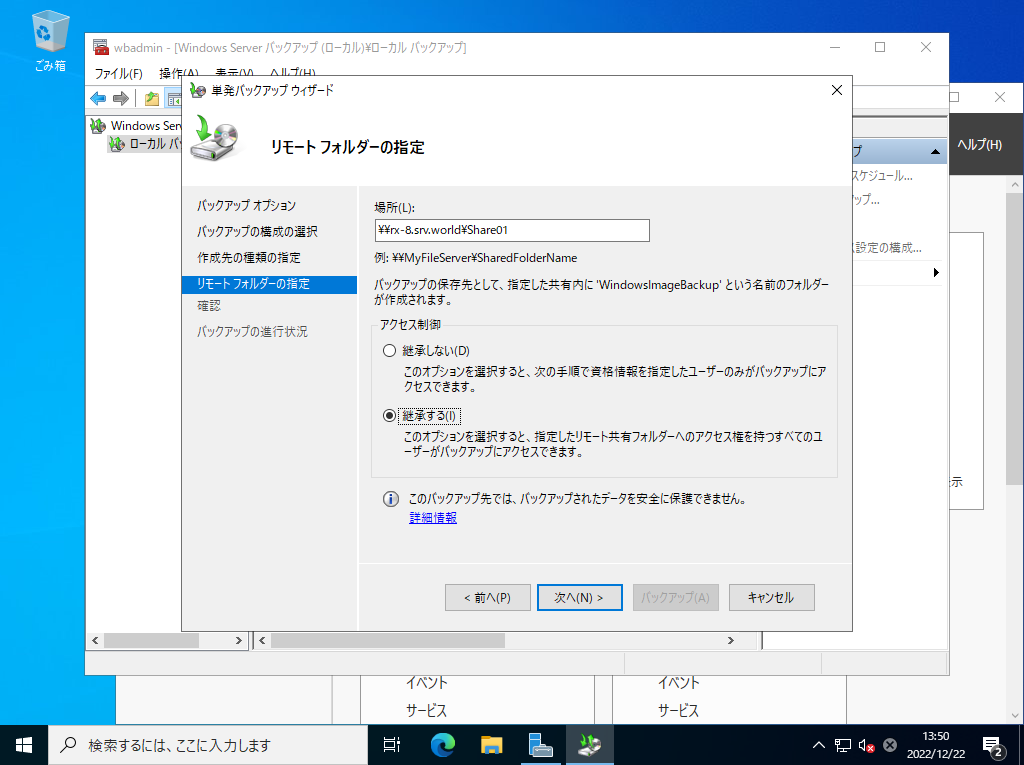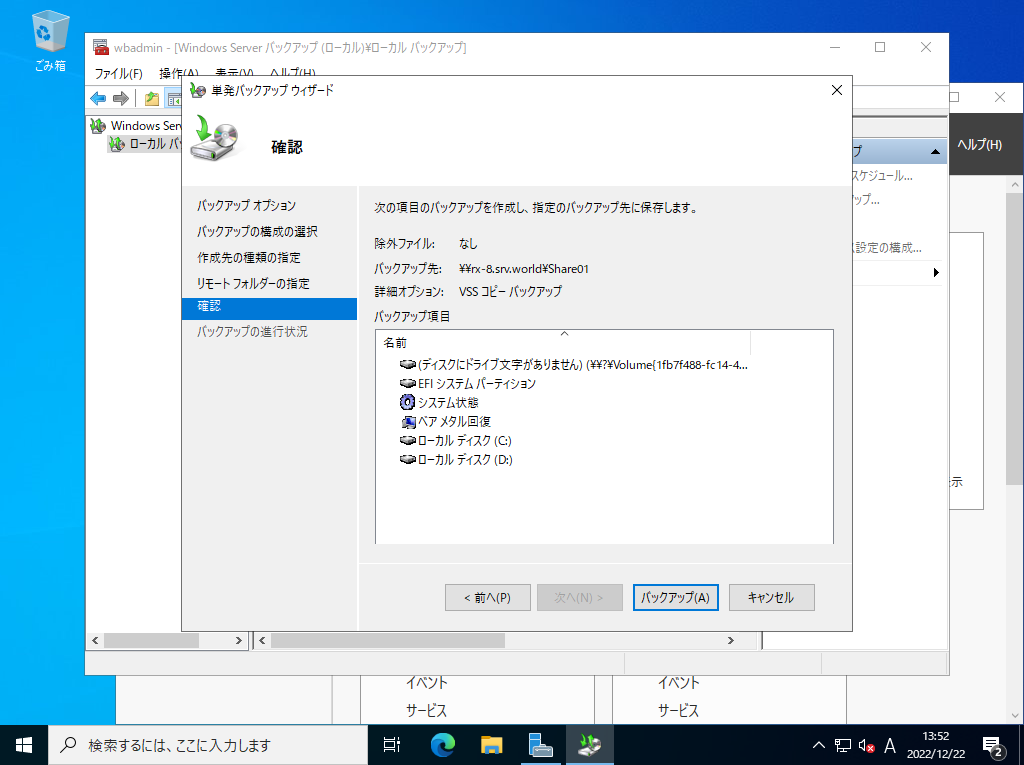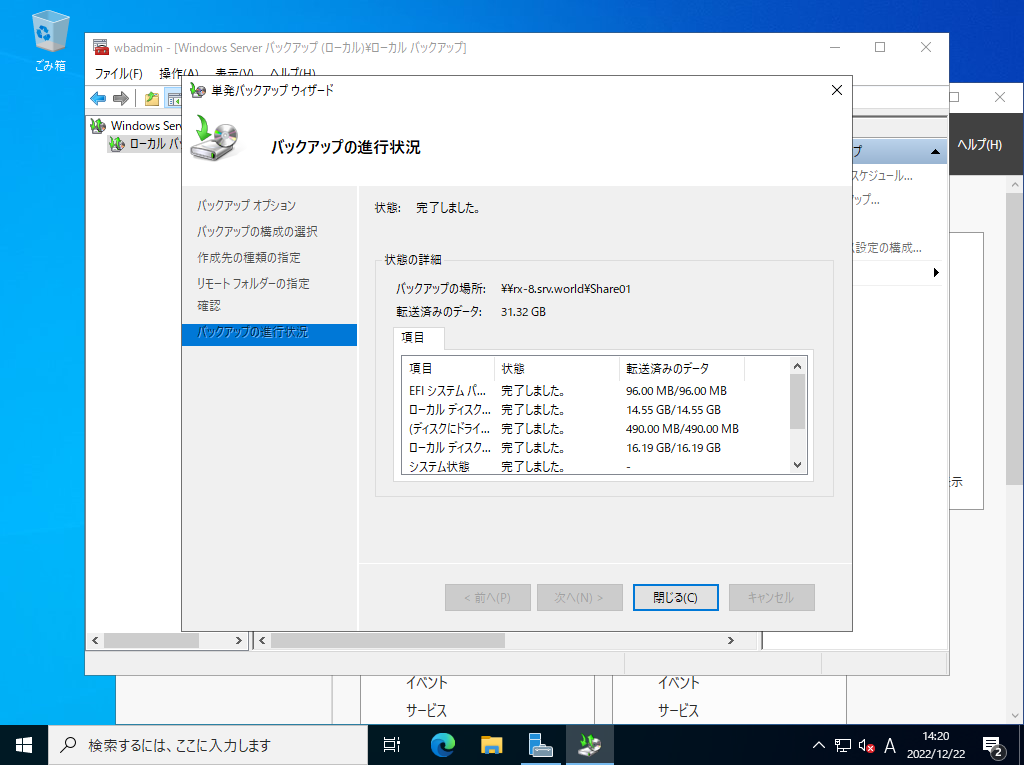Windows PowerShell
Copyright (C) Microsoft Corporation. All rights reserved.
# バックアップポリシーオブジェクトを定義
PS C:\Users\Administrator> $Policy = New-WBPolicy
# 現在のシステム状態をバックアップする定義をポリシーに追加
PS C:\Users\Administrator> Add-WBSystemState -Policy $Policy
# ベアメタル回復の定義をポリシーに追加
PS C:\Users\Administrator> Add-WBBareMetalRecovery -Policy $Policy
# バックアップ対象とするファイル/フォルダー/ドライブをポリシーに追加
# 下例は C ドライブ全て
PS C:\Users\Administrator> New-WBFileSpec -FileSpec "C:" | Add-WBFileSpec -Policy $Policy
# 複数ドライブ搭載の場合は同様にポリシーに追加
PS C:\Users\Administrator> New-WBFileSpec -FileSpec "D:" | Add-WBFileSpec -Policy $Policy
# Volume Shadow Copy Service (VSS) オプションをポリシーにセット
PS C:\Users\Administrator> Set-WBVssBackupOptions -Policy $Policy -VssCopyBackup
# バックアップ取得先のパスを定義
# 当例ではネットワーク上の共有フォルダーを指定
# -NetworkPath "取得先の共有のパス"
# -Credential "共有にアクセスする際の PSCredential"
# 共有にアクセス可能 且つ 書き込み権限があるユーザーを指定
# 下例は ユーザー/パスワード [Serverworld/P@ssw0rd01] で共有フォルダーに認証
PS C:\Users\Administrator> $BackupLocation = New-WBBackupTarget -NetworkPath "\\10.0.0.102\Share01" `
-Credential (New-Object PSCredential("Serverworld", (ConvertTo-SecureString -AsPlainText "P@ssw0rd01" -Force)))
# 定義したバックアップ取得先をポリシーに追加
PS C:\Users\Administrator> Add-WBBackupTarget -Policy $Policy -Target $BackupLocation
WARNING: The backed up data cannot be securely protected at this destination. Backups stored on a remote shared folder might be
accessible by other people on the network. You should only save your backups to a location where you trust the other users who
have access to the location or on a network that has additional security precautions in place.
WARNING: Backup or recovery of individual files or application data from DVDs or other removable media is not supported. You
can only backup or recover full volumes from this media.
type.
Label :
WBDisk :
WBVolume :
Path : \\10.0.0.102\Share01
TargetType : Network
InheritAcl : True
PreserveExistingBackup : False
# 定義したバックアップポリシー確認
PS C:\Users\Administrator> $Policy
Schedule :
BackupTargets : {\\10.0.0.102\Share01}
VolumesToBackup :
FilesSpecsToBackup : {C:*}
FilesSpecsToExclude : {}
ComponentsToBackup :
BMR : True
SystemState : True
OverwriteOldFormatVhd : False
VssBackupOptions : VssCopyBackup
# バックアップ実行
PS C:\Users\Administrator> Start-WBBackup -Policy $Policy
Initializing the list of items to be backed up...
Volume 1 (0%) of 3 volume(s).
Volume 1 (0%) of 3 volume(s).
Volume 1 (100%) of 3 volume(s).
Volume 2 (1%) of 3 volume(s).
.....
.....
Volume 2 (96%) of 3 volume(s).
Volume 2 (97%) of 3 volume(s).
Volume 3 (63%) of 3 volume(s).
The backup operation completed.
# バックアップの履歴を確認
PS C:\Users\Administrator> Get-WBSummary
NextBackupTime : 1/1/0001 12:00:00 AM
NumberOfVersions : 1
LastSuccessfulBackupTime : 12/21/2022 8:46:53 PM
LastSuccessfulBackupTargetPath : \\10.0.0.102\Share01
LastSuccessfulBackupTargetLabel :
LastBackupTime : 12/21/2022 8:46:53 PM
LastBackupTarget : \\10.0.0.102\Share01
DetailedMessage :
LastBackupResultHR : 0
LastBackupResultDetailedHR : 0
CurrentOperationStatus : NoOperationInProgress
|