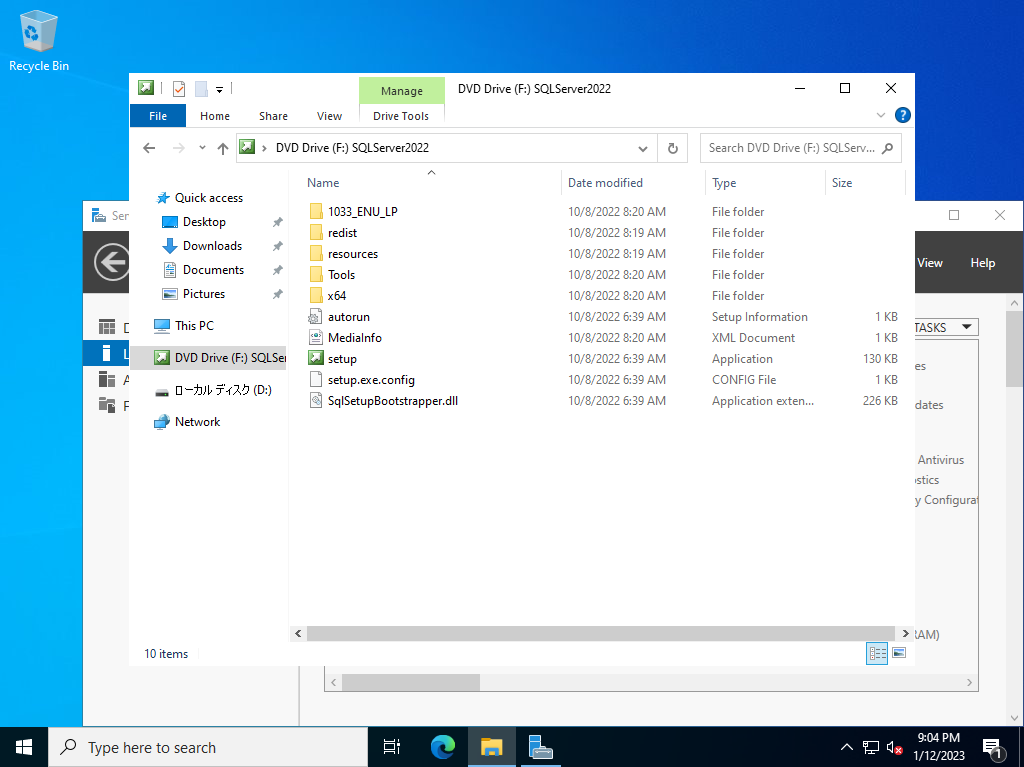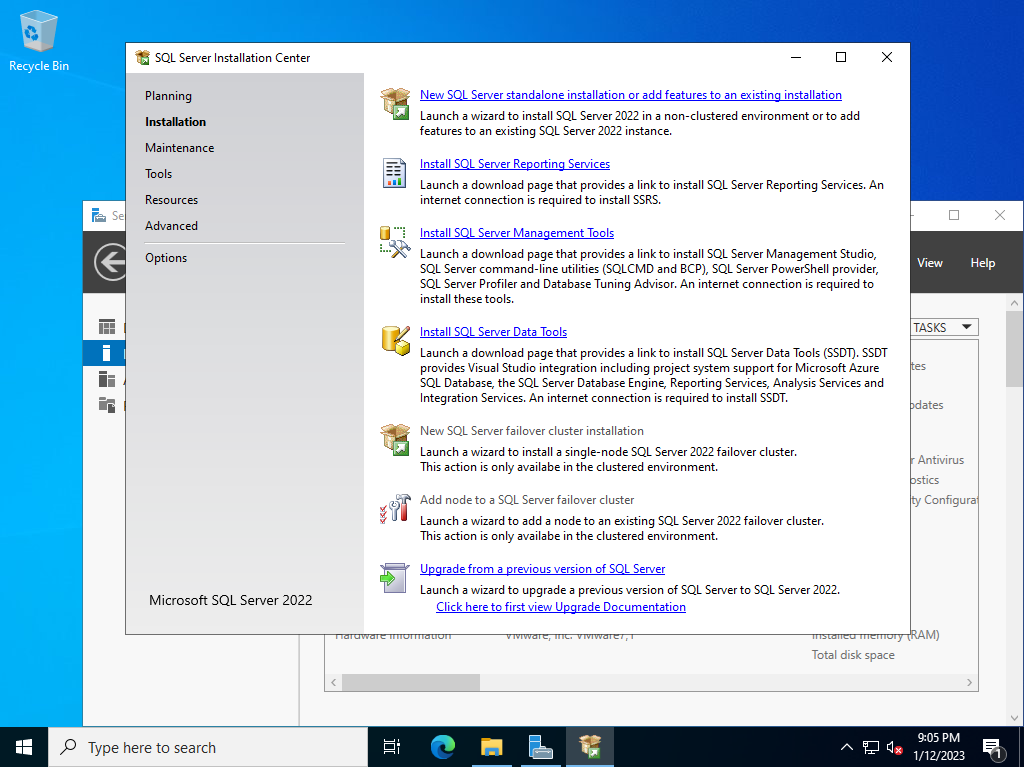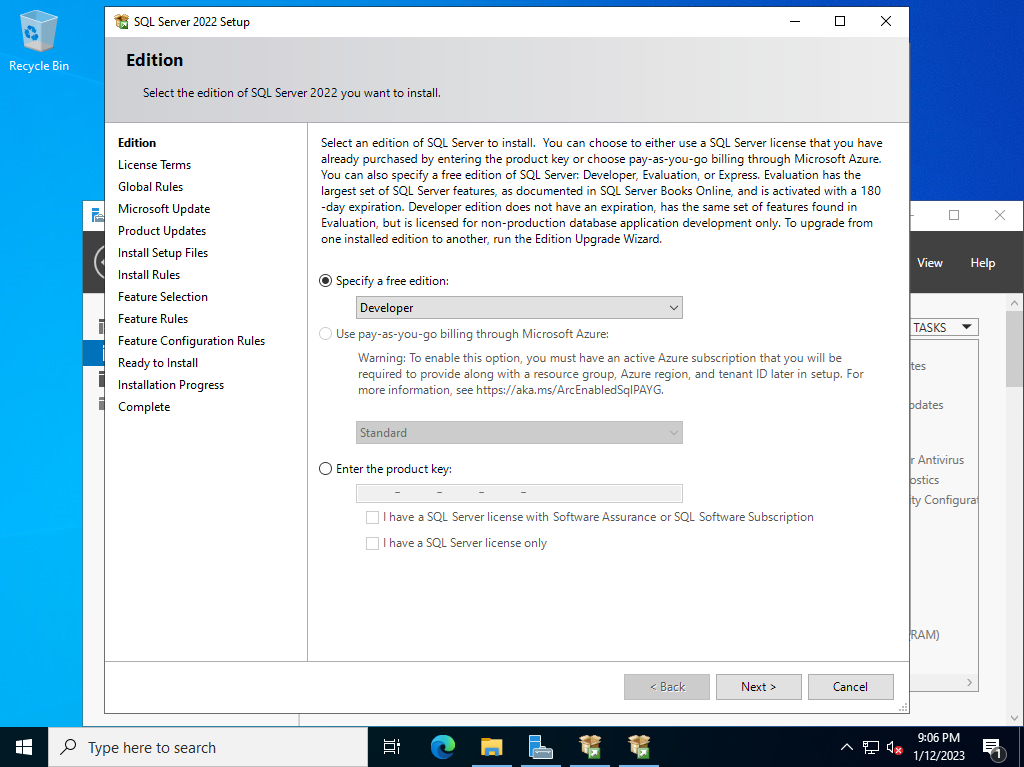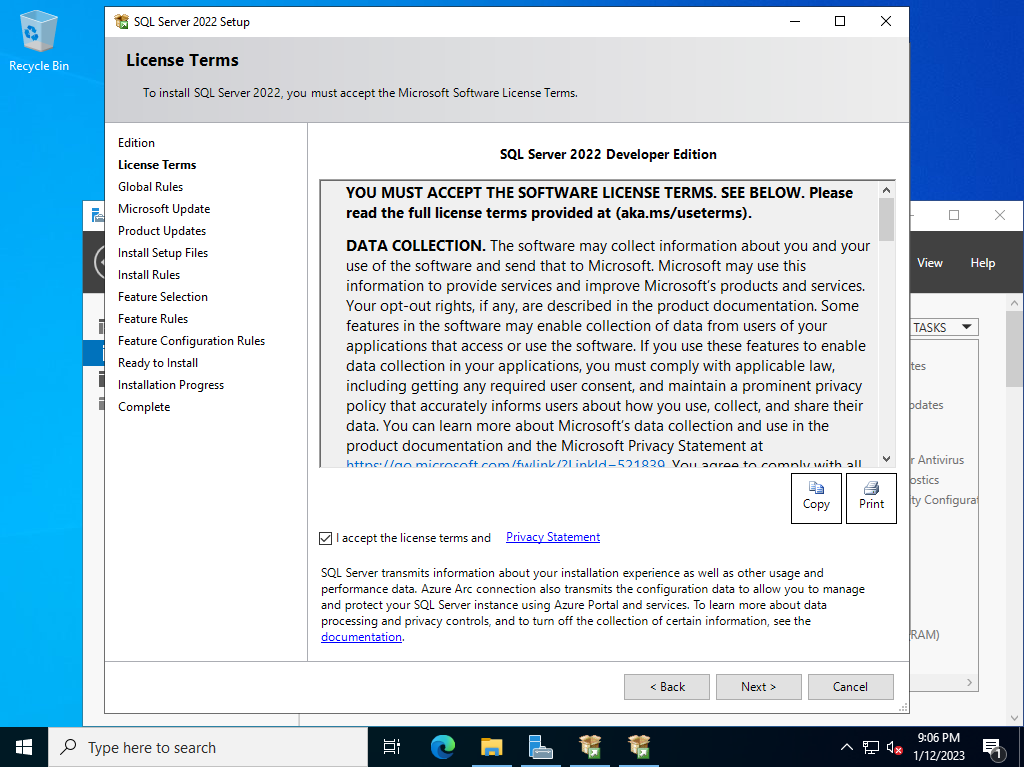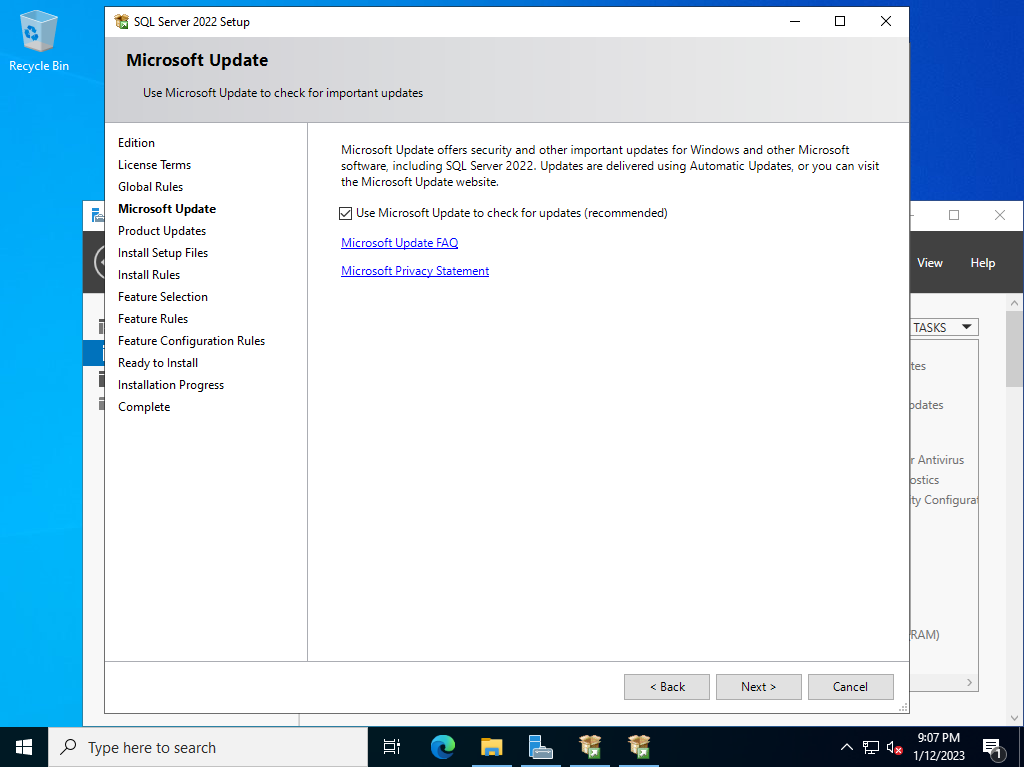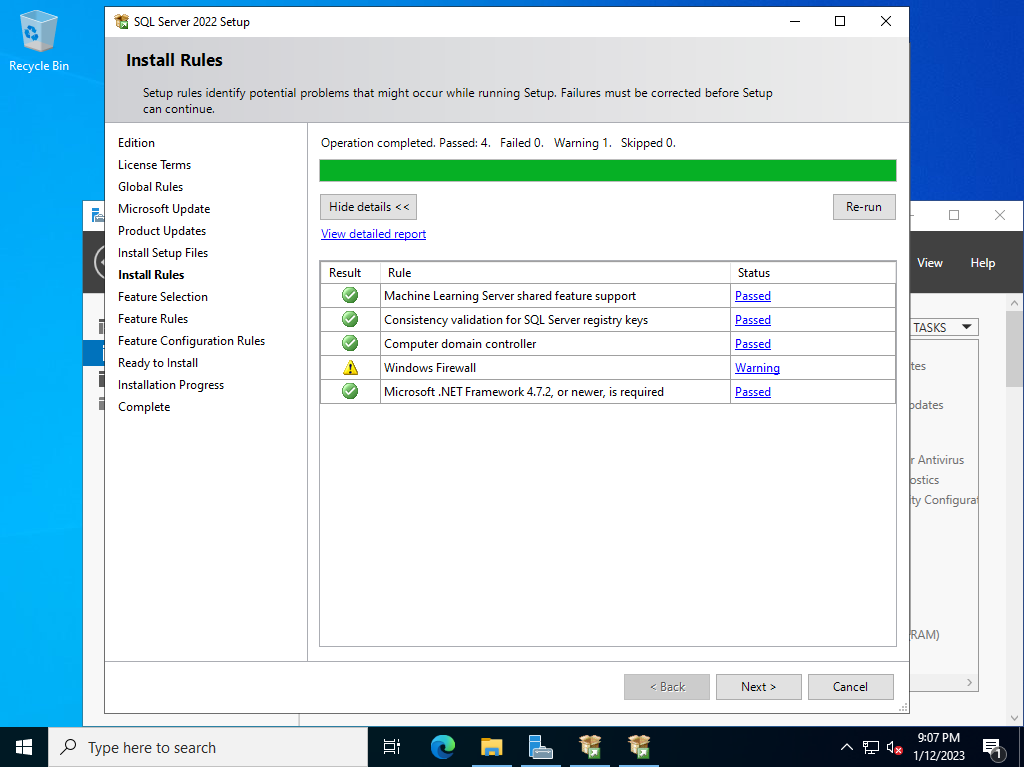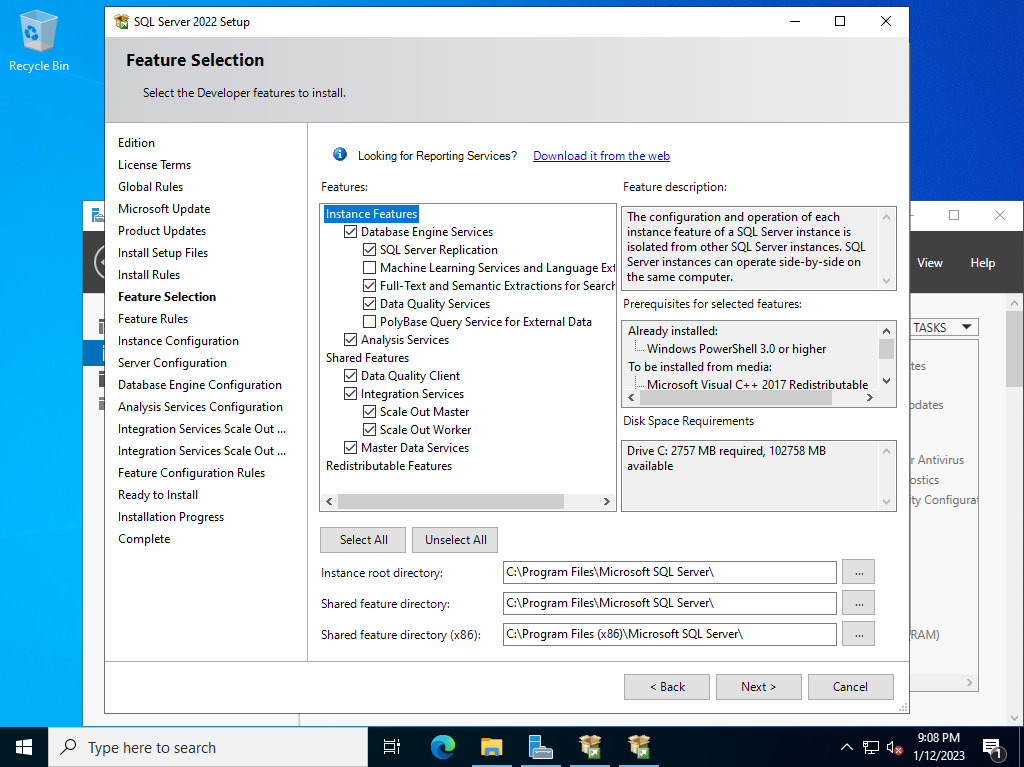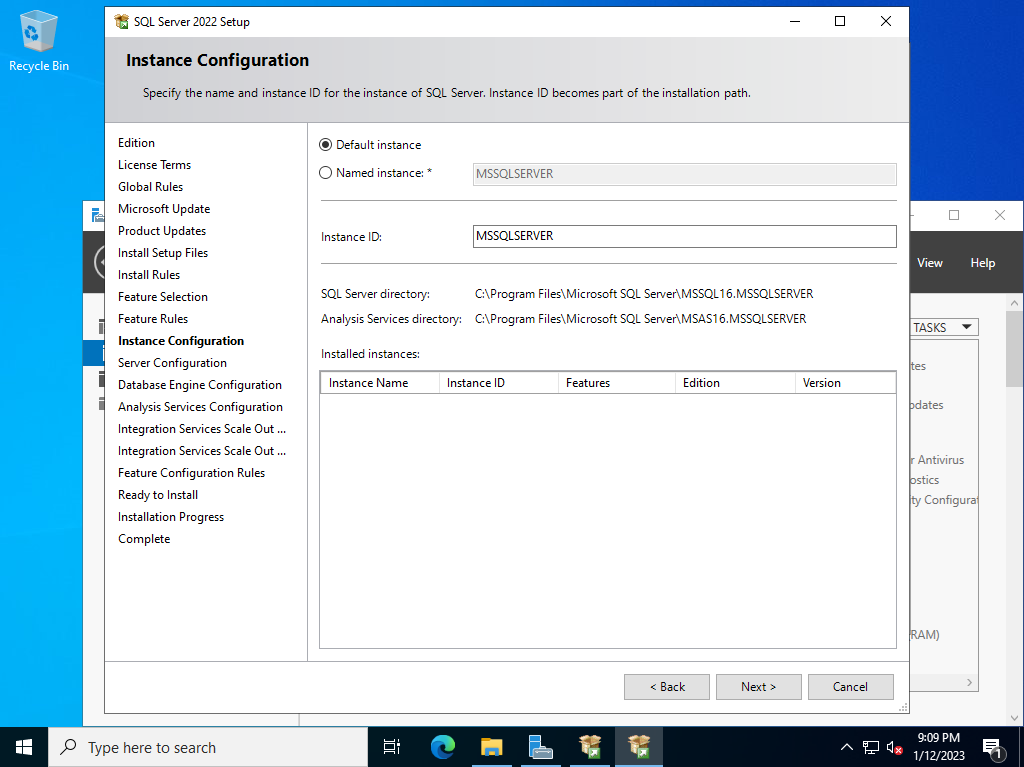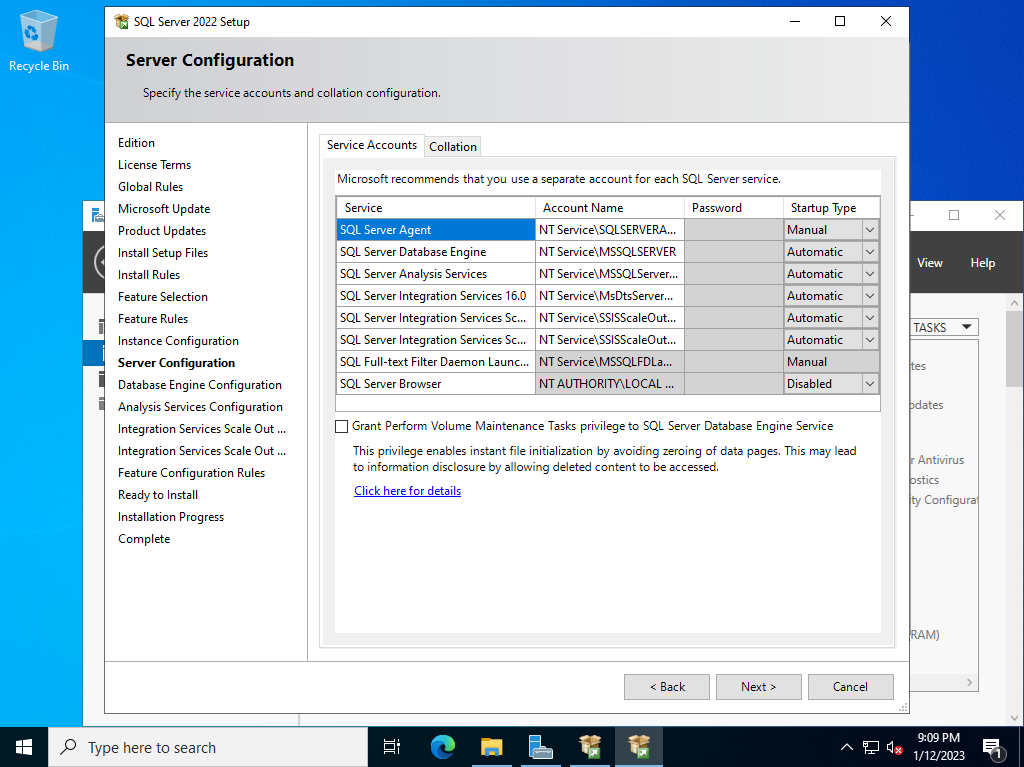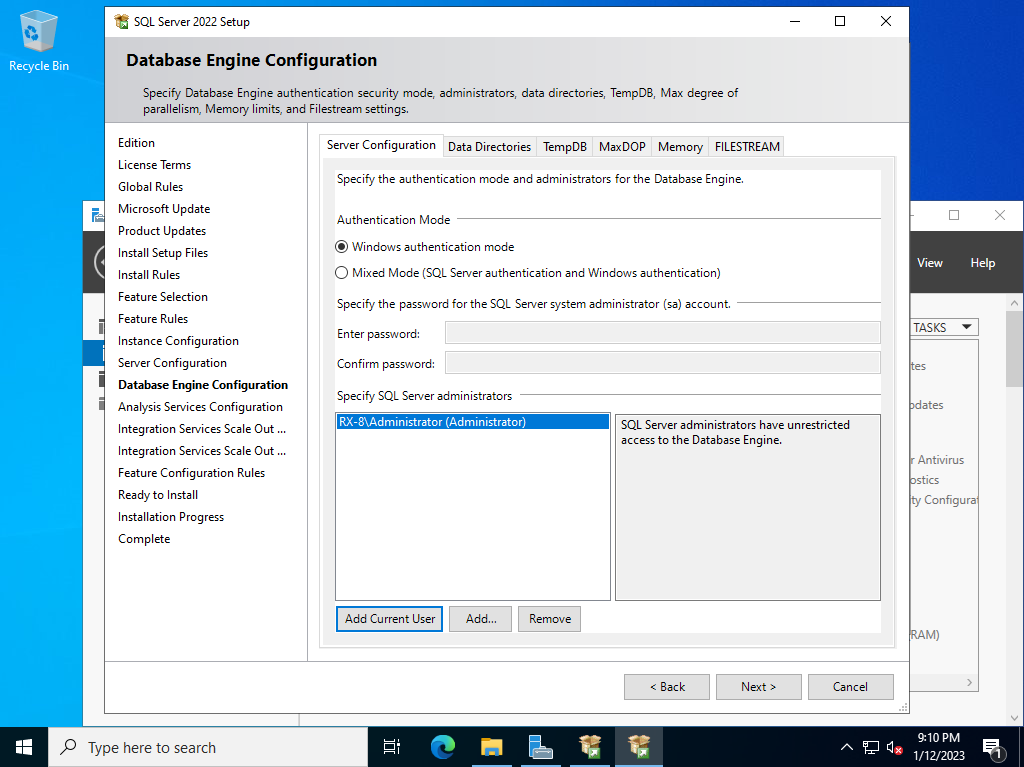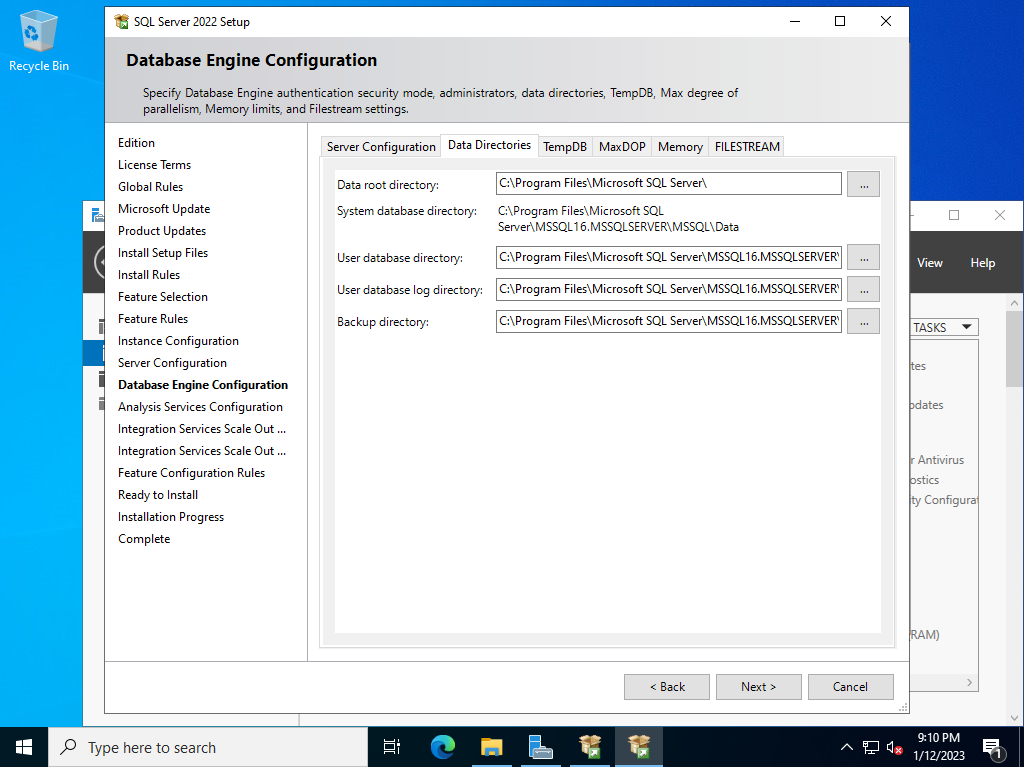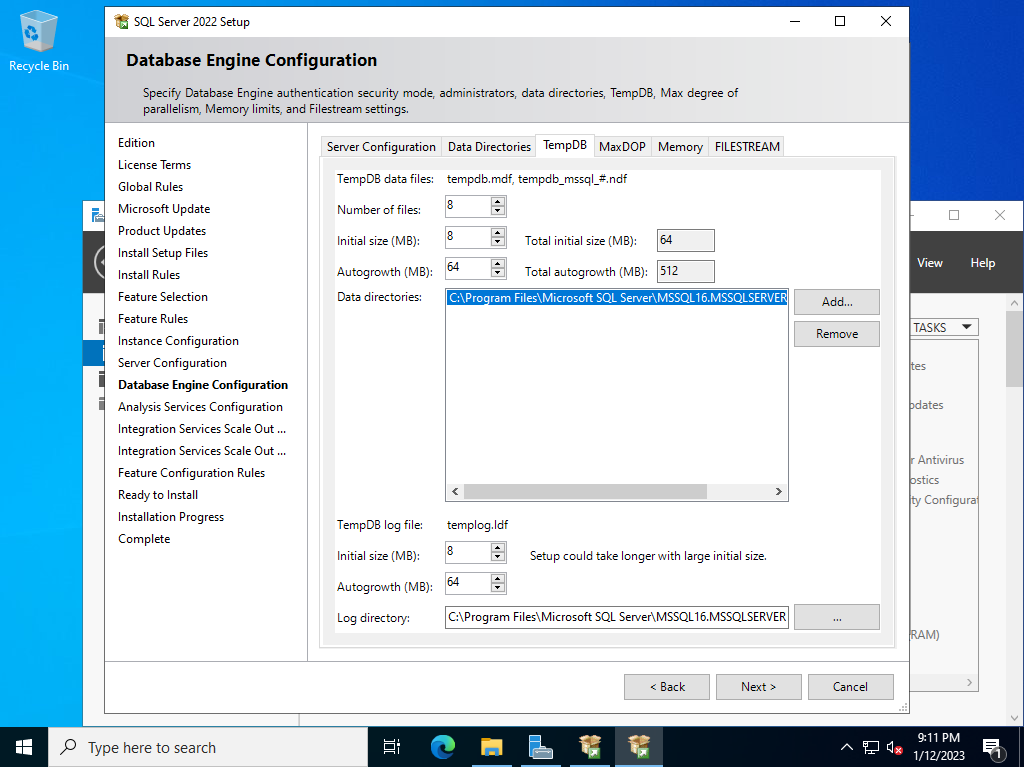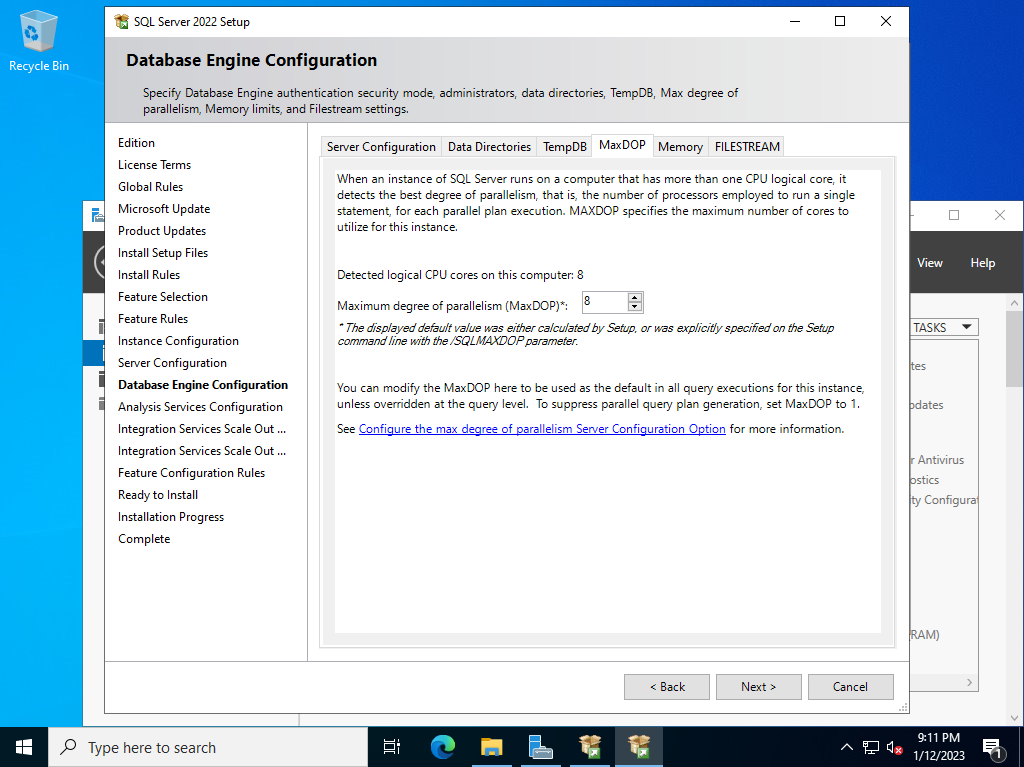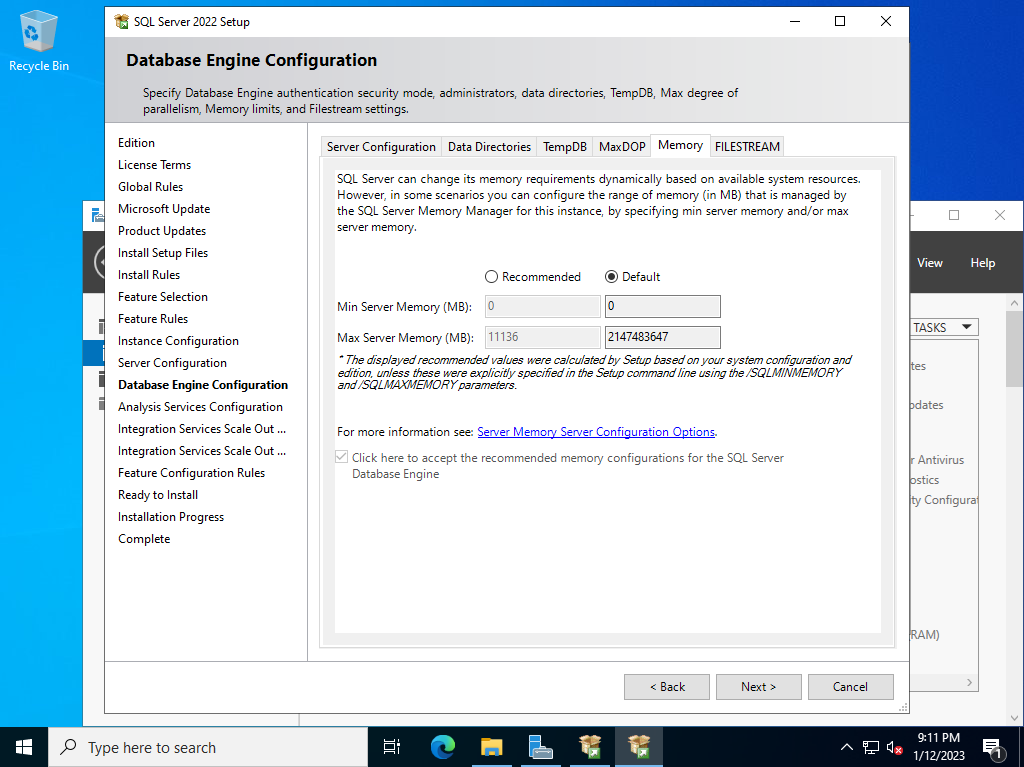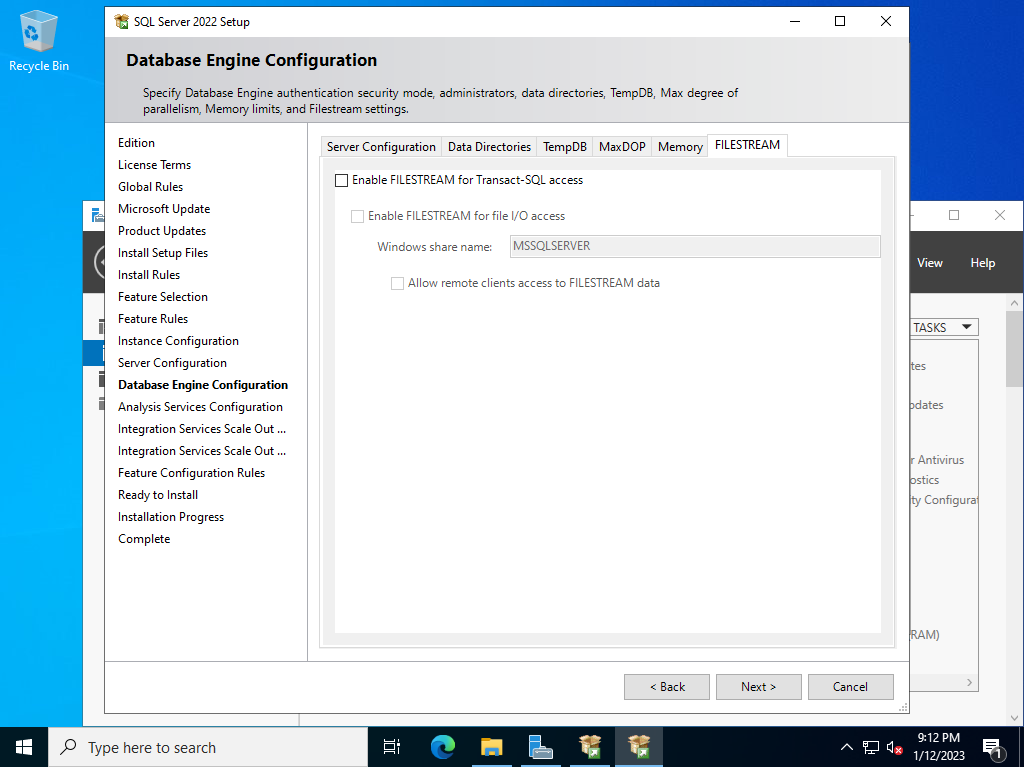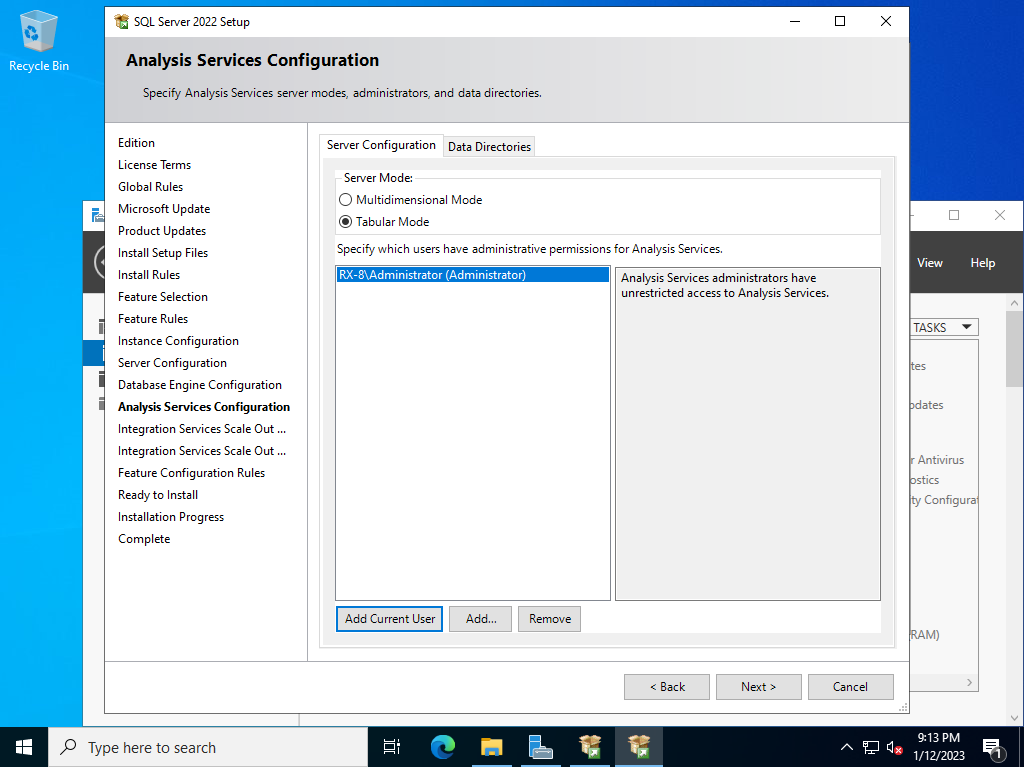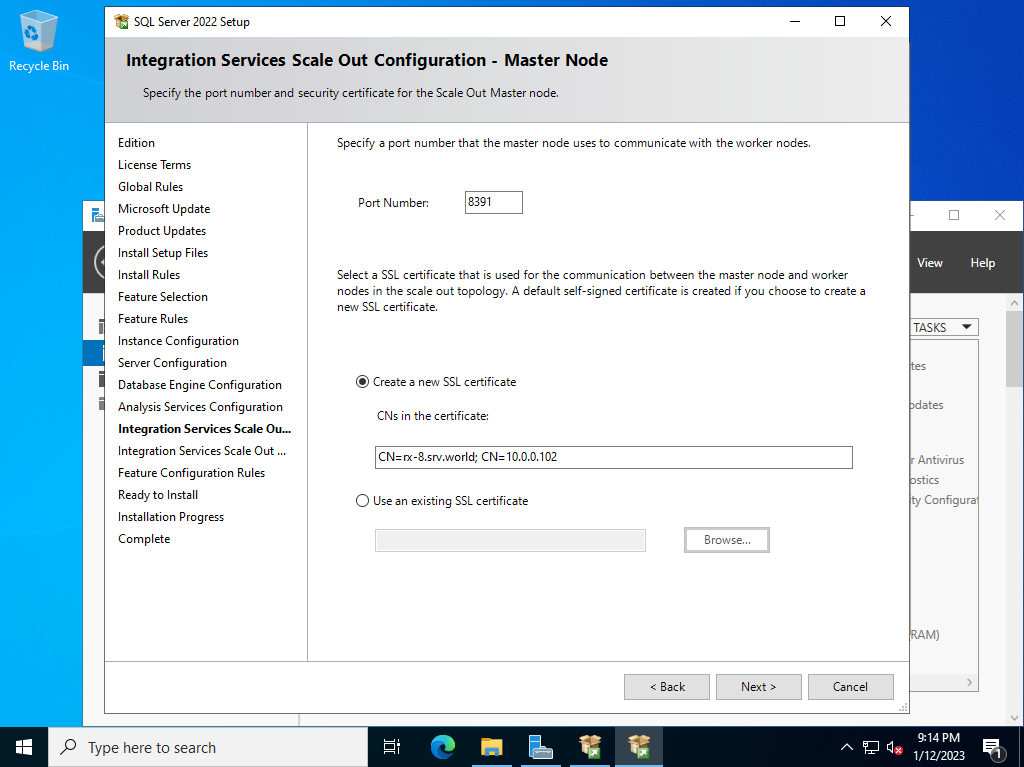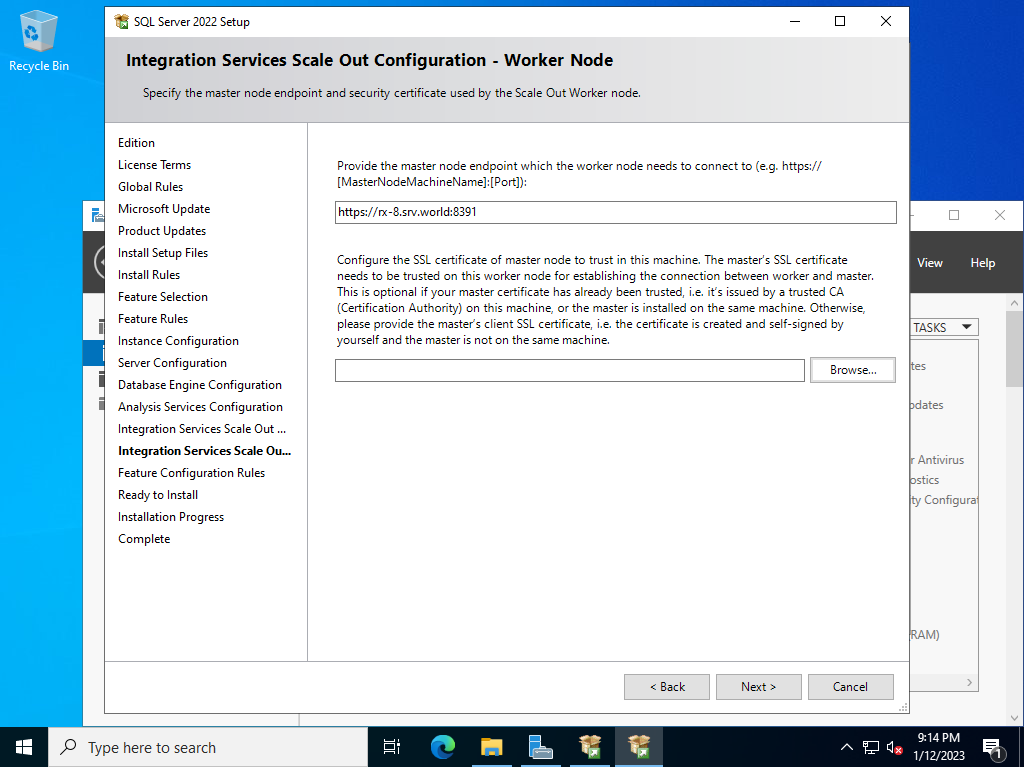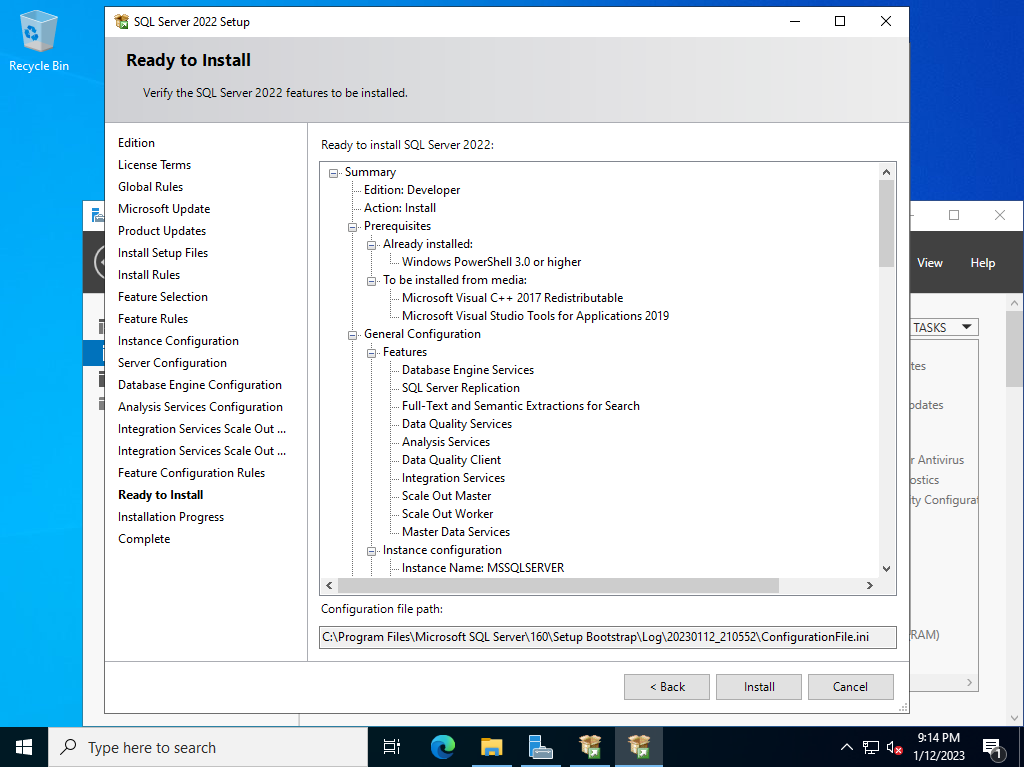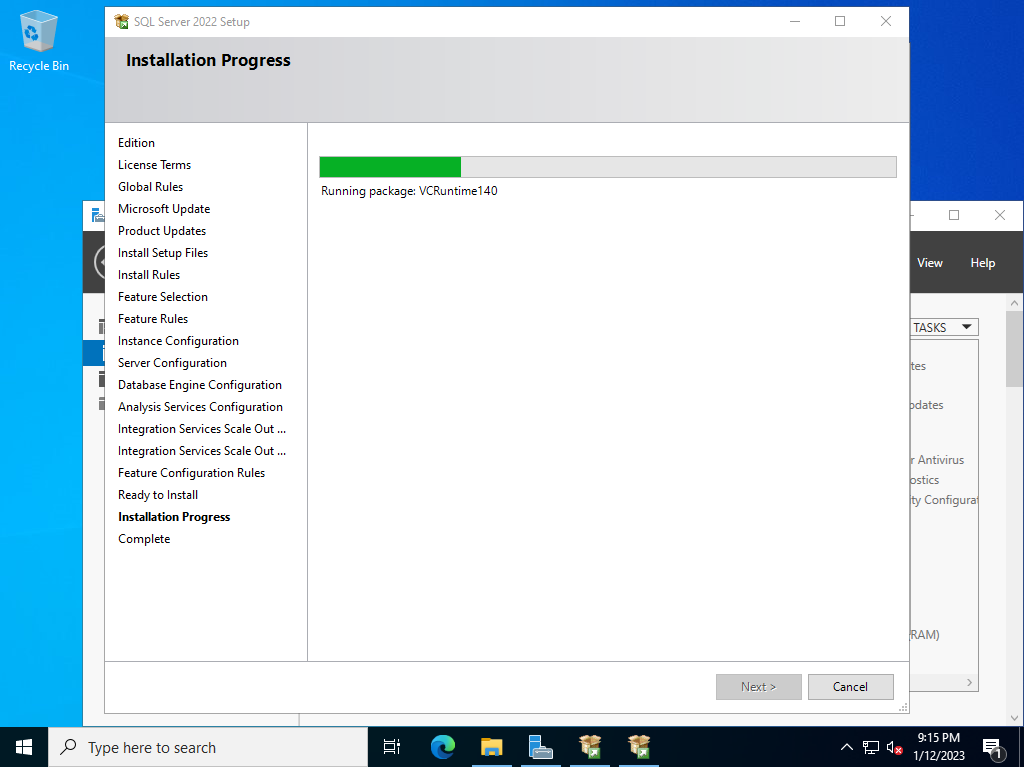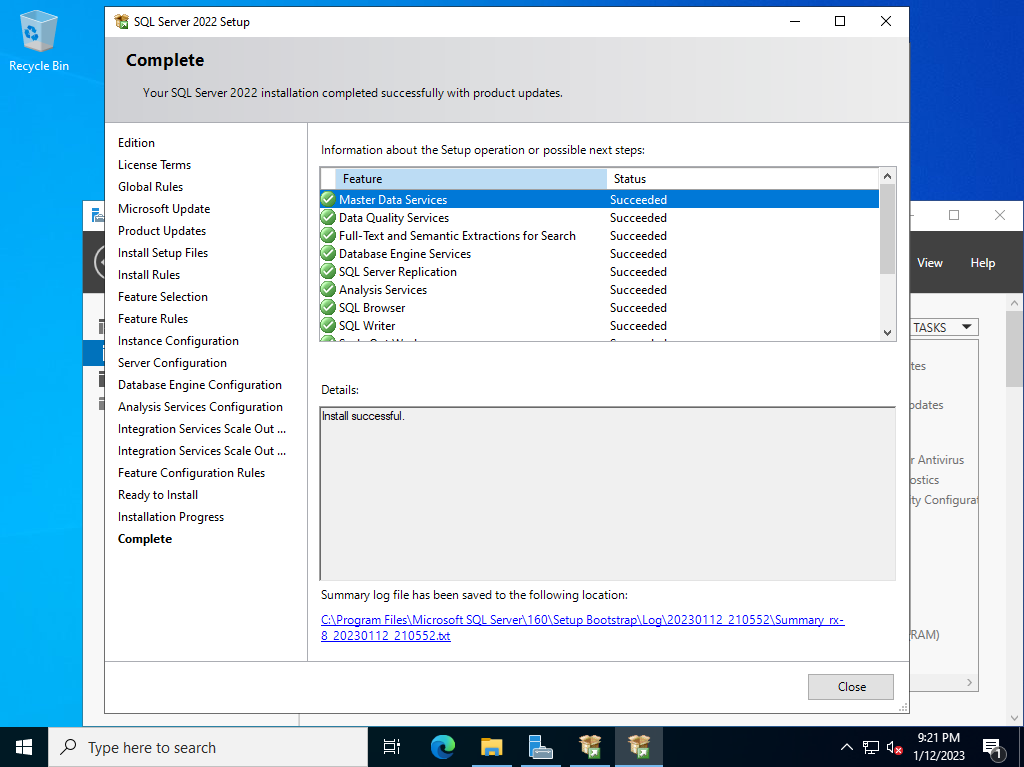Windows PowerShell
Copyright (C) Microsoft Corporation. All rights reserved.
# インストール用 ISO ファイルをマウント
PS C:\Users\Administrator> Mount-DiskImage C:\Users\Administrator\SQLServer2022-x64-ENU.iso
Attached : True
BlockSize : 0
DevicePath : \\.\CDROM1
FileSize : 1163051008
ImagePath : C:\Users\Administrator\SQLServer2022-x64-ENU.iso
LogicalSectorSize : 2048
Number : 1
Size : 1163051008
StorageType : 1
PSComputerName :
# マウントされたドライブを確認
PS C:\Users\Administrator> Get-Volume
DriveLetter FriendlyName FileSystemType DriveType HealthStatus OperationalStatus SizeRemaining Size
----------- ------------ -------------- --------- ------------ ----------------- ------------- ----
NTFS Fixed Healthy OK 85.68 MB 523 MB
FAT32 Fixed Healthy OK 67.21 MB 96 MB
E Unknown CD-ROM Healthy Unknown 0 B 0 B
D New Volume NTFS Fixed Healthy OK 74.62 GB 79.98 GB
F SQLServer2022 Unknown CD-ROM Healthy OK 0 B 1.08 GB
C NTFS Fixed Healthy OK 100.1 GB 119.37 GB
PS C:\Users\Administrator> cd F:\
PS F:\> ls
Directory: F:\
Mode LastWriteTime Length Name
---- ------------- ------ ----
d----- 10/8/2022 8:20 AM 1033_ENU_LP
d----- 10/8/2022 8:20 AM Tools
d----- 10/8/2022 8:19 AM redist
d----- 10/8/2022 8:19 AM resources
d----- 10/8/2022 8:20 AM x64
--r--- 10/8/2022 8:20 AM 314 MediaInfo.xml
--r--- 10/8/2022 6:39 AM 231328 SqlSetupBootstrapper.dll
--r--- 10/8/2022 6:39 AM 45 autorun.inf
--r--- 10/8/2022 6:39 AM 133032 setup.exe
--r--- 10/8/2022 6:39 AM 532 setup.exe.config
# インストール
# [/FEATURES=***] : インストールする機能
# ⇒ 下例は Database, Analysis, Integration サービスと管理ツールを指定
# [/ASSYSADMINACCOUNTS=***] : Analysis Services の管理者資格情報を指定
# ⇒ 下例はローカル Administrator を指定
# その他の下例で指定しているアカウントは既定通り (必要があれば変更可)
PS F:\> .\setup.exe /ACTION=install /IACCEPTSQLSERVERLICENSETERMS /QUIET /FEATURES="SQL,AS,IS,Tools" /INSTANCENAME="MSSQLSERVER" /SQLSVCACCOUNT="NT Service\MSSQLSERVER" /SQLSYSADMINACCOUNTS="Builtin\Administrators" /AGTSVCACCOUNT="NT Service\SQLSERVERAGENT" /ASSVCACCOUNT="NT Service\MSSQLServerOLAPService" /ASSYSADMINACCOUNTS="rx-7\Administrator" /ISSVCAccount="NT Service\MsDtsServer160"
Microsoft (R) SQL Server 2022 16.00.1000.06
Copyright (c) 2022 Microsoft. All rights reserved.
SQL Server 2022 transmits information about your installation experience, as well as other usage and performance data, to Microsoft to help improve the product. To learn more about SQL Server 2022 data processing and privacy controls, please see the Privacy Statement.
One or more affected files have operations pending.
You should restart your computer to complete this process.
# 変更を有効にするため再起動
PS F:\> Restart-Computer -Force
|