IIS : デフォルトサイトの設定2024/12/18 |
|
IIS インストール直後は [Default Web Site] という既定のサイトのみが設定されています。 この [Default Web Site] を使用して Web コンテンツを公開する場合は以下のように設定します。 |
|
| [1] | PowerShell を管理者権限で起動して設定します。 |
Windows PowerShell Copyright (C) Microsoft Corporation. All rights reserved. # サイトの一覧を表示 : [Default Web Site] が設定されている PS C:\Users\Administrator> Get-Website Name ID State Physical Path Bindings ---- -- ----- ------------- -------- Default Web Site 1 Started %SystemDrive%\inetpub\wwwroot http *:80: # [Physical Path] がドキュメントルートとなっている PS C:\Users\Administrator> Get-ChildItem C:\inetpub\wwwroot Directory: C:\inetpub\wwwroot Mode LastWriteTime Length Name ---- ------------- ------ ---- -a---- 12/17/2024 3:55 PM 703 iisstart.htm -a---- 12/17/2024 3:55 PM 99710 iisstart.png # アクセス確認 : [iisstart.htm] が応答する PS C:\Users\Administrator> Invoke-WebRequest localhost StatusCode : 200 StatusDescription : OK Content : <!DOCTYPE html PUBLIC "-//W3C//DTD XHTML 1.0 Strict//EN" ..... ..... ParsedHtml : System.__ComObject RawContentLength : 703 # ファイル名の指定無しで応答するファイルの設定を確認 # 上からの表示順が応答の優先順となっている PS C:\Users\Administrator> Get-WebConfigurationProperty -Filter "//defaultDocument/files/add" -PSPath "IIS:\Sites\Default Web Site" -Name "value" | select value Value ----- Default.htm Default.asp index.htm index.html iisstart.htm # 自身でドキュメントルート配下にテストページを作成して動作確認 # [Write-Output] は UTF-16 でファイル作成するため [Out-File] でエンコードを明示的に指定 PS C:\Users\Administrator> Write-Output "IIS Default Start Page" | Out-File C:\inetpub\wwwroot\Default.htm -Encoding Default # アクセスして動作確認 # [curl.exe] は拡張子まで明示的に指定 ⇒ 拡張子無しの [curl] は [Invoke-WebRequest] のエイリアス PS C:\Users\Administrator> curl.exe localhost IIS Default Start Page |
|
IIS : デフォルトサイトの設定 (GUI)
|
|
GUI で設定する場合は以下のように実行します。 |
|
| [2] | [スタート] - [サーバーマネージャー] を起動し、[ツール] - [インターネット インフォメーション サービス マネージャー] をクリックします。 |
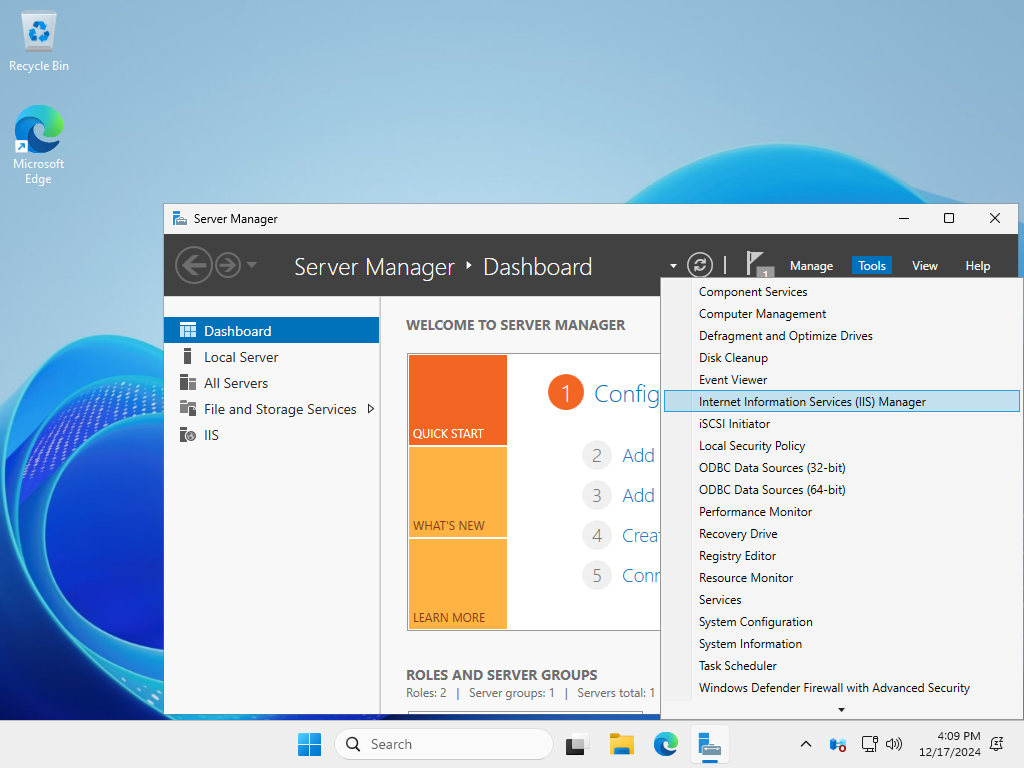
|
| [3] | 左ペインで項目を展開すると [Default Web Site] が設定されています。 |
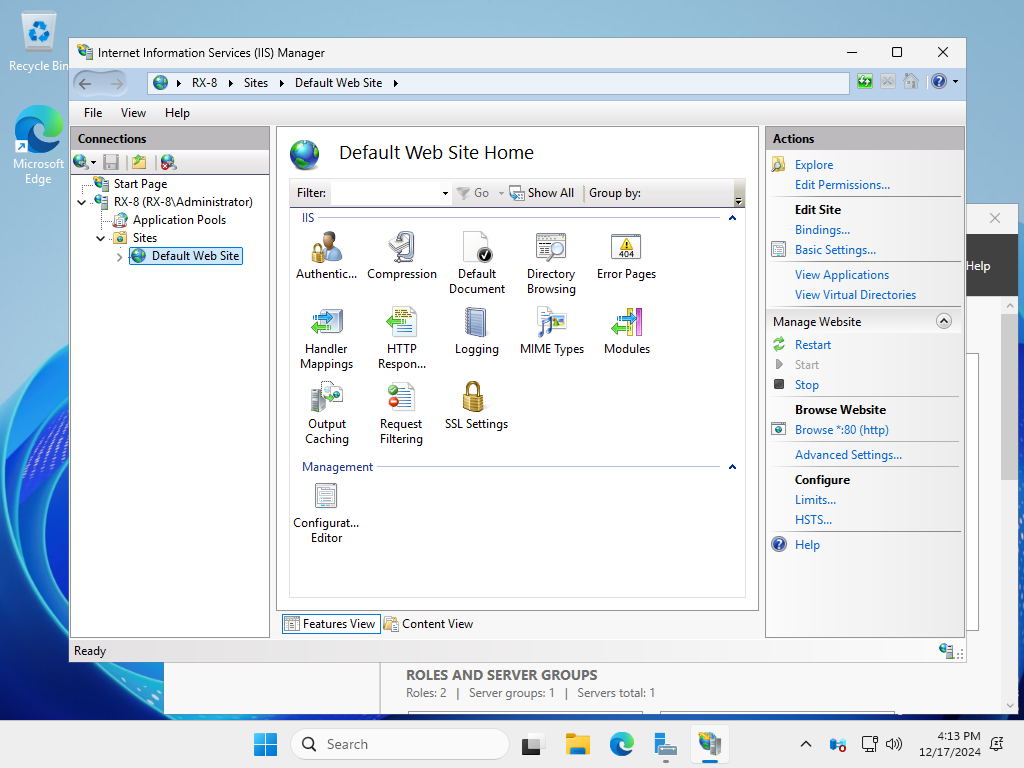
|
| [4] | [Default Web Site] を選択した状態で、右ペインの [詳細設定] をクリックすると、物理パス (ドキュメントルート) 等が確認できます。 |
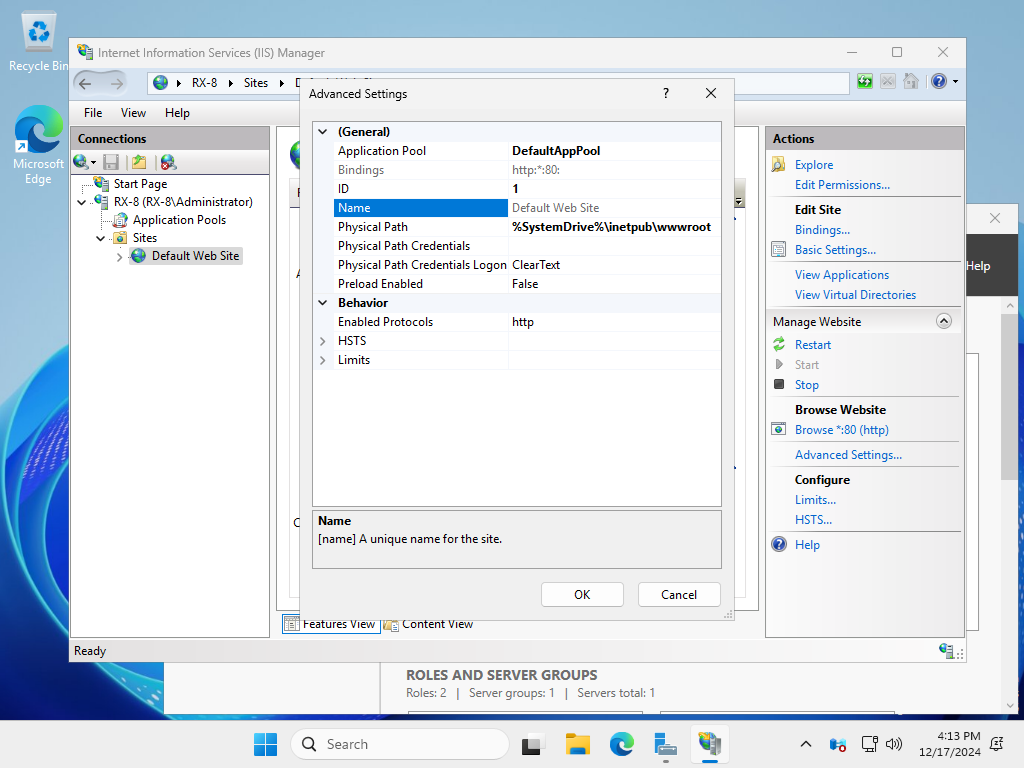
|
| [5] | [既定のドキュメント] を開くと、ファイル名の指定無しで応答するファイルの設定を確認できます。 |
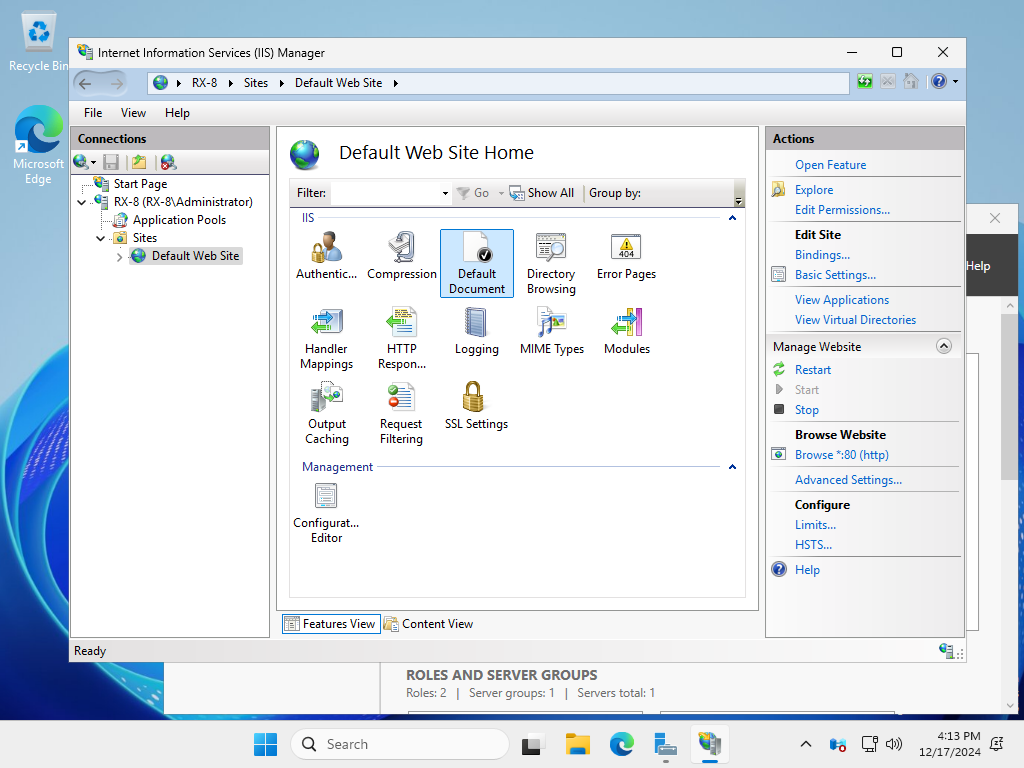
|
| [6] | 上からの表示順が応答の優先順となっています。 |

|
| [7] | 自身でドキュメントルート配下に、メモ帳等でテストページを作成して、Web ブラウザーからアクセスし、動作を確認します。 (下例は [Default.htm] を作成してアクセス確認) |
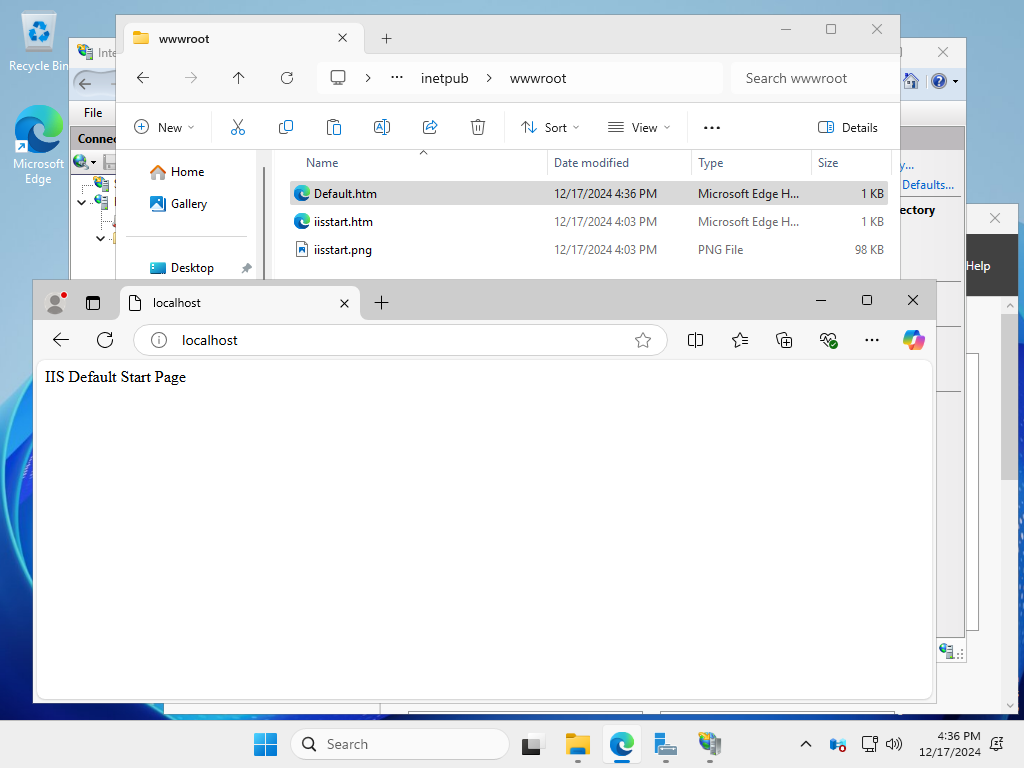
|
関連コンテンツ