WinSCPでファイル転送2008/08/25 |
| FTPではデータがそのまま流れるためパスワード等を盗聴される危険性があります。
そのため外部からファイルを転送する場合は、暗号化通信を利用した方がよいでしょう。
ここではWinSCPを使って
外部ネットワークからSSH接続によるサーバーへのファイル転送をしてみます。 ここで、外部から転送する場合で、且つ、ドキュメントルート /var/www/html/ へファイルを置く場合、 私の環境のように一つのグローバルIPアドレスをポートフォワードして複数の仮想サーバーに振り分けていると、 外部からのSSH接続はホストOSに接続されてしまうため、ゲストOS WWW/FTPサーバーのドキュメントルートにファイルをおくのは 一旦、一般ユーザーのホームディレクトリにおいて、それから移動させてと、面倒な作業になります。 ルーターの設定をかえて直接WWW/FTPサーバーへ接続するようにすると、そこから ホストOSへの接続をするのにSSHコマンドやらでログインしてとこれもめんどうです。 ということで、/var/www/html もNFSで共有するようにして、直接転送できるようにします。 |
|
# ホストOSでの作業 ns:~# mkdir -p /var/www/html ns:~# cd /var/www ns:/var/www# chown debian. html ns:/var/www# chmod 711 html ns:/var/www# cd ns:~# vi /etc/exports /home 192.168.0.0/24(rw,sync,no_root_squash) # 該当行追記 /var/www/html 192.168.0.0/24(rw,sync,no_root_squash) ns:~# /etc/init.d/nfs-kernel-server restart # ゲストOS 'www' での作業 www:~# mount -t nfs nfs.srv.world:/var/www/html /var/www/html |
| [1] | WinSCPをインストールし、起動すると下記のような画面になるので、「新規」ボタンをクリックします。 |

|
| [2] | 下記のような画面になるので、それぞれ必要な情報を入力します。 秘密鍵には仮想化の項で作ったPuttyのものを流用します。「 ログイン」ボタンを押すと秘密鍵のパスフレーズが求められるので入力して「OK」します。 |

|
| [3] | ログインできました。下記画面でファイルをアップロードしたりダウンロードしたりできます。 |
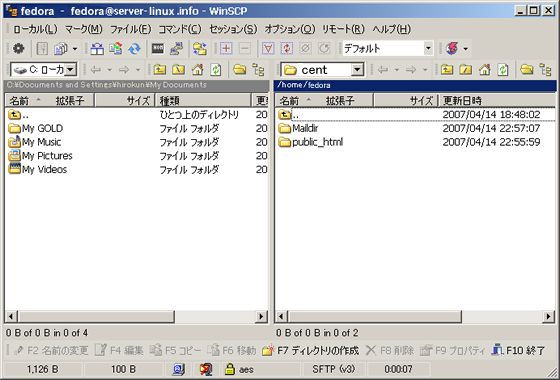
|
関連コンテンツ