Hyper-V - 仮想マシン作成 (Linux)2014/04/15 |
|
仮想マシンを作成します。
ゲストOSには CentOS 6.5 (Linux) を例にすすめていきます。
なお、Hyper-V でサポートされる Linux ゲストについては以下を参照ください。
⇒ http://technet.microsoft.com/ja-jp/library/cc794868(WS.10).aspx |
|
| [1] | 「スタート」-「Hyper-V Manager」を開きます。 |
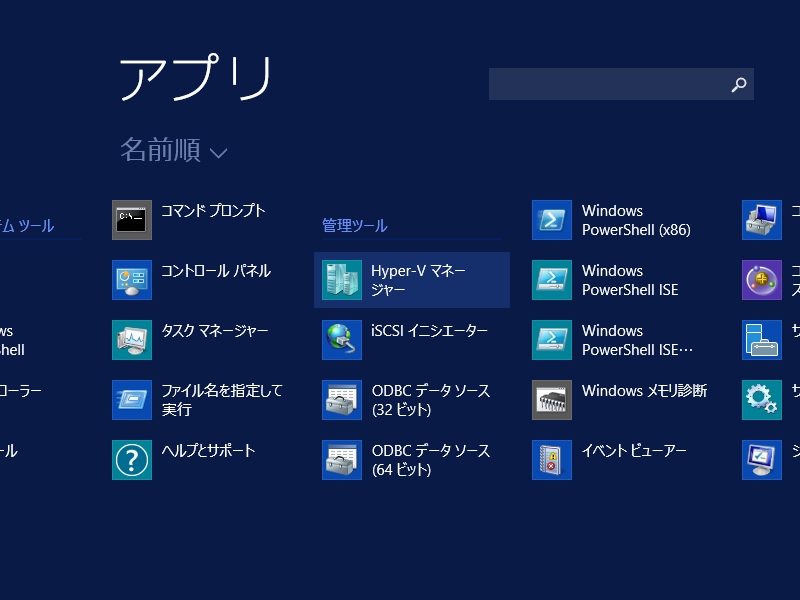
|
| [2] | 左メニューで自身のホスト名を右クリックし「新規」-「仮想マシン」を選択してください。 |

|
| [3] | 次へ進みます。 |
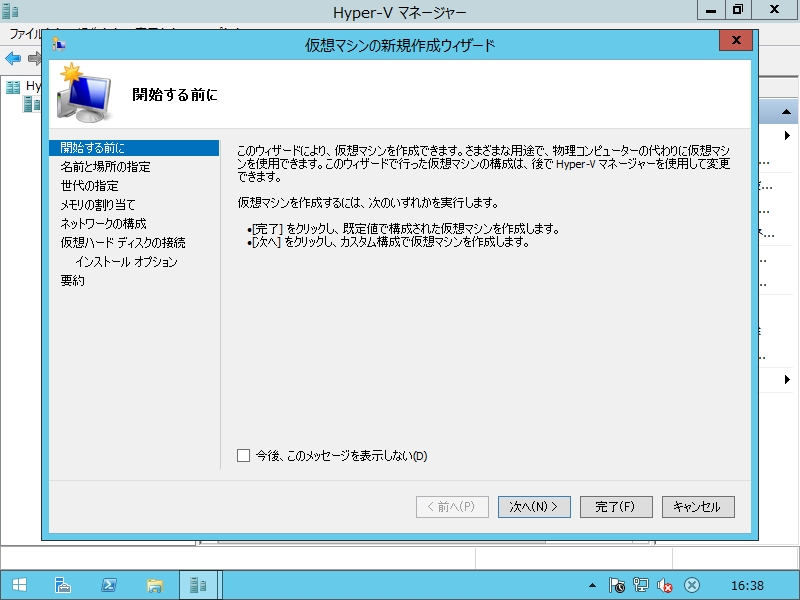
|
| [4] | 仮想マシンの名前を入力してください。任意の名前でOKです。 さらに、仮想マシンの格納場所を変更したい場合は、中段の「仮想マシンを別の場所に格納する」にチェックを入れ、指定の場所に変更してください。 ここではデフォルトのまま進みます。 |
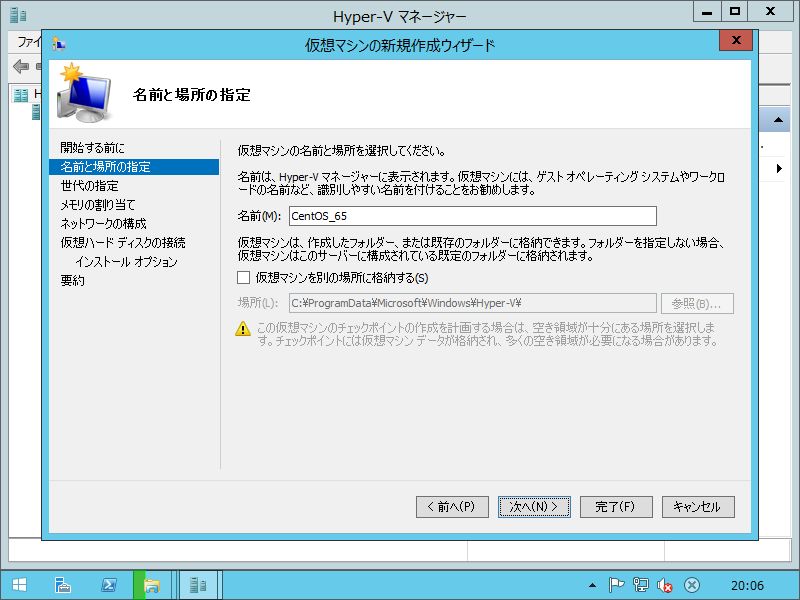
|
| [5] | 仮想マシンの世代を選択します。説明にある通り、Windows 8/2012 以降は第2世代、それ以外は第1世代です。 |
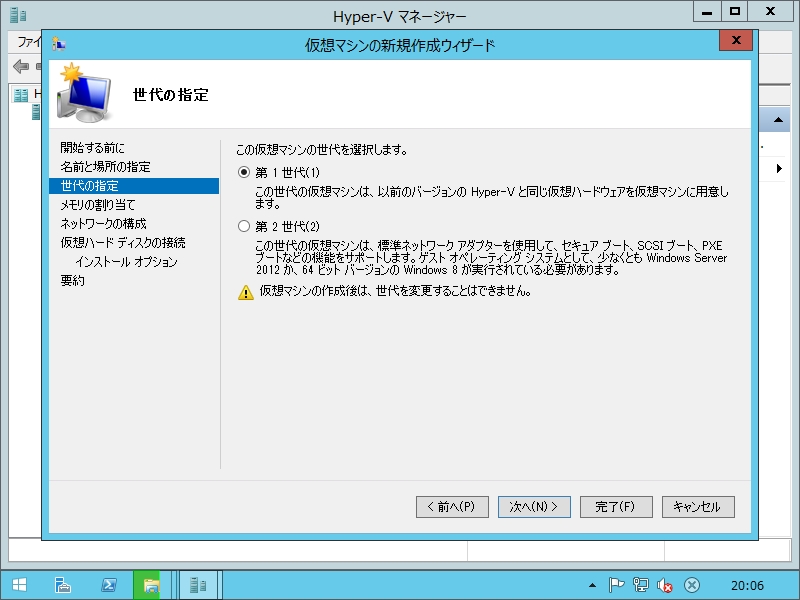
|
| [6] | 仮想マシンに割り当てるメモリ容量を指定してください。 |
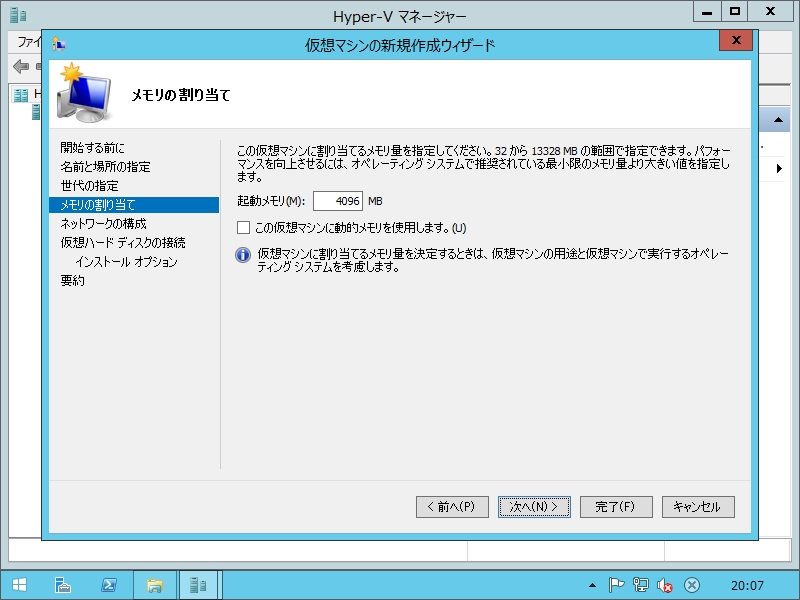
|
| [7] | 仮想マシンにネットワークアダプターを割り当てる場合は選択してください。 割り当てをしないと仮想マシンはネットワークに接続できなくなります。 |
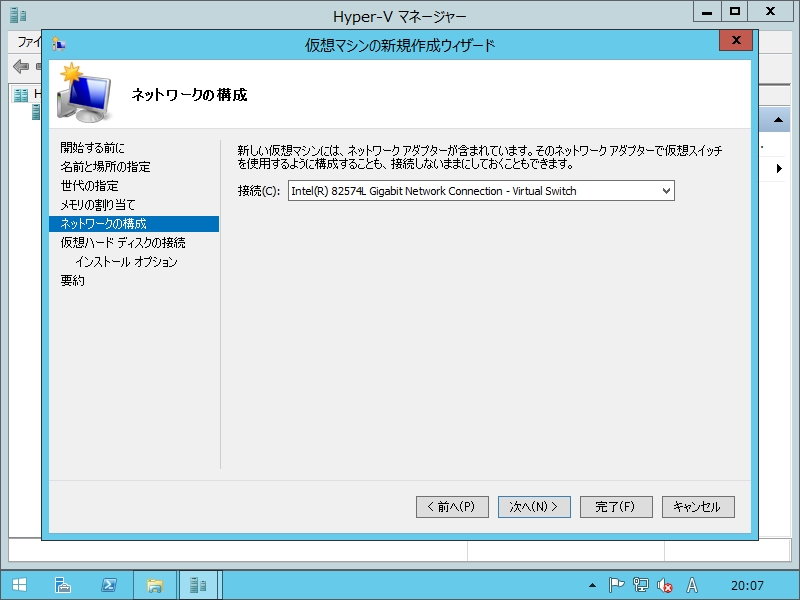
|
| [8] | 仮想ディスクの設定です。いずれかを選択して進めてください。 ここでは以下のように新規作成して進めていきます。 |
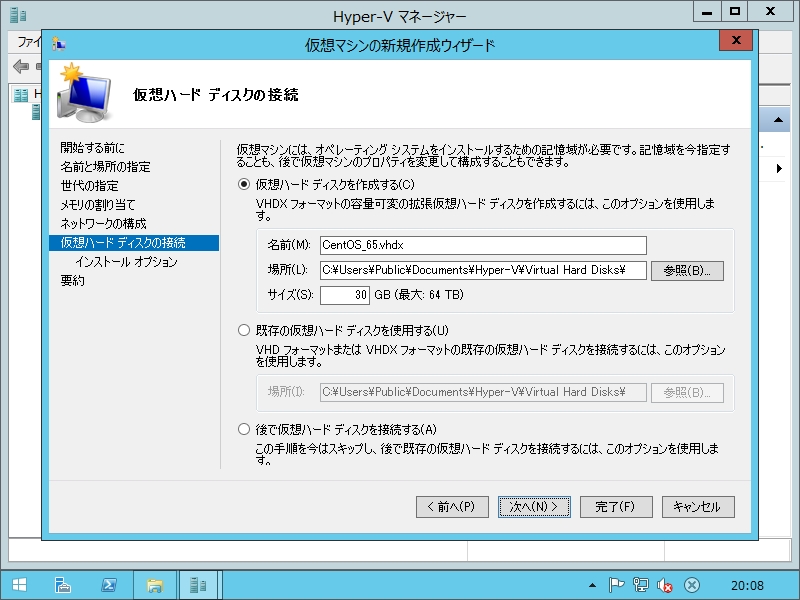
|
| [9] | OSのインストール元を選択してください。ここでは以下のようにISOイメージファイルを指定して進めていきます。 |
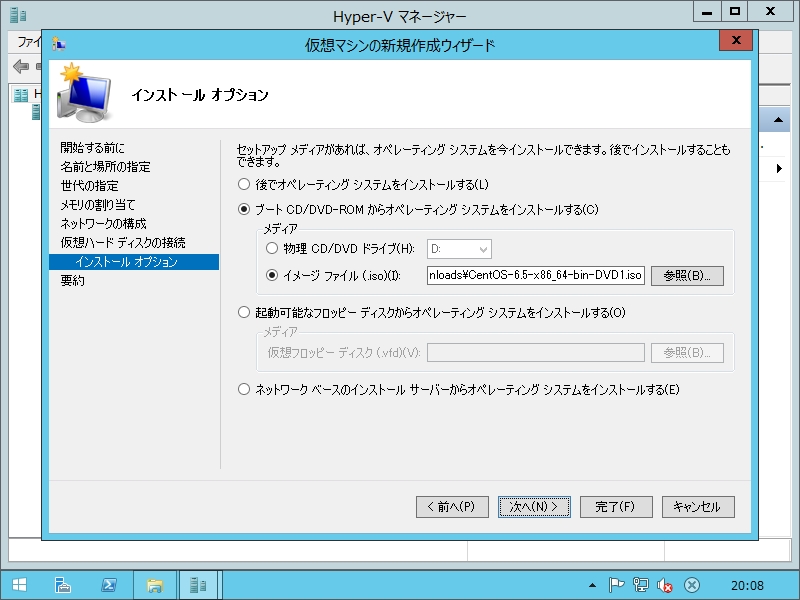
|
| [10] | よければ「完了」をクリックしてください。 |
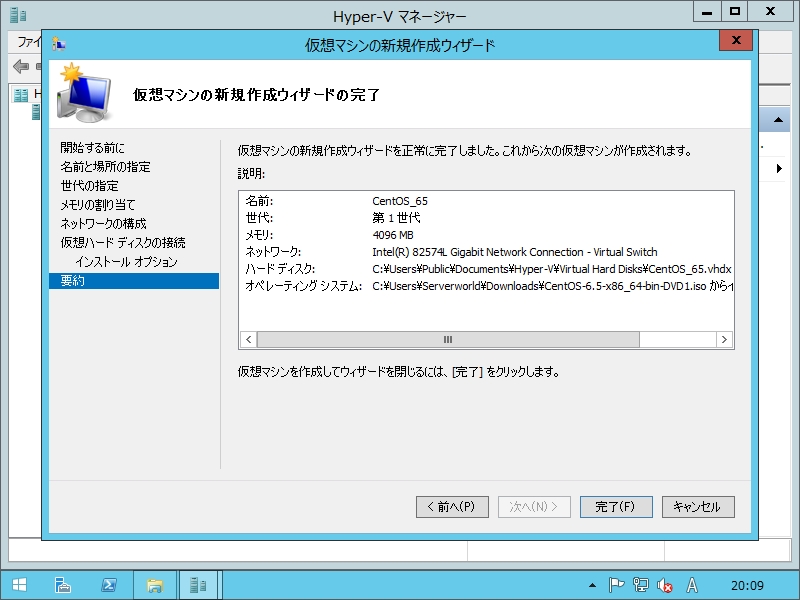
|
| [11] | 仮想マシンが作成されました。さっそく起動してみましょう。 作成された仮想マシンを右クリックして「起動」を選択してください。 |

|
| [12] | 仮想マシンを起動したら、再度右クリックメニューより「接続」を選択して仮想マシンに接続します。 |
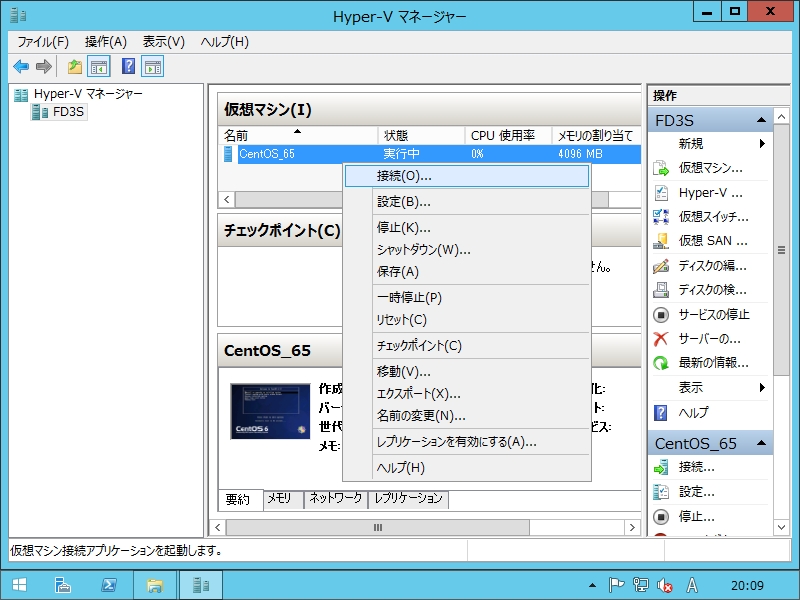
|
| [13] | 仮想マシンに接続すると、以下のようにインストーラが起動しているので CentOS 6.x のインストール手順を参考にインストールを進めてください。 |
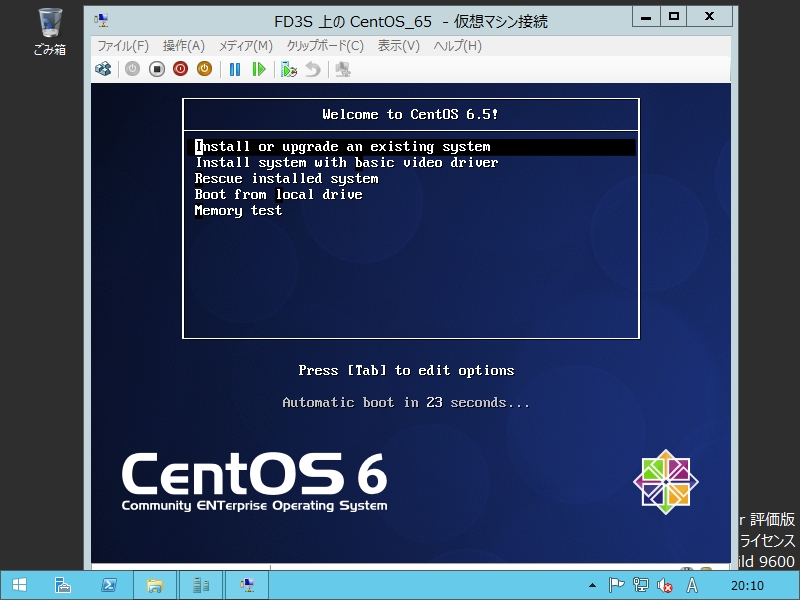
|
| [14] | インストールが完了し、CentOS 6.5 仮想マシンが起動しました。 ネットワークもCentOS側のみの設定ですぐにつながります。 |
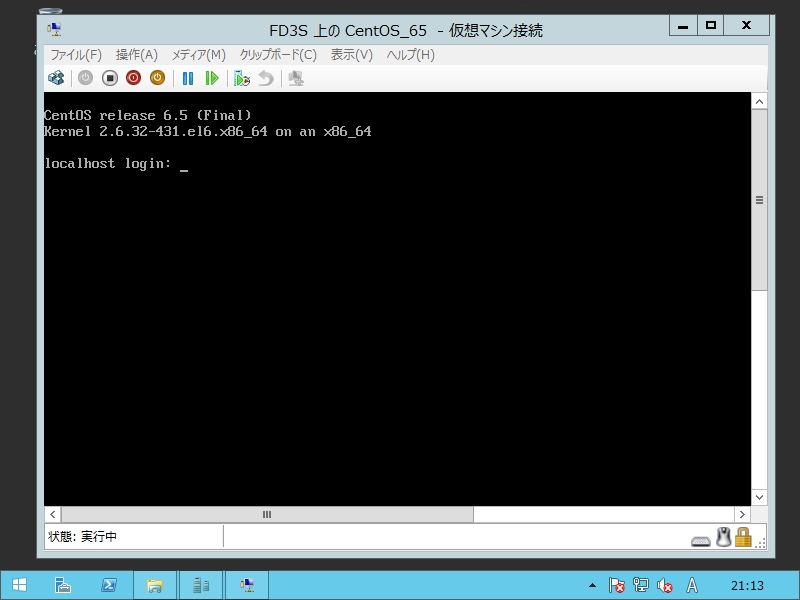
|
関連コンテンツ