oVirt - 仮想マシン作成2014/06/15 |
|
oVirt管理画面から仮想マシンを作成してみます。
ここでは以下の環境を例に設定しています。
(1) ovirt.srv.world [10.0.0.50] ⇒ oVirt管理サーバー ( メモリ4G以上 )
(2) node01.srv.world [10.0.0.40] ⇒ oVirtノード ( KVMホスト構築済み ) (3) client.srv.world [10.0.0.30] ⇒ クライアントマシン ( デスクトップ環境構築済み ) |
|
| [1] | oVirt管理サーバー上で、事前に取得しておいたゲストOS用のISOファイルを、設定した場所へアップロードします。 |
|
# 書式 : engine-iso-uploader -i [ISOドメイン名] upload [ISOファイル名] [root@ovirt ~]# engine-iso-uploader -i ISO_DOMAIN upload CentOS-6.5-x86_64-bin-DVD1.iso Please provide the REST API password for the admin@internal oVirt Engine user (CTRL+D to abort): # oVirt の adminパスワード Uploading, please wait... INFO: Start uploading CentOS-6.5-x86_64-bin-DVD1.iso INFO: CentOS-6.5-x86_64-bin-DVD1.iso uploaded successfully |
| [2] | クライアントマシンから Firefox で「Administrator Portal」にアクセスし、「Virtual Machine」のタブに移り、「New VM」をクリックします。 |
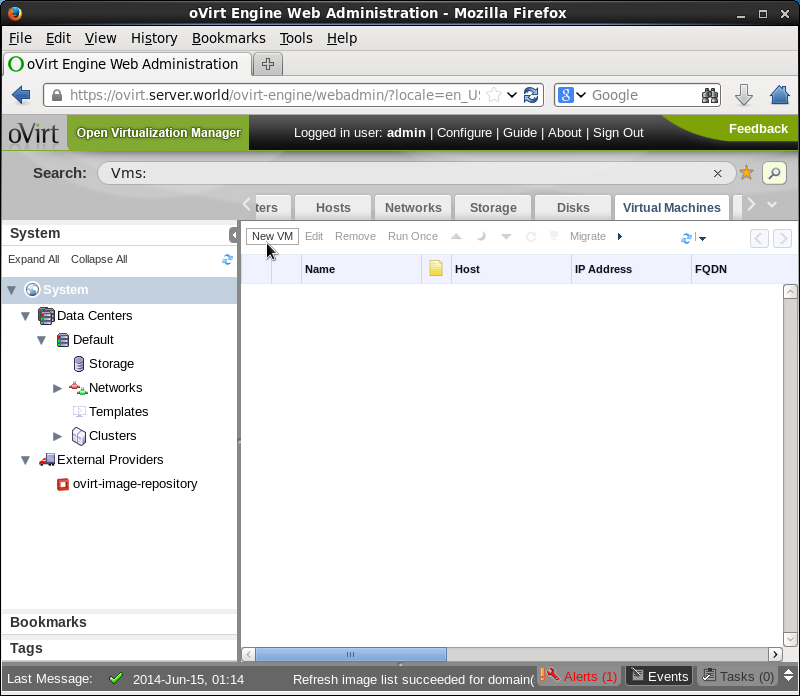
|
| [3] | 設定したい仮想マシンの情報を入力してOKします。 |
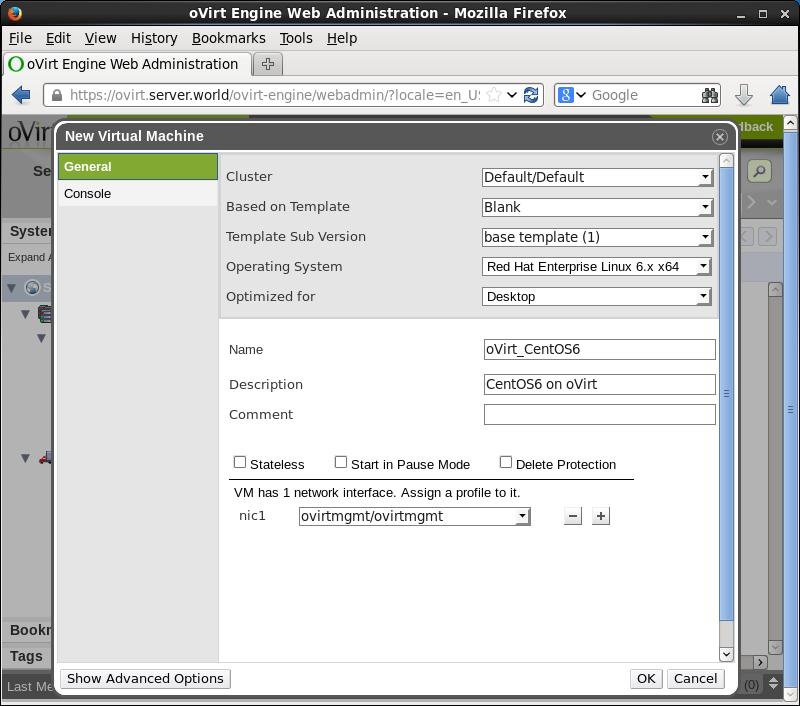
|
| [4] | 以下の画面になるので、「Configure Virtual Disks」をクリックします。 |
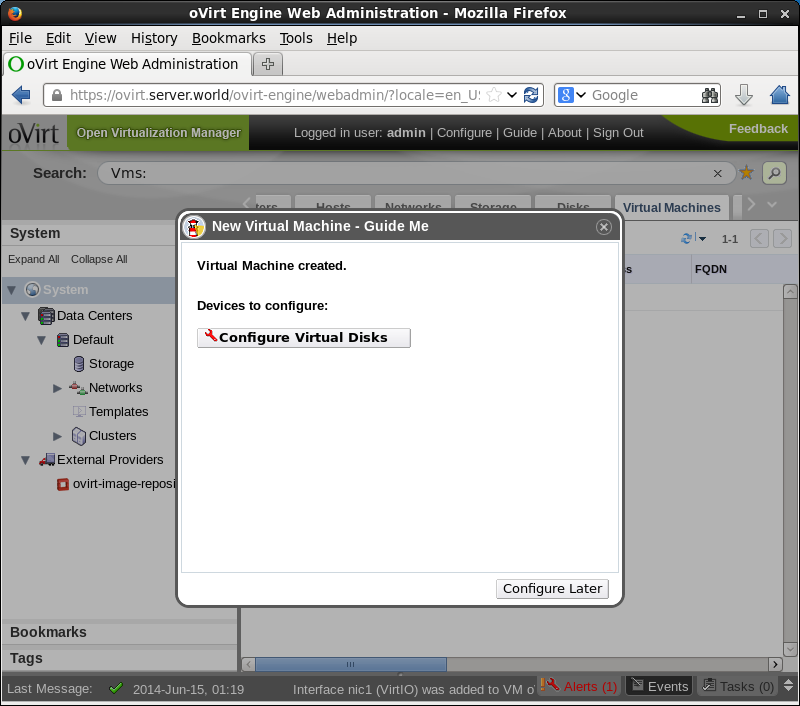
|
| [5] | 仮想マシンのディスク容量等々を入力して OKします。 |
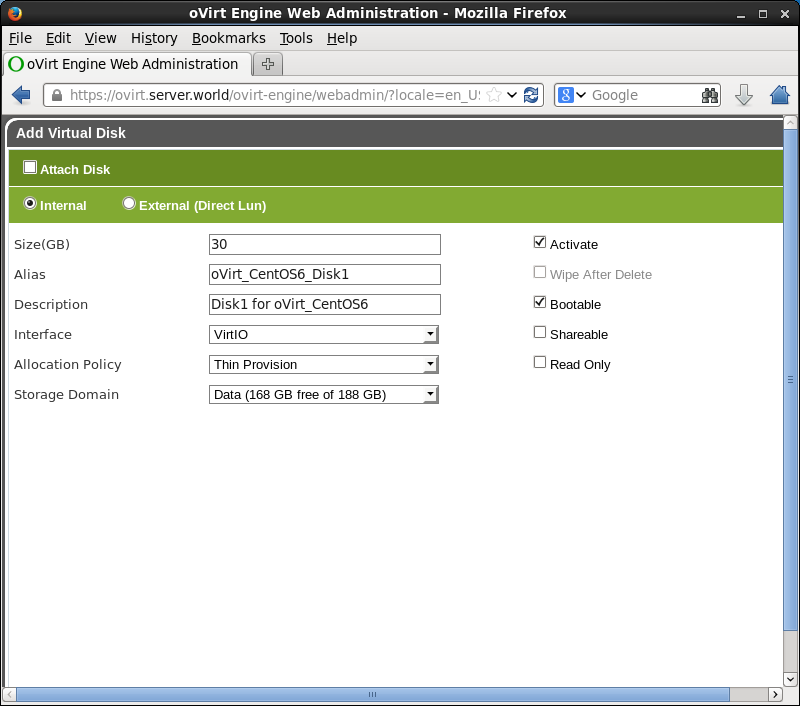
|
| [6] | 「Configure Later」をクリックします。ディスクをさらに追加したい場合は「Add another ~」をクリックして同じ要領で設定してください。 |
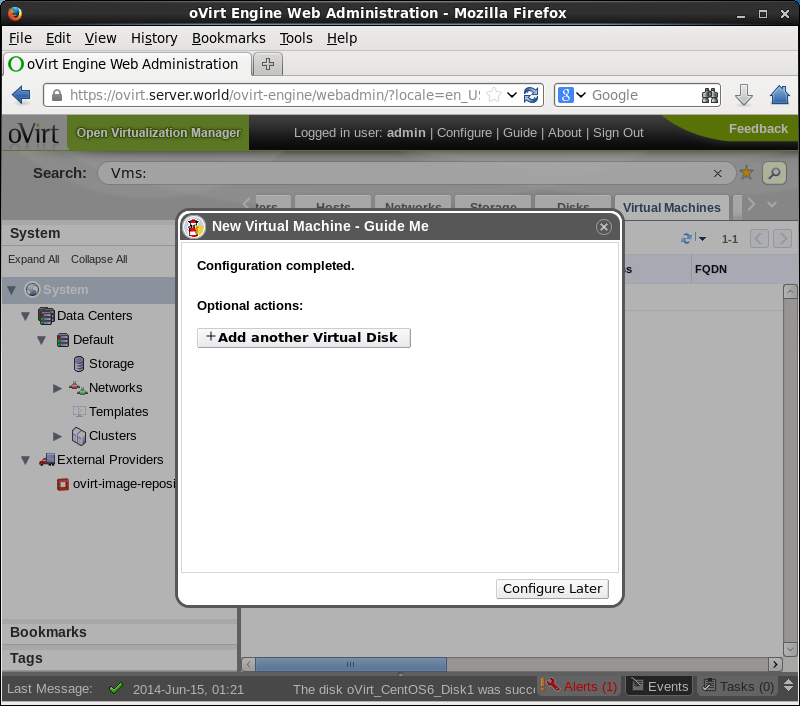
|
| [7] | 「Run Once」をクリックして、設定した仮想マシンを起動します。 |
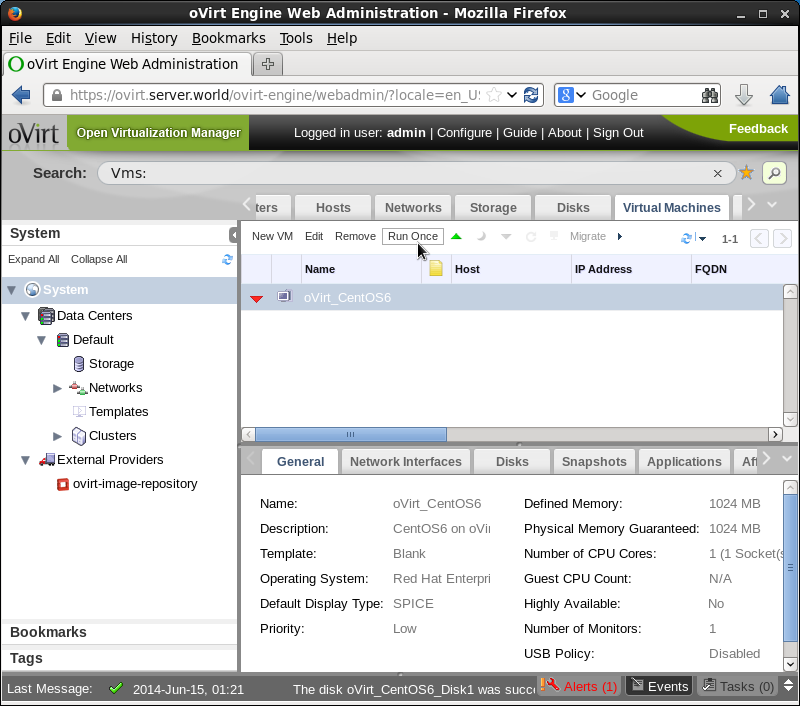
|
| [8] | 初回起動で OSをインストールしなければならないので、「Attach CD」にチェックを入れてOKします。 |
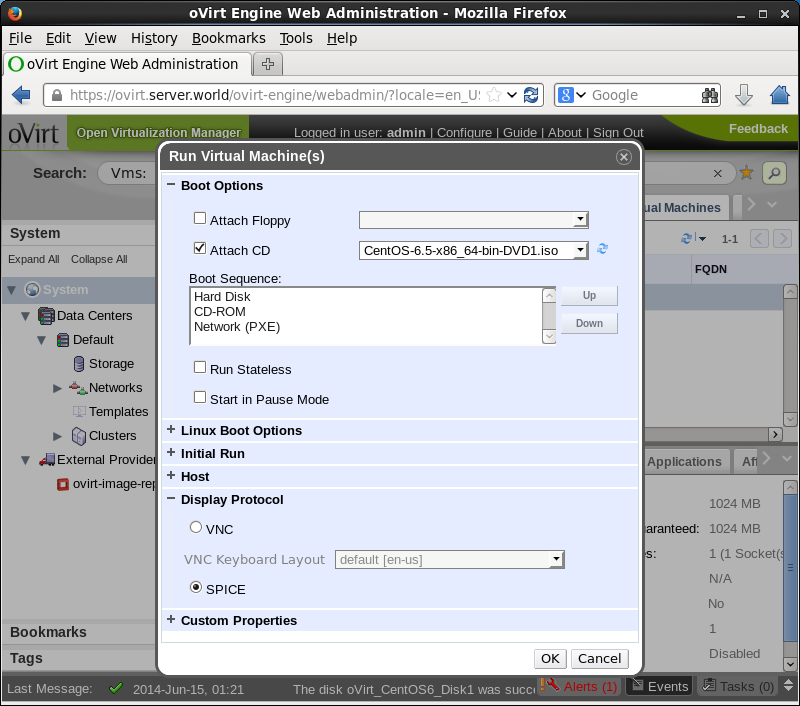
|
| [9] | 以下のように「Console」ボタンをクリックします。 |
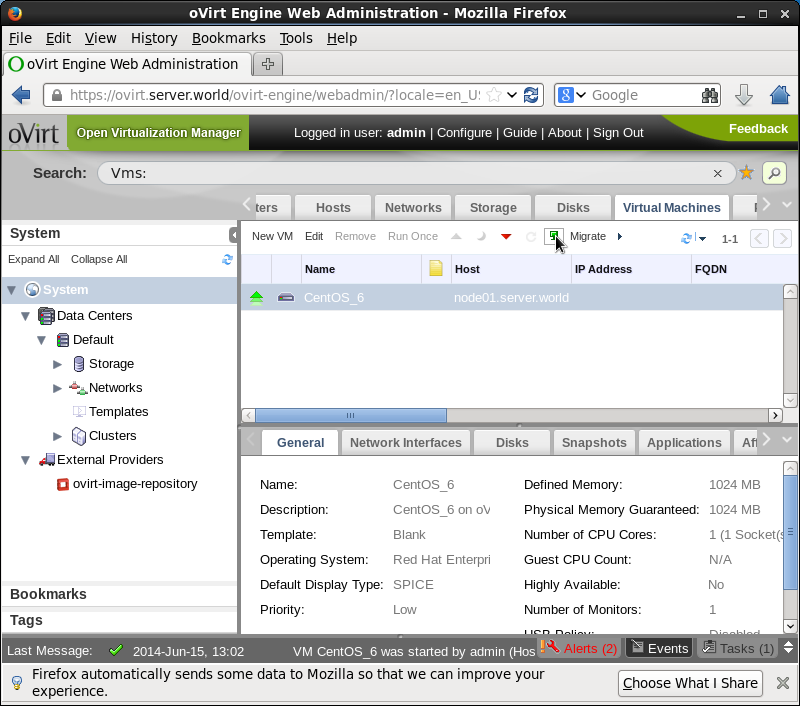
|
| [10] | 仮想マシンの画面が表示されるので、インストールを進めます。 |
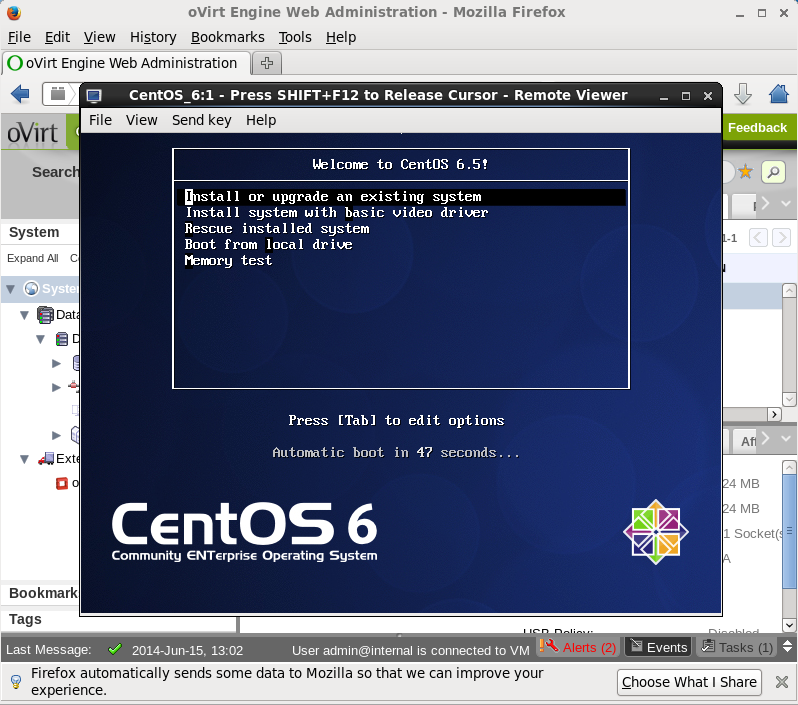
|
| [11] | インストールが完了し、仮想マシンが起動できました。 |
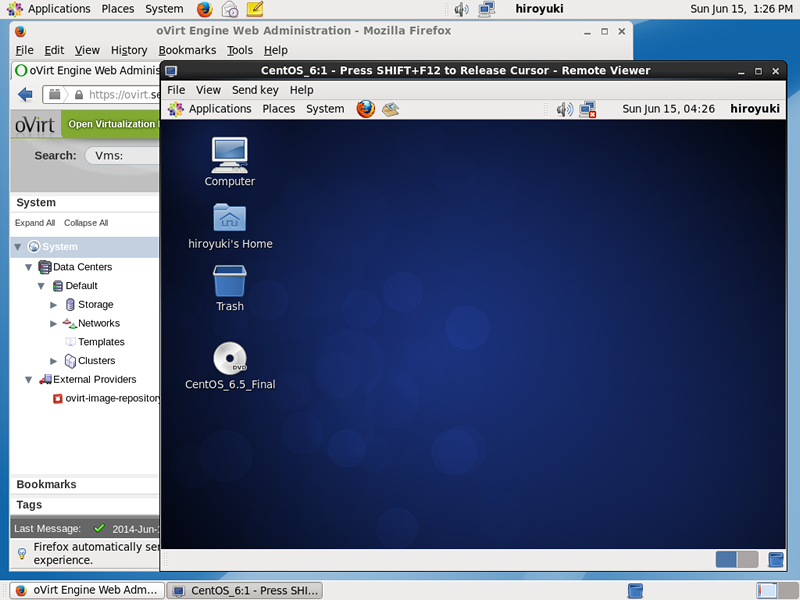
|
関連コンテンツ